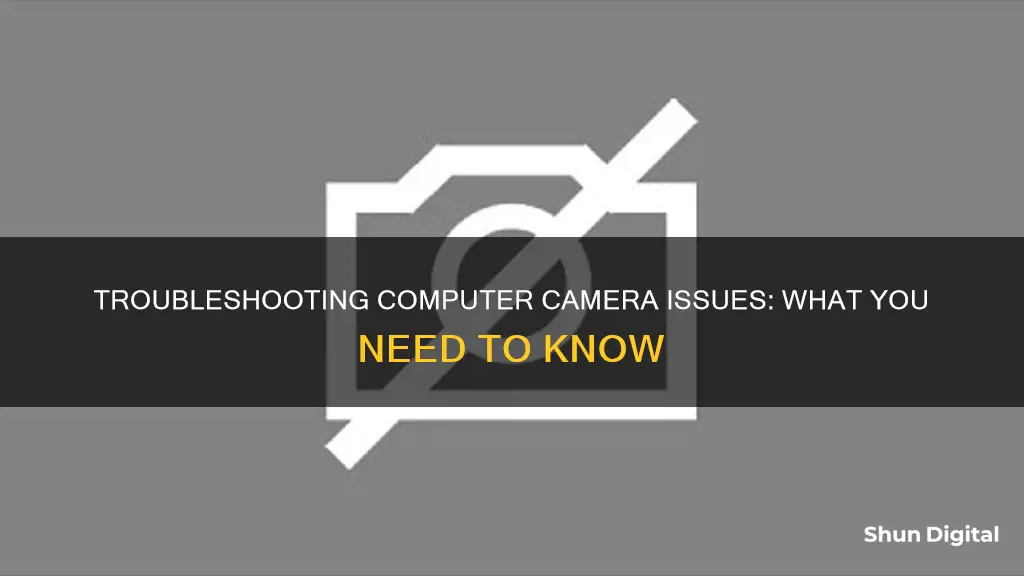
There are many reasons why your computer camera may not be working. It could be due to a problem with the driver, recent system updates, privacy settings blocking access to the camera, or hardware-related issues. If your camera is not working, you can try several troubleshooting steps to resolve the issue. First, check for a camera button or a shutter switch. Most laptops come with a privacy slider or button that obscures the camera lens. If your laptop has such a feature, make sure it is turned on or that there is no shutter over the lens. You should also check if your laptop has a camera switch or button that turns the camera on or off. These can sometimes be hard to find, so make sure to check your laptop thoroughly.
What You'll Learn

Check for a camera button or shutter switch
If you're having issues with your computer camera, it's worth checking for a camera button or shutter switch. This is because, on most digital cameras, the shutter button is what you press to take a photo. Usually, this is a two-stage shutter button, which means it can be pressed halfway down to lock in the focus and exposure, or all the way down to take the photo.
On some cameras, the shutter button might be located on the front, but on others, it could be on the top or the back. If you're using a DSLR camera, for example, you'll typically find a mixture of buttons and a camera dial on the top. The shutter button is usually located near the power button, mode dial, and other buttons that control the camera's settings.
If you're using a compact camera or a camera phone, the shutter button might be the only button on the device, and it might not have the two-stage functionality. In this case, simply pressing the shutter button will take the photo.
In addition to the shutter button, some cameras might have a remote shutter release cable port. This allows you to take photos without being physically behind the camera, which is useful for self-portraits or group photos.
If your computer camera is not working, try locating the shutter button and ensure that you are pressing it correctly to take photos. Additionally, check if your camera has a remote shutter release option and see if that makes a difference.
Disposing of Camera Batteries: A Safe Guide
You may want to see also

Give your laptop permission to use the camera
If you are having issues with your laptop's camera, it may be because you have not given the correct permissions for apps to access it. Here is a step-by-step guide to giving your laptop permission to use the camera:
Windows 10
- Go to Start > Settings > Privacy > Camera.
- In Allow access to the camera on this device, select Change and make sure Camera access for this device is turned on.
- Then, allow apps access to your camera. In Camera settings, go to Allow apps to access your camera and make sure it's turned on.
- Once you've allowed camera access to your apps, you can change the settings for each app. In Camera settings, go to Choose which Microsoft apps can access your camera, and turn on apps you want to use with it.
- For desktop apps, make sure that Allow desktop apps to access your camera is turned on.
Windows 11
- Go to Start > Settings > Privacy & security > Camera.
- Make sure Camera access is turned on.
- Then, go to Let apps access your camera and make sure it is turned on.
- Once you've allowed your apps to access the camera, you can change the setting for each app. Find the app you want, then turn on camera access for that app.
- If you don't see an app in the list, it might be a desktop app. Find Let desktop apps access your camera and make sure it's turned on.
Google Chrome
- Open Chrome and go to a site that wants to use your camera.
- When prompted, choose Allow this time, Allow on every visit, or Never allow.
- To change a site's settings, go to Settings > Privacy and security > Site settings > Permissions > Camera.
- Select the option you want as your default setting.
MacOS
- Click on the Apple logo in the top left corner of your screen.
- Click System Preferences > Security and Privacy > Privacy > Camera/Microphone.
- Select the apps you would like to give access to.
Live Streaming Simplified: Camera to Computer
You may want to see also

Update your software
If your camera is not working on your Windows computer, it could be due to outdated or missing drivers. Updating your software can help fix this issue. Here are the steps you can take to update your camera driver:
Check for Windows Updates:
- Go to "Start" > "Settings" > "Update & Security" > "Windows Update".
- Click on "Check for Updates" and install any available updates, including optional updates for your camera.
- If there are no updates for your camera, try looking for driver updates in the "Optional updates" section.
- After installing updates, restart your device.
Update Camera Driver Using Device Manager:
- Go to "Start", type "Device Manager", and open it.
- Expand "Imaging devices", "Cameras", or "Sound, video and game controllers".
- Right-click on your camera or integrated webcam driver and select "Update Driver".
- Choose "Search automatically for updated driver software".
- If Windows Update does not have the latest drivers, visit your camera manufacturer's website to download and install the newest drivers.
Reinstall Camera Driver:
- Follow the steps above to open "Device Manager" and locate your camera driver.
- Right-click on your camera driver and choose "Uninstall device".
- Click "Uninstall" and check the box to "Attempt to remove the driver for this device".
- Click "OK" and then click on "Action" in the Device Manager menu.
- Select "Scan for hardware changes".
- Your computer will now scan, reinstall updated drivers, and restart.
Update Camera Privacy Settings:
- Go to "Settings" > "Privacy & security" > "Camera".
- Toggle on "Camera access" and "Let apps access your camera".
- Under "Choose which Microsoft Store apps can access your camera", turn on access for the apps you want.
- If the problem is with a classic desktop application, ensure that "Let desktop apps access your camera" is turned on.
By following these steps, you can update your software and potentially fix issues with your camera not working on your Windows computer.
Focusing Analog Surveillance Cameras: A Step-by-Step Guide
You may want to see also

Check your antivirus software
If your computer camera is not working, it could be due to your antivirus software. Antivirus software can sometimes block access to your camera or permission to use your camera.
To check if this is the case, you can look through your antivirus software settings. You can do this by opening your antivirus software and locating the settings menu. From there, look for any settings that might be blocking access to your camera or preventing permission to use it. These settings might be found under a category related to privacy or webcam protection.
For example, if you are using Kaspersky Total Security, you can turn off the Webcam Protection toggle switch in the Privacy Protection settings.
If you are unsure how to locate or adjust these settings, you can visit your antivirus software company's website for further assistance. They may have specific instructions or support articles that can guide you through the process.
Additionally, if you suspect that your antivirus software is blocking camera access for specific applications, you may need to configure the software to allow those apps access to the camera. This can often be done through the privacy settings of the antivirus program.
By checking and adjusting your antivirus software settings, you can ensure that it is not preventing your computer camera from functioning properly.
Surveillance Camera Storage: How Much Space Do You Need?
You may want to see also

Scan and update your laptop's camera driver
If your laptop camera is not working, it may be due to missing drivers after a recent update. To fix this, you can scan for and update your laptop's camera driver.
Method 1: Update your camera driver manually
- Go to the official website of your camera manufacturer.
- Search for your camera product.
- Go to the driver download page for your camera product and download the correct and latest drivers for it.
- Download the right drivers for your variant of the Windows system. You should know what system is running on your computer — whether it’s Windows 11, 10, 8, 7, or if it's a 32-bit or 64-bit version.
- Open the downloaded files and follow the on-screen instructions to install the drivers on your computer.
Method 2: Update your camera driver automatically
- Download and install Driver Easy.
- Run Driver Easy and click the "Scan Now" button. Driver Easy will then scan your computer and detect any problem drivers.
- Click "Update All" to automatically download and install the correct version of all the drivers that are missing or out of date on your system.
- Restart your computer for the changes to take effect.
Method 3: Update your camera driver through Windows Update
- Access the start menu and launch Settings.
- Navigate to Update & Security > Windows Updates.
- Click on Check for updates and View all optional updates.
- Expand the Driver updates menu.
- Check the camera driver update. (If there are any available)
- Click on Download and Install.
Target's Surveillance: Are Shoppers Being Watched?
You may want to see also
Frequently asked questions
First, make sure that your webcam is not blocked by an object or dust. If your webcam lens looks dirty, clean it with a clean rag. If you are using an external camera, check to see if the USB cable is properly connected to your computer. If you can see a red or green light on your webcam, it is possible that the camera is being used by another application or website. Close all the tabs and restart your computer.
The problem could be due to an older version of your computer software. Check if there are any pending updates on your laptop and download them. The latest software update should help all your applications run more efficiently.
On Windows 10, the system can automatically limit apps (such as Microsoft Teams, Zoom, Skype) access to the camera to help protect your privacy and improve security. To allow apps to access the camera on Windows 10, go to Settings > Privacy > Camera. In "Allow access to the camera on this device", turn on the toggle switch.







