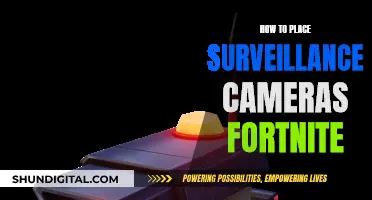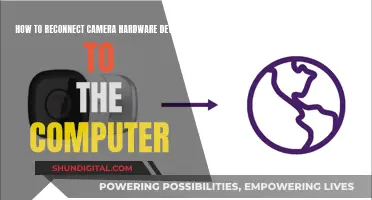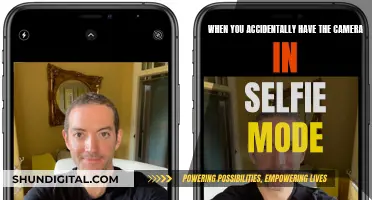The Samsung Galaxy Note 9 is widely considered to have one of the best smartphone camera setups on the market. Its camera features dual 12MP rear cameras and an 8MP front-facing camera, as well as a range of modes and settings that allow users to capture high-quality photos and videos. One of the most notable features of the Note 9 camera is its AI capabilities, which enable unique scene detection and automatic adjustment of settings such as exposure, contrast, brightness, and white balance. In addition to its intelligent Auto Mode, the Note 9 camera also offers a Pro Mode, which allows for manual adjustment of settings such as ISO, aperture, white balance, and shutter speed. This gives users more creative control over their photography and can help them achieve more professional-looking results.
| Characteristics | Values |
|---|---|
| Camera Modes | Surround shot, Virtual Shot, Sports, Dual camera, Pro, Slow-motion, Hyperlapse, AR Emoji, Super Slow-mo, Live Focus, Panorama, Virtual Shot, Food, Sports, Auto Mode |
| Camera Features | Fast autofocus, great low-light performance, live focus controls, powerful pro mode, multi-frame image processing, Bixby vision, Flaw Detection, Scene Optimizer, Super Slow-mo, S Pen Remote Shutter Release |
| Camera Settings | Voice Control, Volume Shutter, Tracking Auto Focus, Shape Correction, Timer, Save Picture as Previewed, Motion Photo, Location Tags, Review Pictures, Storage Location, Floating Camera Button, Shutter Sounds, Reset Settings, Viewfinder Grid Lines |
What You'll Learn

Camera modes: Pro, Slow-motion, Hyperlapse, AR Emoji, and more
The Samsung Galaxy Note 9 has a range of camera modes to elevate your photography.
Pro mode
Pro mode gives you manual control over your camera settings, allowing you to adjust settings such as ISO, shutter speed, exposure, filters, focus and white balance. Once you've made your adjustments, you'll be shown a preview of the shot so you can tweak it to your liking.
Slow-motion mode
Slow-motion mode automatically captures video in slow motion, perfect for filming action shots and creating unique videos. You can record and then play back at up to eight times slower than normal.
Hyperlapse mode
Hyperlapse mode creates a time-lapse video of longer-duration action scenes. It condenses much longer footage into bite-sized chunks. You can also set Hyperlapse mode to record at different speeds.
AR Emoji mode
AR Emoji mode allows you to create an animated emoji from a selfie. It creates an animated version of yourself which can then be used to record your movements and facial expressions.
Other camera modes
The Galaxy Note 9 has a variety of other camera modes, including:
- Super Slow-mo mode: Captures video at 960 frames per second, four times faster than regular slow motion.
- Flaw Detection mode: Notifies you if it detects something unusual about a picture, such as someone blinking or a blurry image, so you can retake it.
- Food Mode: Automatically adjusts the colours of food in the frame, making them appear more vibrant.
- Live Focus mode: Gives you direct control over the bokeh effect, allowing you to adjust the level of background blur in real time and even after you've taken the photo.
- Night mode: Adjusts the camera settings to help you take clear photos in low light conditions.
- Panorama mode: Combines multiple images to create a photo with a huge field of view.
- Selective Focus mode: Takes photos with the bokeh effect, blurring the background while keeping the subject in focus.
- Selfie Focus mode: Takes selfies that focus on your face while blurring the background and adjusting your skin tone.
- Motion Photos: Captures a small clip in the moments before a photo is taken.
- Surround Shot, Virtual Shot, Sports Mode and Dual Camera: Older modes that are missing from the latest versions of the camera app.
Traveling with Camera Batteries: A Guide to Safe Packing
You may want to see also

Scene Optimizer: AI adjusts settings for the perfect picture
The Scene Optimizer is a feature of the Samsung Galaxy Note 9's AI camera that automatically adjusts settings to capture the perfect picture. When using either the front or rear-facing cameras with Scene Optimizer, the camera samples the subject and environment to determine the best settings for the picture. It adjusts the exposure, contrast, brightness, and white balance to help you capture the best photos possible.
Scene Optimizer has 20 modes, allowing the camera to accurately adjust colour, temperature, white balance, and other settings so that you get the best picture possible every time. These modes include Watersides (flowing water), Portrait, and Night-time Waterfall. When you're taking pictures in auto mode, an icon appears in the middle at the bottom of the image, indicating which type of scene the camera lens has detected.
To use Scene Optimizer on your Samsung Galaxy Note 9, open your camera app, tap Settings, then tap Scene Optimizer. Toggle the switch at the top if it is not already on. From here, you can select the features you'd like to use. For example, you can scan a paper file easily with Document Scan.
Go back to the Camera, and Scene Optimizer will show you what type of object it has recognised with an icon. For example, when a document is identified, tap Scan instead of the capture button. Scene Optimizer will save the document without distortion for a cleaner picture. Try the optimizer with different subjects to improve any scene.
Charging Your Spy Pen Camera: How Long Does It Take?
You may want to see also

Flaw Detection: Get notified about blinks, blurs, and smudges
The Samsung Galaxy Note 9 has a "Flaw Detection" feature that can be enabled in the camera settings. This feature uses artificial intelligence to notify you of any issues with your photos, such as blinks, blurs, or smudges on the lens, so that you can quickly retake the photo.
Flaw Detection is disabled by default, but it can be easily turned on by opening the Camera app and tapping the Settings gear icon in the bottom left corner. From there, you can toggle on "Flaw Detection" under the "Common" section.
The Intelligent Camera's Flaw Detection software directly analyses the pictures you take and provides reshooting notifications when it detects certain blemishes or flaws. This feature is particularly useful for group photos, as it can be frustrating to realise someone blinked or that the image is blurry.
It's important to note that Flaw Detection has some limitations. For example, blink and blur detection work best when there are three or fewer people in the frame and they are within 1.5 meters of the camera. Additionally, lens smudge and backlight detection may only work once every 24 hours.
Flaw Detection is a great tool to ensure you get the perfect shot, and with the Samsung Galaxy Note 9's dual 12MP rear cameras and 8MP selfie camera, you can capture high-quality photos with ease.
Charging the Panasonic Leica Dicomar Camera: A Step-by-Step Guide
You may want to see also

S Pen Remote: Use the S Pen to take photos and switch cameras
The S Pen can be used as a remote control to take photos and switch between the front and rear cameras on the Samsung Galaxy Note9. This feature is made possible by the S Pen's Bluetooth connectivity, which allows it to connect to the device and act as a remote shutter release.
To enable this feature, users need to go to Settings > Advanced Features > S Pen > S Pen Remote. In the S Pen Remote options, select "Hold Down Pen Button To" and choose "Camera". This will allow users to open the Camera app by holding down the S Pen button for about 2-3 seconds.
Once the Camera app is open, pressing the S Pen button once will capture a photo. To switch between the front and rear cameras, the button can be pressed twice in a row. This is particularly useful for taking selfies or group photos without having to touch the phone.
The S Pen remote functionality also offers additional capabilities. It can be used to browse through photos in the Gallery app by pressing the S Pen button to view the next or previous picture. Additionally, when using media apps like Samsung Music or Spotify, the S Pen button can be used to play, pause, or skip songs.
It's important to note that the S Pen might lose its connection if it remains extracted from the phone and inactive for an extended period. In such cases, re-inserting the S Pen into the phone is necessary to re-establish the connection.
Troubleshooting Camera Battery Issues: A Quick Fix Guide
You may want to see also

Bixby Vision: Scan images, translate text, and shop
The Samsung Galaxy Note 9 has one of the best smartphone camera setups on the market. It features dual 12MP rear cameras and an 8MP selfie camera, which, combined with its artificial intelligence (AI) capabilities, make it the closest you can get to a professional-grade camera without carrying a DSLR.
The Note 9 camera has several modes, including Pro, Slow-motion, Hyperlapse, and AR Emoji. Additionally, it has an AI Scene Optimizer feature with 20 modes, allowing the camera to accurately adjust colour, temperature, white balance, and other settings to capture the best picture possible.
Now, let's focus on Bixby Vision, which is closely related to your query about a program mode for the Note 9 camera. Bixby Vision is a feature available on the Samsung Galaxy Note 9 that enhances your camera's capabilities. Here's how it works and what it can do:
Bixby Vision is a powerful tool that allows you to interact with the world around you in new and exciting ways. It is built into your Camera, Gallery, and Samsung Internet apps. Here are some of the key features and capabilities of Bixby Vision:
- Scan Images and Extract Text: With Bixby Vision, you can scan and capture text from images or objects in real time. This enables you to extract and copy complex texts without using a keyboard. You can then use the extracted text for various tasks, such as writing an email to an address you scanned.
- Translate Text: Bixby Vision offers real-time translation capabilities. It can automatically translate text from another language in the live preview on your screen. This feature is excellent for translating foreign books, menus, or any text you encounter while travelling. You can translate the entire page or just a specific portion and even save the screen or copy the sentences for future reference.
- Shop for Items: Bixby Vision also enables you to shop for items you scan or capture with your camera. After scanning an object, you can search for similar items on Amazon and proceed to purchase them directly from the app.
- Image Search: You can use Bixby Vision to search for images similar to the one you have captured on your screen. Simply scan or capture an image, and Bixby Vision will provide you with similar results.
- Identify Objects: Bixby Vision can help you identify and learn more about the things you see. For example, it can identify famous landmarks, describe scenes, and recognise objects.
- Accessibility Options: Bixby Vision offers accessibility features to assist visually impaired or weak-sighted individuals. It includes a Scene Describer mode and a Text Reader mode. The Scene Describer mode vocally describes the scene or object the camera is pointing at, while the Text Reader mode reads out text recognised by the camera.
To access Bixby Vision, open the Camera or Gallery app and look for the Bixby Vision icon (it looks like an eye). Tap on it, and you'll be able to explore all the features mentioned above and more.
Charging the Lytro Camera: A Step-by-Step Guide
You may want to see also
Frequently asked questions
Yes, the Note 9 camera has a Pro mode that lets you adjust settings like ISO, aperture, white balance, exposure, and more.
Fire up the camera app and look for the "Pro" preset among the various shooting modes. If you don't see it, try sliding over to the leftmost panel in the viewfinder and then clicking on the "Pro" preset there.
Pro mode allows you to move beyond the basic "point and shoot" functionality by giving you access to advanced adjustments. You can tweak settings such as ISO, aperture, white balance, exposure, and more to improve your photos.
The Note 9 camera offers several modes such as Auto, Super Slow-mo, Panorama, Live Focus, Hyperlapse, Virtual Shot, Food, and Sports.
To enable or disable camera modes, go to the camera settings and select "Edit camera modes". From there, you can choose which modes to enable or disable, as well as rearrange their order to suit your preferences.