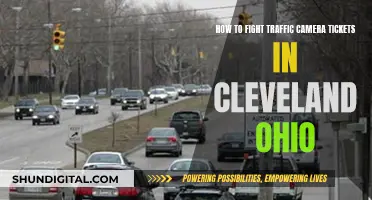There are several ways to reconnect a camera hardware device to a computer. The most common method is to use a USB cable, which is usually included with the camera. First, check that your camera and computer have the correct ports. Most digital cameras have a USB port, while some may also have an HDMI or mini-HDMI port. Once you have the right ports and cables, turn off your camera, plug one end of the cable into it and the other end into your computer. Then, turn on your camera and switch it to the appropriate mode, such as Play mode. Your computer should automatically detect your camera and install the necessary drivers. You may also need to select the Remote Shoot (PC Remote) setting on your camera. Alternatively, you can use a wireless Wi-Fi connection or a wired LAN connection to connect your camera to your computer.
| Characteristics | Values |
|---|---|
| Connection type | USB cable, wireless Wi-Fi, wired LAN, CCTV, PoE (Power over Ethernet) |
| Devices | Camera, computer/laptop, router, power adapter, network cable, smartphone |
| Camera modes | Playback, PC, webcam, remote shoot |
| Computer/laptop modes | My Computer, Windows Photos app, Mac Photos app, Remote |
| Additional software | Windows Movie Maker, iMovie, SparkoCam, Camera Live |
| Camera parts | USB port, HDMI port, mini-HDMI port, memory card, battery |
What You'll Learn

Check your camera and computer ports
Before connecting your camera to your computer, it is important to check what kind of ports they have. Most digital cameras have a USB port, but some may also have an HDMI or mini-HDMI port. Depending on your computer, you may need a USB-A or USB-C port to connect to your camera.
USB ports are usually located on the sides or back of your computer. They are usually rectangular in shape and have a plastic flap that covers the port when not in use. On some computers, the USB ports may be located in a separate hub that connects to the computer via a cable.
If your camera has an HDMI or mini-HDMI port, you will need to look for an HDMI port on your computer. These ports are usually located on the back of the computer and look similar to USB ports but are slightly wider and have a different shape.
If your computer does not have the matching ports, you may need to use an adapter or a cable that can convert the signals. For example, if your camera has a mini-HDMI port and your computer only has an HDMI port, you can use a mini-HDMI to HDMI adapter to connect the two.
Once you have identified the ports on both your camera and your computer, you can proceed to connect them using the appropriate cable. Make sure that the cable is securely plugged into both devices before turning on your camera and computer.
If you are having trouble finding the correct ports or connecting your camera to your computer, you can refer to your camera's user manual for more detailed instructions. Additionally, if you are connecting an external camera, try using a different USB port on your computer if the initial attempt is unsuccessful.
Arecont Cameras: Where Are They Manufactured?
You may want to see also

Connect your camera and computer with a cable
To connect your camera to your computer using a cable, you will need a USB cable, a computer with an open USB slot, and your camera. The USB cable should have come with your camera, but if you cannot find it, you can purchase one at most electronics stores.
First, make sure your computer is on. Then, turn on your camera. Most cameras can be turned on by using a dial near the top of the camera.
Next, plug the small end of the camera's cable into your camera. The port for this cable may be hidden under a plastic flap, which will usually say something like "Video Out". Then, plug the USB end of the cable into your computer. The USB end is rectangular and should fit into a port on the side of your computer.
Now, wait for your camera's drivers to install. This may take a few minutes if it is your first time connecting your camera. A pop-up window should appear, asking what you want to do with the device.
Finally, navigate to your computer's "Devices and Drives" section and double-click on your camera's name and storage folder. You should now be able to review your photos and either delete them or copy them to a file on your computer.
Best Cameras Compatible with the Sony NP-BX1 Battery
You may want to see also

Use software to access your camera
Depending on what you want to do with your camera, you may need to use software to access its features and functions. For instance, if you want to transfer photos, you can use the built-in Windows Photos app or the Mac Photos app. If you want to edit videos, you can use video editing software such as Windows Movie Maker or iMovie. If you want to use your camera as a webcam, you can use software like SparkoCam or Camera Live, which can turn your camera into a virtual webcam.
You may also need to adjust the settings of your camera and software to get the best quality and performance. For example, if you're using the Windows Camera app, you can change some options in the Settings, like showing grid lines to help you compose a photo or including location information in your photos. You can also adjust the aspect ratio, video quality, turn the microphone on or off, and change what happens when you tap the screen.
Additionally, if you want to know which application is currently using your camera on Windows, you can follow these steps:
- Click on "Start" and then "Settings."
- From the Settings menu, select "Privacy." Windows 11 users should look for "Privacy and Security."
- From the left-hand menu under "App Permissions," select "Camera."
- Scroll down to "Choose which Microsoft Store apps can access your camera" and "Allow desktop apps to access your camera." Here, you'll see which application is using your camera, indicated by red text.
- To stop an application from using your camera, click on the toggle slider on the right.
By checking the list of apps that can access your camera, you can add an extra level of security for yourself and your family members.
Home Surveillance Cameras: Are They Worth the Cost?
You may want to see also

Troubleshooting common issues
First, check that you have the right equipment. You will need a USB cable, a computer with an open USB slot, and your camera. Most point-and-shoot cameras use mini-USB connectors, so ensure you have the correct connector for your camera. Your camera manufacturer should have included the correct USB cable in the box. If not, you may need to purchase a cable with the correct-sized USB connector.
Next, check your camera and computer ports. Most digital cameras have a USB port, and some may also have an HDMI or mini-HDMI port. Depending on your computer, you may need a USB-A or USB-C port to connect to your camera. If you don't have matching ports, you may need to use an adapter or a cable that can convert signals.
Once you have the right ports and cables, connect your camera and computer with the cable. Ensure your camera is turned off and your computer is on. Plug one end of the cable into your camera and the other end into your computer, then turn on your camera and switch it to the appropriate mode. Your computer should automatically detect your camera and install the necessary drivers.
If your camera is not detected, try connecting it to a different USB terminal on your computer. You can also try changing the USB cable connecting your camera to the computer. Use a cable that has a Micro-B plug for the camera.
If you are still having issues, check that your cable is securely plugged in, your camera is on and in the right mode, and your computer has the latest drivers and updates. Additionally, check your camera's battery power, memory space, and resolution. Adjust the lighting, focus, and exposure of your camera and software, and close any unnecessary programs or apps that may slow down your computer.
If you are using an external camera, try using it with a different USB port on your device. If your camera is built into your device, try the following:
- Select 'Start', type 'Device Manager', then select it from the search results.
- Find your camera under 'Cameras', 'Imaging devices', or 'Sound, video and game controllers'.
- If you can't find your camera, select the 'Action' menu, then select 'Scan for hardware changes'.
- Wait for it to scan and reinstall updated drivers, restart your device, then open the Camera app again to test it.
If these steps don't fix the issue, you may need to roll back or uninstall your camera driver and scan for hardware changes. For detailed instructions on how to do this, refer to Microsoft Support.
Avigilon Cameras: Where Are They Manufactured and Assembled?
You may want to see also

Enjoy your camera and computer connection
Now that you've successfully connected your camera to your computer, you can explore the many benefits of this setup. Here are some ways to enjoy your camera and computer connection:
Transfer and Manage Photos:
One of the primary advantages of connecting your camera to your computer is the ability to transfer photos from your camera to your computer for storage, editing, and sharing. You can use the built-in Windows Photos app or the Mac Photos app to import and organise your photos. Additionally, you can utilise software like Adobe Photoshop to edit your images further.
Edit Videos:
If you're interested in video editing, connecting your camera to your computer opens up a world of possibilities. You can use video editing software like Windows Movie Maker or iMovie to edit your footage, add effects, and create captivating videos.
Use Your Camera as a Webcam:
With the right software, you can even use your camera as a webcam for live streaming, video conferencing, or creating online content. Software like SparkoCam or Camera Live can help you turn your camera into a virtual webcam, enhancing your video quality and providing additional features.
Backup and Free Up Space:
By connecting your camera to your computer, you can easily backup your photos and videos, ensuring that your memories are safe and secure. Additionally, you can free up space on your camera's memory card, making room for more photos and videos.
Remote Shooting:
Some cameras offer remote shooting capabilities when connected to a computer. This allows you to control your camera remotely, adjust settings, and capture photos or videos without being physically behind the camera.
Creative Opportunities:
Connecting your camera to your computer opens up a range of creative possibilities. You can capture memories, share stories, stream live, and explore various modes and settings that your camera offers. With the convenience of a computer connection, you can easily experiment with different techniques and styles.
Remember to refer to your camera's user manual for specific instructions and troubleshooting steps related to your camera model. Enjoy exploring the endless possibilities of your camera and computer connection!
Charging Cameras: A Solo Participant's Guide
You may want to see also
Frequently asked questions
The first step is to check that you have the correct ports and cables. Most digital cameras use a USB cable to connect to a computer, but some may also have an HDMI or mini-HDMI port. Ensure your computer has the matching ports; if not, you may need an adapter.
Once you have the correct cables, plug one end of the cable into your camera and the other end into your computer. Ensure your camera is turned off and your computer is on before plugging in the cables.
After connecting the cables, turn on your camera and switch it to the appropriate mode. This could be "Play" mode or "PC" mode, depending on your camera model. Your computer should then automatically detect your camera and install the necessary drivers.
If your computer doesn't automatically detect your camera, you may need to install the camera's software. Insert the CD that came with your camera and follow the on-screen instructions. If you don't have a CD, you can usually find the software on the manufacturer's website.
Once your camera is connected and recognised, you can transfer photos, edit videos, or use your camera as a webcam. You may need to use specific software to access these features. For example, you can use the built-in Windows Photos app or the Mac Photos app to transfer photos.