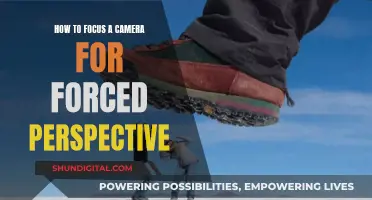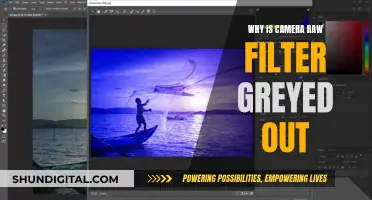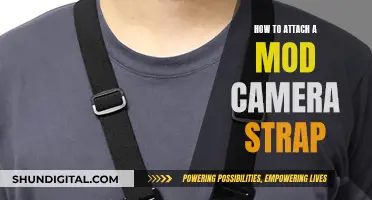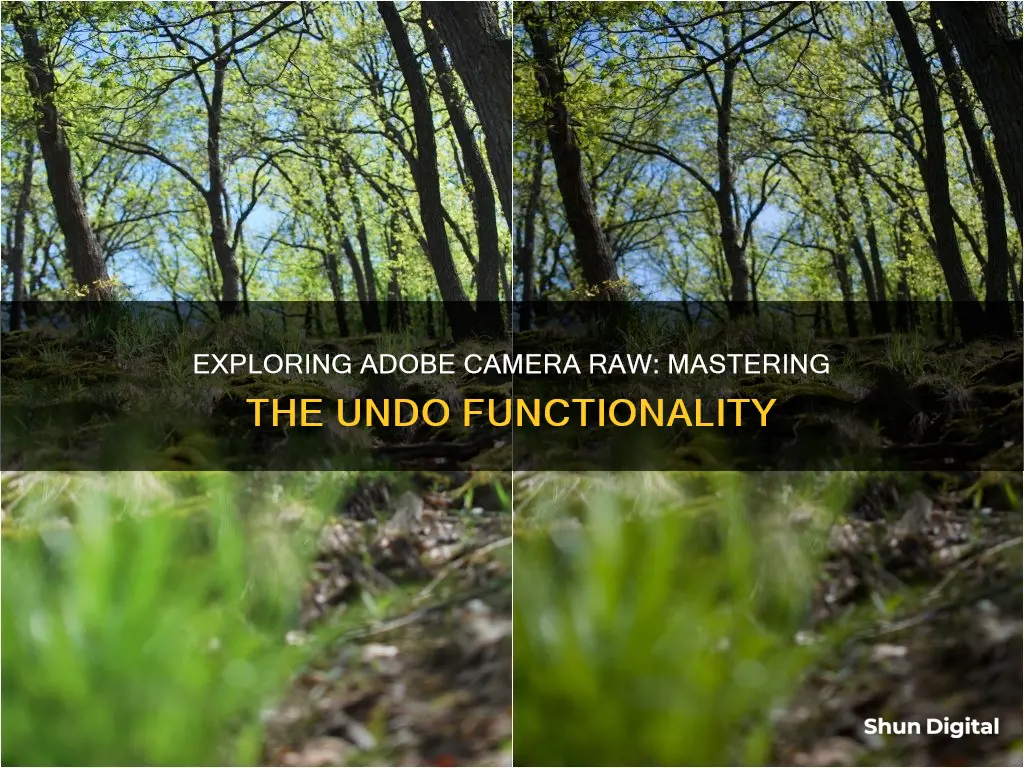
Adobe Camera Raw is a powerful tool for photographers and photo editors, offering non-destructive editing capabilities. While working on a photo, you may want to undo changes or go back to a previous version. The good news is that Adobe Camera Raw does have an undo function, and it's easy to access. On Windows, simply press Ctrl + Z to undo your last action. On a Mac, the shortcut is Command + Z. Additionally, you can undo actions through the Photoshop menu by choosing Edit > Undo. This functionality allows you to experiment with edits freely, knowing that you can always revert to a previous version of your work.
| Characteristics | Values |
|---|---|
| Undo command | Ctrl + Z |
| Redo command | Shift + Ctrl + Z |
| Alternative to Undo command | Edit > Undo |
| Alternative to Redo command | Edit > Redo |
What You'll Learn
- Undo multiple steps with Ctrl + Z (Windows) or Command + Z (Mac)
- Redo with Shift + Ctrl + Z (Windows) or Shift + Command + Z (Mac)
- Use the History panel to go back to an earlier point in your workflow
- Move sliders back to default settings to undo basic edits
- Save Image to lock in changes, or Cancel to leave the original file unchanged

Undo multiple steps with Ctrl + Z (Windows) or Command + Z (Mac)
When working in Adobe Camera Raw, you can undo multiple steps by using the keyboard shortcut Ctrl + Z on Windows or Command + Z on Mac. This shortcut will allow you to undo your previous actions in ACR, and you can keep pressing it to undo multiple steps.
For example, if you have made several adjustments to your image, such as changing the exposure, contrast, and saturation, and you decide you want to undo some of those changes, you can simply press Ctrl + Z (Command + Z on Mac) repeatedly to step back through your edits.
Additionally, you can also use the "Snapshot" feature in ACR to store different versions of your image during the editing process. This can be helpful if you want to compare different edits or go back to a specific version of your image.
Another way to undo your edits in ACR is to simply move the sliders back to their default settings. Since ACR is a non-destructive editor, it does not apply any changes directly to your original file. Instead, it stores your edits as a list of instructions in a separate file. So, you can always move the sliders back to their original positions to undo your changes.
Overall, the ability to undo multiple steps in ACR gives you greater flexibility and control over your editing process, allowing you to experiment with different adjustments without fear of permanently altering your image.
Displaying Camera Raw Data: A Step-by-Step Guide
You may want to see also

Redo with Shift + Ctrl + Z (Windows) or Shift + Command + Z (Mac)
Redoing an action in Adobe Camera Raw is a straightforward process. It is useful when you want to avoid having to search through menus to repeat an action.
To redo an action, you can use the following keyboard shortcuts:
- On Windows: Press Shift + Ctrl + Z
- On Mac: Press Shift + Command + Z
Alternatively, you can access the Redo option through the Photoshop menu by navigating to Edit > Redo. Photoshop will identify the action that can be redone and display it in the menu. For example, if you previously created a new layer, the menu option would be "Redo Layer Via Copy".
The Redo command is particularly handy when working on complex projects, as it allows you to quickly repeat specific actions without having to search through menus. Additionally, as mentioned in a forum, Ctrl+Z (Windows) or Command+Z (Mac) can be used to undo an action in Adobe Camera Raw.
Spy Camera Battery Life: How Long Does It Last?
You may want to see also

Use the History panel to go back to an earlier point in your workflow
The History panel is a very useful feature if you want to go back and start editing from an earlier point in your workflow.
To access the History panel in the Photoshop menu, go to Window > History. The older actions will appear at the top of the menu. To go back to a previous version, simply click on the menu action where you would like to begin again.
You can also access History by clicking on the History panel tab. If you do not see History in your workspace, you can add it by going to Window > History.
Photoshop wisely provided shortcuts and commands for performing undo and redo actions, saving a lot of time for users. In fact, there are dozens of shortcuts for performing other actions in Photoshop. Memorizing them can help the photo editing process go a lot smoother.
Camera Stabilization: Power Drain or Creative Gain?
You may want to see also

Move sliders back to default settings to undo basic edits
To move sliders back to default settings to undo basic edits in Adobe Camera Raw, you can use the following methods:
- Double-click the slider handle to reset it.
- Hold "Option" on Mac or "Alt" on Windows and click "Reset" to reset all sliders in a panel.
- Click the More icon (three dots) and choose between "Reset to Open" and "Reset to Default" to reset all slider adjustments made to an image.
- For basic editing and anything with a slider, simply move the slider back to its default position.
- Use keyboard shortcuts: "Command + Option + 0" on Mac or "Control + Alt + 0" on Windows to reset the sliders.
Camera Battery Grips: Are They Worth the Hype?
You may want to see also

Save Image to lock in changes, or Cancel to leave the original file unchanged
When you have the image looking how you want it in Adobe Camera Raw, you can choose to save the changes you have made or leave the original file unchanged.
Saving Changes
To save the changes you have made to an image in Adobe Camera Raw, click the "Save Image" button. This will lock in your changes and create a new file with your edits. The original file will remain unchanged.
Cancelling Changes
If you do not want to save your changes, you can click "Cancel" to close the dialog box without saving. This will leave your original file unchanged. Alternatively, you can click "Done" to attach the changes to the original file in a non-permanent way.
Other Options
You can also click "Open" to pass the image to Photoshop for further editing. If you are working with multiple images, you can use the Filmstrip view in Camera Raw to apply the same changes to all selected images.
Additionally, you can create snapshots of your image at different stages of the editing process. This allows you to easily compare adjustments and revert back to earlier versions of the image without affecting the original file.
Applying Camera Raw Filter: Enhancing Your Photos
You may want to see also
Frequently asked questions
Press Ctrl + Z on Windows or Command + Z on Mac to undo multiple steps.
Press Shift + Ctrl + Z on Windows or Shift + Command + Z on Mac. Alternatively, you can select "Edit" > "Redo" in the Photoshop menu.
Yes, you can access the History panel in Photoshop by going to "Window" > "History". Simply click on the menu action where you want to start again.
Press Ctrl + Z on Windows or Command + Z on Mac to undo the last action.
Simply move the slider back to the desired position or to the default settings.