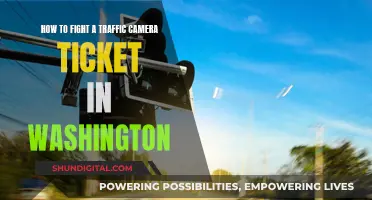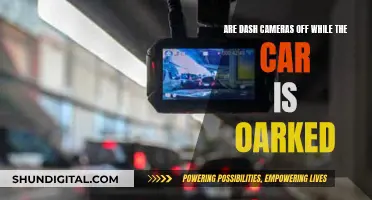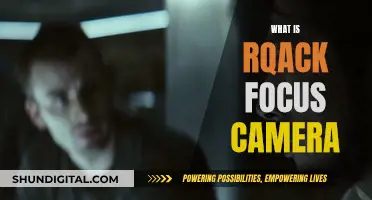Transferring files from your camera to your computer can be done in several ways. You can use Nikon Transfer 2, which is installed as part of NX Studio, to transfer images or movies from a memory card inserted in a card reader or card slot. You can also connect your camera to your computer via a wireless network or a supplied USB cable and then use NX Studio software to copy pictures for viewing and editing.
| Characteristics | Values |
|---|---|
| Connection | Wireless network or supplied USB cable |
| Software | NX Studio |
| File Types | RAW, NEF, JPEG |
| File Transfer | Nikon Transfer 2 |
| File Selection | Specific files can be selected for transfer |
| File Backup | Simultaneous backup to a different drive |
| File Organisation | Save information for organising or sorting images as separate adjustment files |
| File Transfer Interruption | Click 'Stop Transfer' |
| File Transfer Resumption | Click 'Start Transfer' |
What You'll Learn

Connect your camera to your computer via Wi-Fi or a USB cable
To transfer files from your camera to your computer using NX2, you can connect your camera to your computer either via Wi-Fi or by using a USB cable.
Connecting via Wi-Fi
Firstly, ensure that your camera is equipped with a built-in wireless transmitter or that you have a Nikon digital single-lens reflex camera with an optional wireless transmitter. Then, confirm that the software required for a wireless connection between the camera and the computer has been installed on the computer. The software varies depending on the camera model. You can find the relevant software by referring to the System Requirements section of your camera or wireless transmitter manual, or by visiting the Nikon support website for your region.
Next, make sure that your camera and computer are correctly configured for a wireless connection. Refer to your camera or wireless transmitter manual for instructions on how to establish a wireless connection. Once the connection between the camera and the computer has been established, an operation selection screen will be displayed. Follow the on-screen instructions to start the transfer process.
Connecting via USB Cable
Turn off your camera and insert a memory card if it is not already inserted. Then, use the supplied USB cable to connect your camera to your computer. A dialog box may appear on your computer screen, prompting you to select a program. Choose Nikon Transfer 2 to initiate the file transfer process.
If Nikon Transfer 2 does not start automatically, you can launch NX Studio and click the "Import" icon. Once the transfer process has begun, do not turn off your camera or disconnect the USB cable until it is complete. When the transfer is finished, disconnect the USB cable.
Recharging Olympus Camera Batteries: A Step-by-Step Guide
You may want to see also

Use Nikon Transfer 2 to transfer files
Nikon Transfer 2 is a free application from Nikon that allows users to transfer RAW and JPG images from their camera or SD card to a location on their PC, such as the "My Pictures" folder. The application is compatible with a wide range of Nikon cameras, including DSLRs, mirrorless cameras, and point-and-shoot cameras.
- Download and install the program. Nikon Transfer 2 is an executable file and does not require a program for unzipping.
- Boot up the program.
- Connect your camera or card reader to your computer. Ensure that your camera is turned on and connected to the computer. You can connect your camera via a wireless network or using the supplied USB cable.
- View your pictures using thumbnails and select the images you want to transfer. You can select specific files and transfer them to your computer.
- Choose your transfer destination and any other transfer settings. You can set the primary destination of the images and options such as synchronizing image information and EXIF data. You can also choose to delete the originals from the SD card after they have been transferred.
- Click the "Start Transfer" button to begin the transfer process.
- Monitor the progress of the transfer. The transfer queue will show the progress of the application in copying files over to your specified destination.
- Once the transfer is complete, the camera will be removed from the system, and the destination folder will open.
By following these steps, you can easily transfer your files from your camera to your computer using Nikon Transfer 2.
Off-Brand Camera Batteries: Overheating Risk?
You may want to see also

Confirm thumbnails of transferable files
Confirming the thumbnails of transferable files is a crucial step in the file transfer process from your camera to your computer using NX2. Here's a detailed guide to ensure you can successfully view and confirm the thumbnails:
Step 1: Connect Your Camera to Your Computer
Use the supplied USB cable to establish a connection between your camera and your computer. Ensure your camera is turned off and a memory card is inserted before connecting. Alternatively, you can also connect your camera to the computer via a wireless network.
Step 2: Launch NX Studio
Once the connection is established, open the NX Studio software on your computer. This software will enable you to copy pictures from your camera to your computer for viewing and editing. If you don't already have NX Studio installed, visit the Nikon website to download the latest installer and follow the on-screen instructions.
Step 3: Start Nikon Transfer 2
The Nikon Transfer 2 component of NX Studio should automatically initiate when you connect your camera. If it doesn't, you can manually launch it by clicking the "Import" icon within NX Studio. Nikon Transfer 2 is the tool that facilitates the image transfer from your camera to your computer.
Step 4: Confirm Thumbnails
Before initiating the transfer, it's essential to confirm that the thumbnails of the transferable files are displayed. Thumbnails provide a preview of the images on your camera, allowing you to verify that the correct files have been selected for transfer. Ensure that the thumbnails of the images you intend to transfer are visible and accessible.
Step 5: Initiate the Transfer
Once you have confirmed the thumbnails and selected the desired files, you can proceed with the transfer. Click the "Start Transfer" button to begin transferring the selected files from your camera to your computer. A progress bar will indicate the transfer status.
Step 6: Complete the Transfer
When the transfer is complete, a confirmation message will appear, and the camera will be safely removed from the system. The destination folder containing the transferred files will be displayed, and you can then proceed to view and organize your files as needed.
By following these steps, you can effectively confirm the thumbnails of transferable files during the file transfer process from your camera to your computer using NX2. Remember to ensure a stable connection between your devices and to follow the on-screen instructions provided by the NX Studio software for a seamless transfer experience.
The Evolution of Kodak 35 Rangefinder: A Historical Perspective
You may want to see also

Click 'Start Transfer'
Once you have connected your camera to your computer, you can begin the file transfer process.
First, confirm that the thumbnails of the files you wish to transfer are displayed. You can select specific files to transfer, and you can also choose a transfer destination. You can even save information for organising or sorting the images as separate adjustment files.
When you are ready to begin the transfer, click 'Start Transfer'. The transfer status will be shown in a progress bar. Do not disconnect your camera while the transfer is in progress.
Once the transfer is complete, the camera will be removed from the system, and the destination folder will be displayed. You can now view the files on your computer.
Portland Speeding Camera Tickets: Payment Methods and Options
You may want to see also

View files in the destination folder
Once you have transferred the files from your camera to your computer, you can view them by opening the destination folder. This is the folder you selected as the location for your transferred files.
On Windows, open File Explorer and locate the folder. You can use the search bar in the File Explorer window to search for the folder by name. Double-click on the folder to open it and view its contents.
On a Mac, open Finder and locate the folder. You can use the search bar in the Finder window to search for the folder by name. Double-click on the folder to open it and view the transferred files.
You can also view the files by opening the appropriate application. For example, if you transferred image files, you can open an image viewer or editor to browse the files. If you transferred video files, you can open a media player to view the files.
Additionally, you can use third-party applications to view your files. For example, Picasa is a free photo editing tool that you can download from Google to import, view, and manage your photos.
Charging the 808 Keychain Camera: A Quick Guide
You may want to see also
Frequently asked questions
NX Studio is software from Nikon that can be used to transfer pictures from a camera to a computer for viewing and editing.
Visit the Nikon website for the latest information and system requirements. Download the latest NX Studio installer from the website and follow the on-screen instructions to complete the installation.
Connect the camera to the computer using the supplied USB cable. Open NX Studio and click the "Import" icon if it does not start automatically. Then, click "Start Transfer".
Yes, pictures can also be copied from a memory card inserted into a third-party card reader. However, ensure that the card is compatible with the card reader.
Yes, you can connect your camera to a computer via a wireless network. Use the Connect to PC option in the camera setup menu to connect directly or via a wireless router.