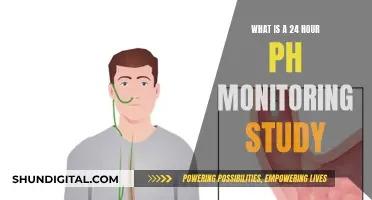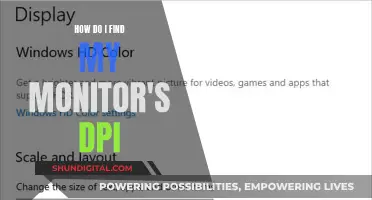Streaming your gameplay from a Nintendo Switch is possible, but it requires a few extra items and some configuration setup. The Nintendo Switch Lite does not include the required hardware for live streaming. To stream your gameplay, you will need either a capture card or an Xbox One console device. You can also use a screen mirroring app like X-Mirage, ApowerMirror, or LetsView to mirror your Switch’s screen to your PC and then use streaming software like OBS Studio or Streamlabs to capture the gameplay. If you want to connect your Switch to a TV or monitor without a capture card, you will need an HDMI cable, a USB cable, and a computer with available USB ports and the Xbox Store App installed.
| Characteristics | Values |
|---|---|
| Required equipment | Nintendo Switch, HDMI cable, USB cable, USB ports, computer, capture card (optional), Xbox One console (optional) |
| Software | OBS Studio, Streamlabs, X-Mirage, ApowerMirror, LetsView, Razer Synapse, Open Broadcaster Software OBS |
| Streaming platforms | Twitch, YouTube, Facebook, Discord |
What You'll Learn

How to stream Nintendo Switch to Twitch
Firstly, it is important to note that you can stream on a Nintendo Switch, but you cannot stream on a Nintendo Switch Lite. The Switch Lite does not include the required hardware for live streaming.
To stream your Nintendo Switch to Twitch, you will need either a capture card or an Xbox One console device.
Using a Capture Card
The Nintendo Switch does not support internal streaming, so you will need to rely on an external capture device. A popular choice is the Elgato HD60, which retails for $179.95.
- Buy a capture card. As mentioned, the Elgato HD60 is a good option, but other versions of this capture card are available that allow you to stream at higher resolutions.
- Hook up the capture card to your Switch dock and your TV. Connect the capture card to the Switch dock's HDMI-out port. Then, connect another HDMI cable from the capture card to your TV so you can see what you're doing while streaming.
- Connect the capture card to a PC. Use the included USB cable to connect the capture card to your PC. Your gameplay will be displayed on your PC but will be slightly delayed. To avoid lag, use the HDMI pass-through going to your TV.
- Download streaming software. You can use the included Elgato software, or opt for a third-party option like OBS or XSplit for more control over your stream.
- Create a Twitch account. Go to Twitch.tv and sign up for a free account if you don't already have one.
- Link your Twitch account to the streaming software. Choose Twitch as your streaming platform in the Live Streaming section of the software, then log in and authorise the software to access your account.
- Start streaming! In your streaming software, click the "Start Streaming" or "Go Live" button to begin streaming your gameplay to Twitch.
Using an Xbox One
If you don't have a capture card, you can use an Xbox One to stream your Nintendo Switch to Twitch:
- Connect your Xbox One to your TV and Nintendo Switch. Use HDMI cables to connect the Xbox One's OUT port to your TV, and the IN port to your Nintendo Switch dock.
- Turn on the Xbox One and Switch. Ensure both consoles are powered on.
- Set up the Xbox One to receive the Switch connection. From the Xbox Home, navigate to the OneGuide app and select "Connect your cable or satellite box". Configure the settings to establish how your Xbox reacts to the Switch connection.
- Start streaming. Press the Xbox Home button on your controller and navigate to the "Capture & Share" tab. From here, you can press "Go live now" to start streaming your gameplay to Twitch.
Tips for Improving Video Quality
If you are experiencing low resolution or poor contrast when streaming your Nintendo Switch, try the following:
- Use a high-resolution display. When connecting your Switch to a monitor or TV, ensure the display supports high resolutions.
- Adjust your Nintendo Switch display settings. Go to System Settings > TV Settings and change the TV Resolution to 1080p, RGB Range to Full Range, and adjust the Screen Size to fit your display.
External Monitoring: Pregnancy Insights and Fetal Health
You may want to see also

How to stream Nintendo Switch to YouTube
To stream your Nintendo Switch gameplay to YouTube, you will need to use a capture card method. Here is a step-by-step guide:
- Prepare the hardware connections between your Nintendo Switch and capture card. You will need a docking station and power cable for your Nintendo Switch, and a capture card with associated streaming software and a computer.
- Connect your Nintendo Switch to the capture card. Take one HDMI cable and connect one end to your Switch docking station and the other end to the "IN" port on your capture card.
- Connect the capture card to a computer. Take a second HDMI cable and connect one end to the "OUT" port on your capture card and the other end to your computer. Note that not all capture cards have both "IN" and "OUT" HDMI ports, so if your capture card only has one HDMI port, simply connect your HDMI cable from your Switch to that port.
- Connect the capture card to your computer using the included USB cord.
- Configure your streaming software to capture your USB video from your capture card. In OBS Studio, for example, you would add a Source.
- Configure your streaming software to capture the audio from your Switch game. In OBS Studio, add another Source for Audio Input.
- Open your streaming software (e.g. OBS Studio) on your computer and navigate to File > Settings.
- Select YouTube from the Service drop-down menu.
- Click Connect Account. In most streaming software, this is a built-in feature, but you may need to locate your Stream Key from your YouTube account.
- Accept the permissions on your YouTube/Google account. A Google access verification page will open in a web browser.
- Go to the Source in your streaming software and find the ""+" icon, then choose "Video Capture Device" to add your capture card.
- Click "Start Streaming" to live stream your Switch gameplay to YouTube.
Fixing LCD Dark Spots: Can They Be Removed?
You may want to see also

How to stream Nintendo Switch to Facebook
Streaming your gameplay from a Nintendo Switch is possible, but it does not have built-in streaming capabilities. You will need a capture card or an Xbox One console device to stream from your Nintendo Switch.
Preparations for Nintendo Switch Streaming:
- Docking station and power cable
- A capture card (associated streaming software and a computer)
- Xbox One Console (optional)
Hardware Installation:
- Put your Switch into the docking station and remove the Joy-Con controllers.
- Plug the first HDMI cable into the Nintendo Switch Dock and the other end into the input of your capture card.
- Connect the second HDMI cable from the output of your capture card to your computer.
- Connect your capture card to your computer using the included USB cord.
- Configure your streaming software to capture your USB video from your capture card.
- Configure your streaming software to capture the audio from your Switch game.
Create a Facebook Page for Streaming:
- Go to https://www.facebook.com/ on your web browser and sign in to your Facebook account.
- Click Channel/Page, then select Publication tools > Videos, and click Live Streaming.
Link your Facebook Account to your Streaming Software:
- Open your streaming software (OBS Studio) on your computer and navigate to File > Settings.
- Connect your Facebook account by clicking Stream > Facebook Live.
- Select Default under the Server bar, then click Get Stream Key to go to the Facebook Create Live Video page.
Start Streaming:
- Go to Source and click the + icon to add Video Capture Card, and then enter the needed information.
- On your Facebook page, choose either Go live to start streaming immediately or Create a live video event to schedule your gameplay.
- Click Streaming software, and then click Copy next to the Stream key.
- In your streaming software, paste your Facebook Stream Key and save.
- Click Start Streaming or Go Live to live stream your Switch gameplay to Facebook.
Now you are all set to start streaming your Nintendo Switch gameplay to Facebook!
Troubleshooting ASUS Monitor Detection Issues: A Generic Problem?
You may want to see also

How to stream Nintendo Switch to Discord
Streaming a Nintendo Switch to Discord requires a computer and a video capture card. This is because there is no Discord app available on the Nintendo Switch.
Preparation
First, ensure you have the following:
- A video capture card
- A streaming software (e.g. VLC Media Player or OBS Studio)
- The Discord app on your computer
- HDMI cables
- A Docking station and power cable
Setup
Step 1: Connect the Switch to the Capture Device
- Connect the USB-C ports on the Switch to the Dock.
- Plug the HDMI cable from the "Out" port on the Dock into the "In" port on the capture card.
- Connect the capture card's USB cable to your computer.
- Turn on your Switch.
Step 2: Set Up Streaming Software
- Open Notepad or any word processing software and paste the following code: "C:\Program Files\VideoLAN\VLC\vlc.exe" dshow:// :dshow-vdev="Game Capture HD60 S (Video) (#01)" :dshow-adev="Game Capture HD60 S (Audio) (#01)" :dshow-aspect-ratio="16:9" :dshow-audio-samplerate=48000 :dshow-audio-channels=2 :live-caching=0 :dshow-fps=60.
- Open your chosen streaming software and select your capture card in the drop-downs next to "Video Device Name" and "Audio Device Name."
Step 3: Set Up Discord for Streaming
- Open Discord, join a server, and click the Speaker icon to join a voice channel.
- Click the "Screen" option at the bottom of the channel list.
- Click "Application" and select the streaming software display.
- Click "Go Live" to share your Nintendo Switch screen.
Tips
- If you have a laptop or computer with an HDMI "In" port, you will not need a video capture card.
- If you are experiencing a black screen, check that your cables are plugged into the correct ports.
Choosing the Right Studio Monitor Size for Your Setup
You may want to see also

How to stream Nintendo Switch without a capture card
Streaming from your Nintendo Switch without a capture card can be done using a few workarounds. The main idea is to broadcast your game through a PC or an Xbox One console.
Streaming Nintendo Switch with a PC
First, you’ll need to download a screen mirroring app to your PC and Nintendo Switch. Apps like X-Mirage, ApowerMirror, or LetsView can do the trick. Install the app on both devices to mirror your Switch’s screen to your PC. This way, your PC acts as a bridge between your Switch and your streaming platform.
After setting up the mirroring app, the next steps involve connecting your Nintendo Switch to the same Wi-Fi network as your PC. Open the mirroring app on both devices, and follow the instructions to mirror your Switch’s gameplay to your PC screen.
Then, use a streaming software like OBS Studio or Streamlabs on your PC to capture the mirrored gameplay. From there, you can broadcast it to Twitch, YouTube, or any other streaming platform of your choice.
Streaming Nintendo Switch with an Xbox One
If you have an Xbox One, you can use it to stream your Nintendo Switch. Both the Nintendo Switch and the Xbox One must be connected to the same WiFi network or with an Ethernet cable.
Dock your Nintendo Switch and connect it to your Xbox One with an HDMI cable. Then, connect your Xbox One to your monitor.
Turn on your Switch and launch the OneGuide app. This will let you use "live TV" features on your Xbox’s home screen.
Finally, download the Xbox application and set up OBS Studio. Open OBS Studio and select your Xbox One console. The OBS Studio software will take the Xbox as a capture card.
Now, you can start playing games on your Switch and hit the “Stream” button.
Understanding Monitor LCDs: What You Need to Know
You may want to see also
Frequently asked questions
You will need a capture card, streaming software, and a computer. You will also need to connect your capture card to your Switch and PC. Finally, configure your capture card settings in your streaming software.
Yes, you can use an Xbox One console instead of a capture card to live stream your gameplay to Twitch. You will need to connect your Xbox One to your Nintendo Switch and TV using HDMI cables, and then follow the Xbox One setup instructions.
The streaming services you can use on Nintendo Switch are: Hulu, YouTube, Pokémon TV, and Twitch.