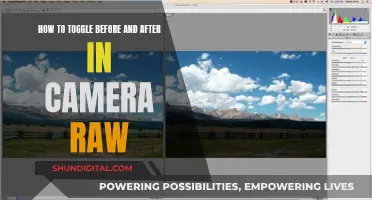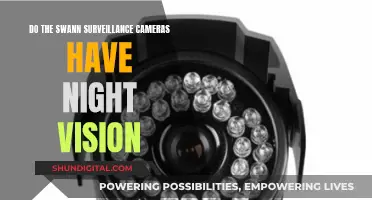Streaming live surveillance camera footage to a projector can be done in several ways, depending on the equipment you have and your budget. One option is to use a cable such as HDMI, VGA, or RCA to connect the camera directly to the projector. If the camera and projector have different ports, you may need an adapter. Alternatively, you can use wireless streaming through technologies like Miracast, Chromecast, or AirPlay, which require compatible devices and a stable Wi-Fi network. Wireless transmitting devices are also available for a cable-free setup, but they can be expensive.
Characteristics of streaming live from a surveillance camera to a projector
| Characteristics | Values |
|---|---|
| Required devices | Surveillance camera, projector, laptop/streaming device, wireless HDMI transmitter |
| Connection method | Wired (HDMI cable), wireless (Miracast, Chromecast, Airplay) |
| Streaming platforms | YouTube, Twitch |
| Video conferencing software | Zoom, Skype, Microsoft Teams |
| Streaming software | OBS Studio, Streamlabs OBS |
| Ports | HDMI, VGA, Mini DisplayPort, USB-C, Thunderbolt, RCA, composite video |
| Adapter | HDMI to VGA |
What You'll Learn
- Wireless streaming: use a wireless HDMI transmitter or wireless display technology like Miracast or Chromecast
- Wired streaming: use an HDMI cable or adapter to connect the camera to the projector
- Use a laptop as an intermediary device: connect the camera to the laptop, and the laptop to the projector
- Use a streaming device: connect a set-top box, media player, or gaming console to the projector
- Use a phone: connect your phone to the projector via an adapter or use screen mirroring

Wireless streaming: use a wireless HDMI transmitter or wireless display technology like Miracast or Chromecast
Wireless streaming is a convenient way to stream live video from a surveillance camera to a projector without the hassle of cables. Here are the steps you can follow to set up wireless streaming using a wireless HDMI transmitter or wireless display technology like Miracast or Chromecast:
Step 1: Set up the Projector
Ensure your projector is connected to a power source and turned on. If your projector has built-in wireless capabilities, connect it to your Wi-Fi network. If it doesn't have built-in wireless, you'll need to connect a wireless adapter like a Miracast or Chromecast dongle to its HDMI or other video input port.
Step 2: Prepare the Source Device
The source device is the one providing the live video feed, such as your smartphone, laptop, or tablet. Make sure it has the required software or application installed and is connected to the same Wi-Fi network as the projector.
Step 3: Enable Wireless Streaming on the Source Device
The specific steps will vary depending on your device and the wireless technology it supports. For Miracast, go to the "Settings" or "Display" menu and look for "Cast Screen" or "Screen Mirroring." For Chromecast, ensure you have the Google Home app installed and use it to select the projector as the casting destination.
Step 4: Stream the Video
With Miracast, choose the projector from the list of available devices. Your source device's screen will be mirrored on the projector. With Chromecast, open the app or content you want to stream, and it will appear on the projector.
Step 5: Adjust Settings
Configure any necessary settings on your source device, such as selecting the video or using a browser to navigate to the live stream URL.
Step 6: Enjoy the Live Video
The live video content from your source device should now be displayed wirelessly on the projector. You can control playback and volume from your source device.
It's important to note that the specific steps and compatibility may vary depending on the devices and technology you are using. Always refer to the user manuals for detailed instructions and troubleshooting tips.
The 1970 Cameros: A Comprehensive Production Overview
You may want to see also

Wired streaming: use an HDMI cable or adapter to connect the camera to the projector
Streaming live surveillance camera footage to a projector can be done in a variety of ways, one of the most reliable being a wired connection using an HDMI cable or adapter. Here's a detailed guide on how to do it:
First, you need to determine the type of cable you will need. This depends on the ports available on your camera and projector. Most digital cameras have a mini HDMI port, which is smaller than the standard HDMI port found on projectors and other devices. So, you will likely need a Mini HDMI to HDMI cable, which has one end with a mini HDMI connector and the other end with a standard HDMI connector.
Once you have the correct cable, follow these steps:
- Connect the mini HDMI end of the cable to your camera. On standard cameras, this port is usually on the left side of the camera with the screen unfolded. On pro cameras, it may be in a compartment to the right of the camera, underneath the grip.
- Connect the standard HDMI end of the cable to the projector's HDMI input port.
- Power up your camera and projector.
- Turn on the projector and wait a few moments for it to warm up and the lamp to brighten.
- Adjust your camera settings to turn off the graphical overlay so that only the live feed is projected. For standard cameras, this can usually be done by accessing the 'Other Settings' menu and turning off 'Output Onscreen Displays'. For pro cameras, you may need to access the menu through a 'FUNC' button and then turn off 'Output Onscreen Displays'.
- Adjust your projected image as needed. Use the focus ring on the projector to make the image sharper. If you need more space between the projector and the projection surface, you can adjust the zoom using the zoom ring. You can also re-orient the image using the top and bottom buttons if it appears squashed or needs to be flipped.
If your surveillance camera does not have a mini HDMI port, you may need to use an adapter. For example, if your camera has a VGA port, you can use an HDMI-to-VGA adapter along with your HDMI cable. Connect the HDMI cable to the adapter, and then connect the VGA end to your camera and the HDMI end to the projector.
Using an HDMI cable provides a reliable and direct way to stream live from your surveillance camera to a projector. It ensures low latency and high-quality video transmission without the need for a wireless connection or additional devices.
The Best Ways to Store Camera Batteries
You may want to see also

Use a laptop as an intermediary device: connect the camera to the laptop, and the laptop to the projector
If you want to stream live footage from a surveillance camera to a projector, one way to do it is by using a laptop as an intermediary device. Here's a detailed guide on how to set it up:
Step 1: Connect the Surveillance Camera to the Laptop
First, you need to connect your surveillance camera to your laptop. This can be done using a variety of methods depending on the type of camera and laptop you have.
If your camera has an HDMI output, you can use an HDMI cable to connect it directly to your laptop. If your laptop doesn't have an HDMI port, you may need to use an adapter, such as an HDMI-to-USB adapter, to connect the camera.
Alternatively, if your camera has a composite video output, you can use a BNC cable with the appropriate adapters to connect to the laptop's RCA input.
Step 2: Install Necessary Software
To stream the live feed from your camera, you may need to install specific software on your laptop. This could be video conferencing software like Zoom, Skype, or Microsoft Teams, or streaming software like OBS Studio or Streamlabs OBS.
Make sure the software you choose is compatible with your camera and laptop setup and that it allows you to share your camera feed.
Step 3: Configure the Laptop's Display Settings
Once the camera is connected and the software is installed, you need to configure your laptop's display settings. This can usually be done by right-clicking on the desktop and selecting "Display Settings" or by going to the "System Preferences" and then "Displays".
In the display settings, you can choose to either extend or duplicate your screen. Extending the screen will allow you to use the projector as a second display, while duplicating will mirror your laptop's screen on the projector. Choose the option that best suits your needs.
Step 4: Connect the Laptop to the Projector
Now, you need to connect your laptop to the projector. Most modern projectors have HDMI inputs, so if your laptop has an HDMI port, you can use an HDMI cable to connect the two.
However, if your projector only has a VGA input, for example, you will need to use an adapter, such as an HDMI-to-VGA adapter, for the connection.
Step 5: Configure the Projector's Input Source
Turn on the projector and use its remote control or menu to set the correct input source. Select the input source that matches the port you connected your laptop to, such as "HDMI 1" or "VGA".
Step 6: Start Streaming the Live Feed
Finally, open the software or application on your laptop that is providing the live video feed from the surveillance camera. Make sure it is displaying on your laptop's screen.
If you're using video conferencing software, select the projector as the camera source and share your screen as needed.
Now, the live feed from your surveillance camera should be displayed on the projector, allowing you to project the footage in real-time.
Understanding Camera Raw Files: What, Why, and How?
You may want to see also

Use a streaming device: connect a set-top box, media player, or gaming console to the projector
Streaming live surveillance camera footage to a projector using a set-top box, media player, or gaming console as an intermediary device is a straightforward process, but it does differ slightly from streaming directly from a laptop or desktop computer. Here is a step-by-step guide to help you get started:
Step 1: Open the Software or App
Start by opening the software or application on your streaming device that will provide the live video feed from your surveillance camera. This could be a dedicated streaming service app, a media player app, or any other app that allows you to view your camera's footage. Remember to always keep your devices updated to ensure compatibility and avoid connection issues.
Step 2: Check Available Ports on the Streaming Device
The next step is to identify the available ports for video output on your streaming device. Common options include HDMI, RCA, or composite video. The type of port your device has will determine the type of adapter or cable you will need to connect it to the projector.
Step 3: Check Available Ports on the Projector
Now, inspect the projector to identify its input ports. Most modern projectors have HDMI inputs, but some may also have VGA, DVI, or other types of inputs. Make sure you correctly identify the appropriate input port that matches the output port on your streaming device.
Step 4: Get the Required Adapter
Based on the ports available on your streaming device and projector, you may need to purchase an adapter or cable to connect the two devices. For example, if your streaming device has an HDMI output and the projector has a VGA input, you will need an HDMI-to-VGA adapter. If both devices have the same type of port (e.g., HDMI), you can simply use a standard cable.
Step 5: Connect the Adapter or Cable
Now, connect one end of the adapter or cable to the video output port on your streaming device. Then, connect the other end to the corresponding input port on the projector. Ensure that the connections are secure and firm.
Step 6: Configure the Video Source
Turn on the projector and use its remote control or menu to set it to the correct input source. Select the input source that matches the port you connected your streaming device to (e.g., HDMI 1, VGA, etc.). On your streaming device, navigate to the settings or display options to ensure that the video output is set to the appropriate resolution and aspect ratio for optimal display on the projector.
Step 7: Start Streaming
Finally, start the software or application on your streaming device and select the content you want to stream. Your live surveillance camera feed should now be displayed on the projector.
Please note that the exact steps and port types may vary depending on the specific models of your streaming device and projector. Always refer to the user manuals for detailed instructions and troubleshooting tips if you encounter any issues during the setup process.
Mastering Focus: Canon 500D Tips and Tricks
You may want to see also

Use a phone: connect your phone to the projector via an adapter or use screen mirroring
To connect your phone to a projector, you'll need to use either an adapter or screen mirroring. Here's a step-by-step guide:
Using an Adapter:
- Check your phone's compatibility: Not all smartphones support direct video output to a projector via USB. Android phones often require MHL (Mobile High-Definition Link) or Slimport technology, while iPhones typically need specific adapters like a Lightning to USB camera adapter.
- Gather the necessary cables and adapters:
- For Android phones with USB-C ports that support video output, a simple USB-C to USB-C cable should suffice.
- If your Android phone has a Micro-USB port with MHL support, you'll need an MHL to HDMI adapter.
- For iPhones with a Lightning connector, use a Lightning to USB camera adapter or a Lightning to Digital AV HDMI adapter.
- The latest iPhone models with Type-C ports can use a USB-C to USB-C cable or a USB-C to HDMI adapter, depending on the projector's port.
Connect the adapters and cables:
- For USB-C to USB-C connections, simply connect the cable between your phone and the projector.
- If using a USB-C to HDMI adapter, connect the USB-C end to your phone and the HDMI end to the projector. You may need a standard HDMI cable for this.
- For MHL to HDMI setups, attach the MHL adapter to your phone's Micro-USB port and connect the HDMI end to the projector using an HDMI cable.
- Select the correct input on the projector: Turn on your projector and navigate to its settings. Choose the 'USB' or 'HDMI' input source depending on your connection type.
- Configure your phone: Your phone may automatically detect the projector and mirror its screen. If not, you may need to manually enable this feature. On your phone, go to Settings > Display > Cast (the exact path may vary depending on your device). Select the projector from the list of available devices.
Using Screen Mirroring:
- Ensure your projector supports screen mirroring: Your projector should be a smart projector with Wi-Fi connectivity.
- Connect your phone and projector to the same Wi-Fi network.
- On your phone, go to Settings and look for "Cast," "Screen Mirroring," or similar options.
- Select the name of your projector from the list of available devices.
- Your phone's screen should now be mirrored on the projector.
By following these steps, you'll be able to connect your phone to a projector using either an adapter or screen mirroring, allowing you to seamlessly display your content on a larger screen.
Smartphone Cameras: Which Devices Shoot Raw?
You may want to see also
Frequently asked questions
Yes, you can use wireless display technologies such as Miracast, Chromecast, or AirPlay, or a wireless HDMI transmitter.
You need a compatible device (e.g. laptop, streaming device) and an HDMI cable to connect the two. You may also need an adapter, depending on the ports available on your devices.
You will need to install video conferencing software (e.g. Zoom, Skype) or streaming software (e.g. OBS Studio). Then, connect your laptop to the projector using an adapter or cable, depending on the ports available.
Turn on the projector and set it to the correct input source using the remote control or menu. This should match the port you connected your device to (e.g. HDMI 1, VGA).
Yes, you can use a phone with casting capabilities, such as an iPhone with Lightning to HDMI adapter, or a phone with Chromecast support.