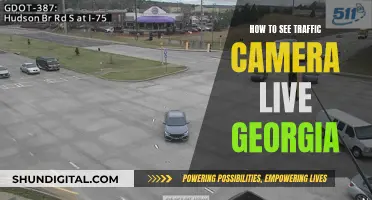To share your computer camera on Chrome, you must first allow the browser to access it. This can be done by opening Chrome and going to a site that requires camera access, such as a video conferencing site. When prompted, you can choose to Allow or Block access. You can also change a site's camera permissions by going to Settings and selecting Privacy and security Site settings Camera or Microphone. Additionally, on macOS, you can enable camera access by going to System Preferences and selecting Security and Privacy, then clicking Camera and checking the box next to Google Chrome.
| Characteristics | Values |
|---|---|
| Allow camera and microphone access | On your computer, open Chrome. Go to a site that wants to use your microphone and camera. When prompted, choose Allow this time, Allow on every visit, or Never allow. |
| Allowed sites | Sites can start to record when you're on the site. If you're using a different Chrome tab or a different app, a site can't start recording. |
| Not allowed sites | Some sites won't work if you don't allow them. For example, you won't be able to join a video call. |
| Change a site's camera and microphone access | On your computer, open Chrome. At the top right, select More Settings. Select Privacy and security Site settings. Under "Permissions," select Camera or Microphone. |
| Turn on permissions in computer settings | Chrome may ask permission to use your camera or microphone. To use your camera or microphone in Chrome: In the dialog box, select Open settings. The setting name may vary by device. |
| Fix problems with your camera | Step 1: Check your site permissions in Chrome. Make sure you allow camera access on the site you want to use. To use your camera, you can allow all sites or just the specific site you’re on. Learn more about site permissions. Step 2: Check your system settings. Make sure to select the camera you want to use and that levels are correct. Step 3: Restart your call and computer. Exit the video call. Rejoin the video call. Restart your computer. Step 4: Contact your manufacturer. If you’re still having problems, contact your camera’s manufacturer for further troubleshooting or compatibility issues. |
| Allow Google Chrome to access your camera | In the Chrome address bar, enter chrome://settings/content/camera. Under “Default Behavior,” select Sites can ask to use your camera. Disable the setting "Ask before accessing." If present, under "Allowed to use your camera," next to “https://meet.google.com:443,” click Delete . Refresh the Google Meet page. When prompted, grant camera access. |
| Allow camera access on a different browser other than Chrome | Allow Safari to access your camera. Allow Firefox to access your camera. Allow Microsoft Edge to access your camera. |
| Allow your system or device to access your camera | Make sure that your camera is turned on and your computer and browser are able to access the camera so you are visible. Enable camera access on Chromebook, macOS, and Windows. |
What You'll Learn

Allow camera and microphone access
To allow camera and microphone access on Chrome, you must first open Chrome on your computer and go to a site that wants to use your camera and microphone. When prompted, you can choose from three options: 'Allow this time', 'Allow on every visit', or 'Never allow'.
If you choose 'Allow this time' or 'Allow on every visit', the site will be able to start recording when you're on it. However, if you're using a different Chrome tab or another app, the site won't be able to start recording. On the other hand, if you choose 'Never allow', you won't be able to use certain features, such as joining a video call.
You can change a site's camera and microphone access by opening Chrome and selecting 'Settings' from the three vertical dots or the lock icon in the upper-right corner. From there, choose ''Privacy and security' and then 'Site settings'. Under 'Permissions', you can select 'Camera' or 'Microphone' and choose your default setting. You can also review and delete existing permissions or allow a site that is currently not allowed.
Additionally, you can set a default microphone and camera to use on different sites. To do this, open Chrome, select 'Settings', choose 'Privacy and security', then 'Site settings'. Under 'Permissions', select 'Microphone' or 'Camera' and use the drop-down menu to choose your preferred device.
It's important to note that if you're using Chrome at work or school, your network administrator may have set specific camera and microphone settings that you cannot modify.
Editing Color Negatives: Camera Raw Techniques
You may want to see also

Change a site's camera and microphone access
Google Chrome allows you to manage which individual sites can access your microphone and camera. If you're having issues with video or audio, you may need to change the permissions that Chrome is giving to a site.
Change a Site's Permissions from the Omnibox
This method works when you've already set the permissions for the microphone or camera and want to change them while visiting that particular site.
- Go to the website for which you want to change the permissions.
- Click the lock icon on the leftmost side of the Omnibox.
- From the menu that appears, click either the microphone or camera.
- From the drop-down menu, select "Allow" or "Block".
- Click the X to save your changes.
- Reload the page for the changes to take effect.
Change a Site's Permissions from Chrome Settings
- Open Chrome.
- At the top right, select "More Settings".
- Select "Privacy and security" > "Site settings".
- Under "Permissions", select "Camera" or "Microphone".
- Select the option you want as your default setting.
- You can also review and change site permissions.
- Remove an existing exception or permission: On the right of the site, select "Delete".
- Allow a site that is currently not allowed: Under "Not allowed", select the site's name and change the camera or microphone permission to "Allow".
RAW Capture: Red One Camera's Superpower
You may want to see also

Turn on permissions in computer settings
To turn on permissions in your computer settings, you need to ensure that your computer's camera is connected, turned on, and facing towards you. Select the correct camera, not an external monitor or other attached devices.
If you are using a Windows 10 or 11 device, go to Start > Settings > Privacy > Camera. In the "Allow access to the camera on this device" section, make sure "Camera access for this device" and "Allow apps to access your camera" are turned on. This setting lets any user on the device choose whether they want apps to access the camera.
If you are using a Mac with macOS Mojave or later, you must allow camera access for your web browser. Go to System Preferences > Security & Privacy > Privacy > Camera, and check the box for the app that uses Chrome (Google Chrome, Firefox, Safari, or Edge).
If you are using Chrome, you must allow the browser to access your camera. In the Chrome address bar, enter chrome://settings/content/camera. Under "Default Behaviour," select "Sites can ask to use your camera." Disable the setting "Ask before accessing."
Time Before Receiving a Camera Ticket: What to Expect
You may want to see also

Fix problems with your camera
If you're having issues with your camera, there are a few things you can try.
First, check your site permissions in Chrome. Make sure you allow camera access on the site you want to use. You can allow all sites to use your camera or just the specific site you're on.
Second, check your system settings. Ensure you've selected the camera you want to use and that the levels are correct.
Third, restart your call and computer. Exit the video call, restart your computer, and then rejoin the call.
If you're still having issues, contact your camera's manufacturer for further troubleshooting or compatibility issues.
- Check your camera is connected, turned on, and facing towards you.
- Select the correct camera, not an external monitor or other attached devices.
- Check if your camera works in other apps, like FaceTime on macOS or the Camera app on Windows 10.
- Ensure no other apps are currently accessing your camera. Close any other apps that use the camera, then reload.
- Update your browser to get the latest software fixes.
- Check your camera permissions in Chrome by going to Settings > Privacy and security > Site settings > Permissions > Camera.
- Check your camera's privacy settings. Some Chromebook models have a physical switch or key to enable or disable the camera. Check if your model has this feature and ensure your camera lens is switched on/open.
- Restart your Chromebook.
- Reset Google Chrome by going to Settings > Advanced > Reset settings to their original defaults.
Focusing Your Camera in Low-Light: Infinite Techniques
You may want to see also

Allow camera access on a different browser other than Chrome
If you are using a browser other than Chrome, you can still allow camera access. Here is how you can do it for some of the popular web browsers:
Safari
To allow Safari to access your camera, first, make sure that your camera is turned on and that your computer and browser can access the camera. Then, go to System Preferences > Security & Privacy > Privacy > Camera. Check the box for the app that uses Safari.
Firefox
To enable camera access in Firefox, go to "How to manage your camera and microphone permissions with Firefox" in the Mozilla support guide and follow the instructions.
Microsoft Edge
To allow Microsoft Edge to access your camera, go to Windows camera, microphone, and privacy in Microsoft support. Scroll down to the "How to allow a website to use your camera or microphone while browsing in Microsoft Edge" section and follow the instructions.
Chrome
To enable camera access in Chrome, go to "Use your camera & microphone in Google Chrome Help" and follow the instructions.
Dispute Camera Tickets in Lake Forest Park, WA: What You Need to Know
You may want to see also
Frequently asked questions
Open Chrome and go to a site that wants to access your camera. When prompted, choose "Allow this time", \"Allow on every visit\", or "Block".
On your computer, open Chrome. At the top right, select "More Settings". Select "Privacy and security" > "Site settings" > "Camera" or "Microphone". Select the site you want and choose whether to allow or block access.
Click the Apple icon in the top left corner, then select "System Preferences" and "Security and Privacy". Click "Camera" in the left-hand column and check the box next to "Google Chrome". Repeat this process for "Microphone".
First, make sure your camera is connected, turned on, and facing you. Check that no other apps are accessing your camera. Reload the page and if that doesn't work, restart your computer.