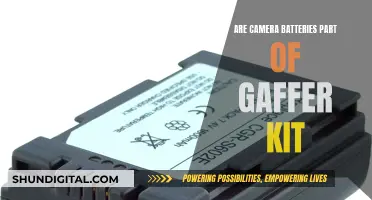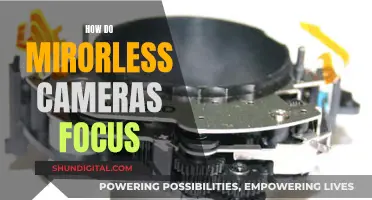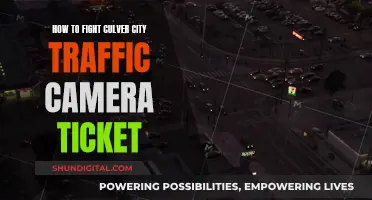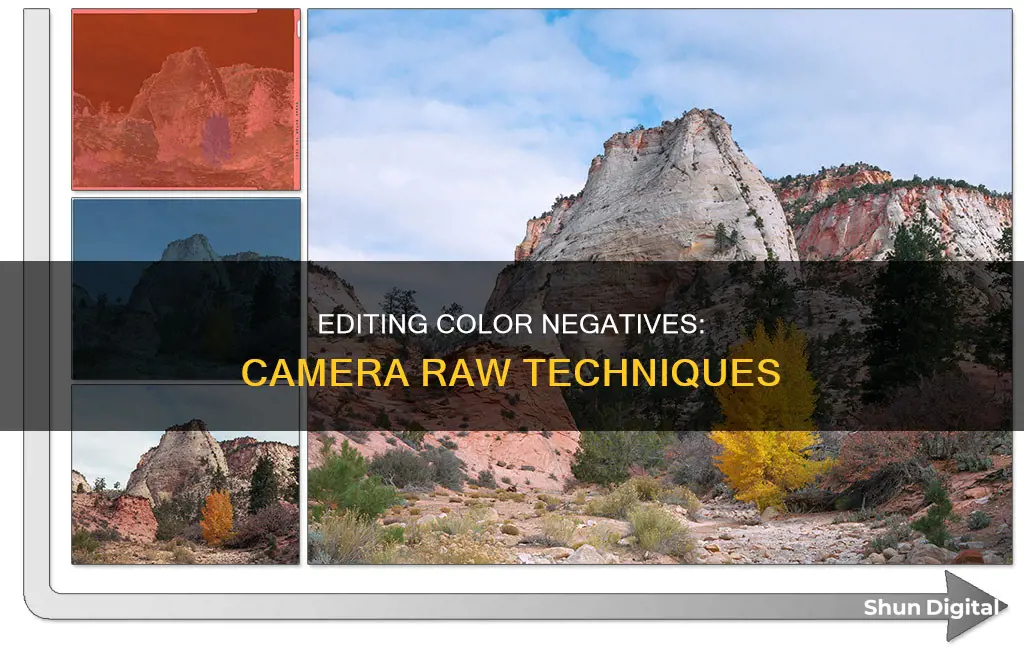
Editing colour negatives in Camera Raw (ACR) can be a complex process, but it's a great way to get the most out of your film photography. This process involves using a combination of ACR and Photoshop to convert a RAW file of a negative into a positive image with accurate colours. While there are automated options available, such as Negative Lab Pro and ColorPerfect, manual editing offers more control and understanding of the process. The steps include loading the RAW file into ACR, setting the colour space and white balance, adjusting the RGB curves, reducing sharpening to minimise grain, inverting the negative, correcting gamma, fine-tuning colours, and converting to sRGB if needed.
| Characteristics | Values |
|---|---|
| Software | Adobe Camera Raw, Adobe Photoshop, ColorPerfect, Negative Lab Pro, Lightroom, Gimp, ImageMagick |
| File type | RAW, TIFF, JPEG |
| Process | Invert image, remove noise, equalize, colour correct |

Invert the negative file
To invert a negative file in Camera Raw, you will need to follow a few steps. Firstly, you must scan the negative as it is, preferably with no adjustments applied. This will ensure that you have a scan with no colour corrections, which is necessary for the inversion process.
Once you have your scan, the next step is to create a new invert adjustment layer. This will create a layer on top of your scan that you can edit non-destructively. This technique is called non-destructive editing and ensures minimal loss of quality in your final image.
After inverting the image, you will likely notice a strong blue cast. This is the film's orange mask, which now appears as the opposite colour - blue. To fix this, you can create a new curves adjustment layer and select the blue colour channel. Adjust the blue tones to ensure that the fringe tones of your scan align with the minimum and maximum of the channel space. Repeat this process with the red and green colour channels.
By following these steps, you will have completed the essential part of inverting a colour negative. However, you may still need to fine-tune the image by adjusting the white point, black point, and colour balance to match your memory of the scene or a reference image.
It is important to note that the process of inverting a negative file can be complex and may require experimentation to achieve the desired result. Additionally, the tools and methods used may vary depending on the software you are using.
The High Cost of Camera Batteries: Why?
You may want to see also

Remove noise
When editing colour negatives in Camera Raw, you may want to remove noise from your image. This is especially true if you have been shooting in low light or have had to increase your ISO, as this can cause noise in your image.
There are two types of noise you can deal with in Camera Raw: high ISO noise and colour noise. To decrease colour noise, drag the Noise Reduction Color slider to the right. This will remove some of the colour noise, but it may also desaturate your overall colour. If the problem is in the shadows, drag the Luminance slider to the right. Be careful, as this can make your photo look a bit soft.
You can also adjust the Luminance Detail, Luminance Contrast, and Color Detail sliders. Higher values for the Luminance Detail slider will preserve more detail but can also produce noisier results, while lower values will produce cleaner results but remove some detail. With the Luminance Contrast slider, higher values will preserve contrast but may also produce blotches, while lower values will smooth results but reduce contrast.
The Color Detail slider can make the colour in your noise more or less vibrant, while the Color Smoothness slider can blur the remaining colour noise. However, these adjustments may reduce the overall saturation of your image.
If you want to see the effect of your adjustments, press the ALT or Option key to see an instant greyscale preview of your image.
Charging the iForce Camera: A Step-by-Step Guide
You may want to see also

Colour correct
Once you have exported the image from Camera Raw into Photoshop, you can begin colour correction. First, you need to invert the negative file to make it positive. Next, correct the gamma (brightness) of the image. You can then fine-tune the colours using Photoshop tools such as Curves, Shadows/Highlights, and Hue/Saturation.
If you are working in the ProPhoto colour space, you will need to convert to sRGB to display your image on the web or on platforms such as Facebook. You can do this by saving a copy as an 8-bit JPG. If you are using a full-colour managed workflow, you may also want to keep a copy in ProPhoto, as this is a much larger colour space that contains more saturated colours.
Target's Camera Battery Options: What You Need to Know
You may want to see also

Fine-tune colours
Fine-tuning colours in Camera Raw involves using the Basic panel's Temperature and Tint sliders to adjust the white balance. The Temperature slider controls how warm or cool your photo appears, while the Tint slider controls how magenta or green it looks. Moving the Temperature slider to the right corrects photos taken in lower-temperature light, while moving it to the left corrects photos taken in higher-temperature light. The Tint slider, on the other hand, can be moved left to add green or right to add magenta.
The White Balance tool in the Basic panel can also be used to fine-tune colours. This tool allows you to click on an area in the preview image that should be a neutral gray or white, and the Temperature and Tint sliders will automatically adjust to make that selected area neutral. It is important to choose a highlight area with significant white detail rather than a specular highlight when clicking whites.
Another way to fine-tune colours in Camera Raw is by using the Color Mixer panel. This panel allows you to adjust individual colour ranges. For example, you can decrease the saturation of reds to make a red object in your photo less vivid. The Color Mixer panel also includes the Hue, Saturation, and Luminance sliders, which allow you to change the colour, adjust its vividness, and modify its brightness, respectively.
Additionally, the Point Color tool in the Color Mixer panel can be used to achieve precise and detailed colour refinements in your photo. With this tool, you can select a specific colour in the photo and make refinements to its hue, saturation, and luminance. The Range slider within the Point Color tool allows you to control the range of affected colours, and you can also visualise the areas affected by the current colour selection by selecting the "Visualise Range" option.
Lithium-Ion Batteries: Powering Your Camera
You may want to see also

Convert to sRGB
When shooting in RAW, you only record the raw image data that the camera sensor receives, so no colour space is embedded at this point. You therefore get to choose the colour space to edit or export your images in your RAW editor of choice (e.g. Lightroom, Camera Raw, or Capture One).
If you're shooting in JPEG only, or JPEG + RAW, your camera will give you a choice of colour space for the JPEGs. I'd recommend using Adobe RGB there. But again, if you're shooting RAW only, then you don't need to worry about any of the colour space settings in your camera, they won't have any effect.
My recommendation is to make all your edits using Adobe RGB or ProPhoto RGB, and then convert to sRGB at the end when exporting for the web. This way, you'll retain a greater range of colour information in your edits. And then by having your edits in Adobe RGB or ProPhoto RGB, you'll always retain the option to print your work later on too.
Don't forget to convert to sRGB when exporting for the web. The web only understands sRGB. Most of the time, though, the option to convert to sRGB will be active by default when exporting, so you won't even have to think about it.
Here's how to convert to sRGB in the different RAW editors:
Lightroom Classic
Go to the Lightroom Classic menu and then Preferences. In the window that pops out, go to the External Editing tab and there you'll see the options to choose your colour space for editing and exporting.
Camera Raw
You'll see some text at the bottom of the main window with your current colour space. You can click that text to bring up a dialog with colour space options.
Capture One
When editing to Photoshop, a dialog will appear to allow you to choose your colour space. When exporting, you'll also have the option to choose your desired colour space profile.
Photoshop
If you're in Photoshop and not sure in which colour space you're working with, you can go to the Edit menu and then to Convert to Profile... and there you'll see in which colour space your image is currently being edited.
Trail Cameras: Raw vs JPEG Image Formats
You may want to see also