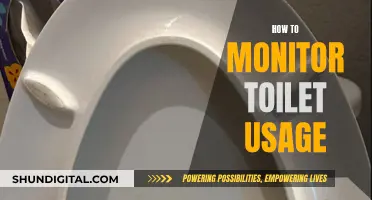Setting up a wallpaper across three monitors can be a great way to customise your desktop and add a personal touch to your device. By default, multiple monitor setups will repeat the chosen wallpaper on all monitors, but it is possible to set up a wallpaper that spans across all three. This tends to work best when the displays are of identical size, orientation, and resolution, as spanning a wallpaper across monitors with different traits may cause distortion or misalignment. There are several ways to set up a wallpaper across three monitors, including using the Settings app on Windows 10 and 11, or third-party apps such as DisplayFusion, Fresco, and MultiBackground.
| Characteristics | Values |
|---|---|
| Number of Monitors | 3 |
| Monitor Setup | Triple Display |
| Wallpaper Setup | Span Across Multiple Monitors |
| Display Sizes | Identical |
| Display Orientations | Identical |
| Display Resolutions | Identical |
| Wallpaper Resolution | Combined Resolution of All Monitors |
| Wallpaper Source | Search Engine, Wallpaper Website |
| Background Settings | Right-Click Desktop > Personalization > Background |
| Fit for Desktop Image | Span |
| Third-Party Apps | DisplayFusion, Fresco, MultiBackground, Multiwall, Dual Monitor Taskbar |
What You'll Learn

How to set up 3 monitor wallpaper on Windows 10
Setting up a 3-monitor wallpaper on Windows 10 is a straightforward process. Here's a step-by-step guide to help you get started:
Firstly, ensure that your Windows 10 PC is connected to your external displays correctly. Check that your cables are properly connected to your PC or dock. If you're using a wireless display adapter, connect it to an HDMI port on your TV, and then wirelessly connect your PC to the adapter.
Next, rearrange your displays to match their physical setup. Go to 'Start', then 'Settings', 'System', 'Display', and select 'Rearrange your displays'. You can then drag each display to its correct position and select 'Apply' when you're happy with the layout. Test your new layout by moving your mouse pointer across the different screens to ensure it works as expected.
Now, you can set up your 3-monitor wallpaper. Go to 'Settings', then 'Personalization', and click on 'Background'. You can also access this menu by right-clicking on an empty space on your desktop and selecting 'Personalize' from the context menu.
In the 'Background' menu, use the dropdown menu to select 'Picture'. Then, click 'Browse' and navigate to the location of your chosen wallpaper image. Once you've selected your image, right-click it, and select the monitors you want the wallpaper to show on. You can repeat this process to set different wallpapers for each of your monitors.
Additionally, if you want your wallpaper to stretch across all three monitors as one continuous image, you can set your wallpaper to 'Tile'. If your image is large enough, it will stretch across all the monitors. If it isn't, it will start repeating at the ends. You can use an image editing program to adjust the resolution or add whitespace to make it work perfectly.
Locating Your CPE Monitoring Number: A Quick Guide
You may want to see also

How to set up 3 monitor wallpaper on Windows 11
To set up a 3-monitor wallpaper on Windows 11, you'll first need to ensure that your Windows 11 PC is properly connected to your external displays. Check that your cables are connected to your PC or dock, and then check for any Windows updates.
Once you've done this, you can rearrange your displays. To do this, go to Settings > System > Display > Identify. A number will appear on each screen, helping you to identify the relevant display. If your third display isn't showing, go to Settings > System > Display > Multiple displays > Detect.
Now, you can arrange your displays. In the Display settings, select and drag each display to where you want it. When you're happy with the layout, select Apply. You can test your new layout by moving your mouse pointer across the different screens.
To set a wallpaper, go to Settings > Personalization > Background. Make sure that the drop-down menu next to Personalize Your Background is set to "Picture". Right-click the image you want to use and select "Set for Monitor". You can also browse for images by clicking the "Browse" button and selecting a wallpaper.
You can also use third-party apps, such as DisplayFusion, to set up a 3-monitor wallpaper.
Monitoring AIX Process Performance: A Comprehensive Guide
You may want to see also

How to set up 3 monitor wallpaper on macOS
Setting up a three-monitor wallpaper on macOS can be done in a few ways, but it is worth noting that this ability to span a wallpaper across multiple monitors is not natively supported on macOS. Here are some methods that involve third-party apps and tools:
Using Multi Monitor Wallpaper
Multi Monitor Wallpaper is a paid app with a 7-day free trial that allows you to use a single image across multiple monitors. It automatically chops up the image for you, saving you time and effort. The app also supports dynamic wallpapers, and you can browse images from Unsplash or Flickr, or use your own photos.
Using Fresco
Fresco is a free app that lets you span an image across multiple displays. It gives you more control over your desktop picture, allowing you to resize and position images, and even create your own desktop by combining images.
Using Multiscape
Multiscape is a free application that can help you set up a panoramic wallpaper across dual screens. After downloading the app and your chosen wallpaper, simply drag and drop the wallpaper file into Multiscape, and it will automatically display on your screens.
Using Third-Party Websites
You can also use third-party websites like WallpaperFusion to find wallpapers for dual monitor setups. After downloading the wallpaper, use the right-click menu and select "Change Desktop Background" to apply the wallpaper to each monitor.
Using the System Preferences
If you want to set different wallpapers for each of your three monitors, you can do so through the System Preferences. First, click on the Apple menu in the upper-left corner of the screen and select "System Preferences", then click "Desktop & Screen Saver". A window will pop up on each of your monitors. On your primary monitor, select the image you want for your desktop wallpaper. On the other monitors, you will see a window titled "Secondary Desktop", where you can select a different image for each display.
It is important to note that these setups tend to work best with displays of identical screen size, orientation, and resolution. If your displays differ in these traits, the wallpaper may appear distorted or misaligned.
Removing Tile Buttons with Actual Multiple Monitors: A Simple Guide
You may want to see also

How to set up 3 monitor wallpaper with DisplayFusion
DisplayFusion's Multi-Monitor Wallpaper feature lets you use a single image across all three monitors, or you can use different images on each monitor. You can also span an image across some monitors while using different images on the others.
To set up a 3-monitor wallpaper with DisplayFusion, follow these steps:
- Right-click the DisplayFusion tray icon and select "Desktop Wallpaper." You can also access this via the Options tab in Settings.
- Ensure that "Allow DisplayFusion to manage the Desktop Wallpaper" is enabled.
- Set the Background Mode option to "Span image across all monitors" if you want to use the same wallpaper on all three monitors. If you want to use different wallpapers on each monitor, set the Background Mode option to "Use a different image for each monitor."
- Select a monitor by left-clicking on it in the Wallpaper Preview. The selected monitor will be highlighted by a red box.
- Choose a Wallpaper Source by clicking the "Change" button and selecting a source. Some sources may require accounts or specific configurations.
- Make additional source settings via the "Load Image" button or the "Get Settings" button (when "Enable desktop wallpaper slideshow" is enabled).
- If you chose to use different wallpapers on each monitor, select the second monitor by left-clicking on it, then right-click and select "Combine With..." from the menu, choosing the first monitor as the source monitor.
- Repeat this process for the third monitor if you want it to have the same wallpaper as the first two.
DisplayFusion also offers Monitor Profiles, which allow you to have specific Wallpaper Profiles loaded automatically based on detected Monitor Configurations that you've previously saved. You can load images from your computer or automatically bring images from the 25+ different online image providers that DisplayFusion supports.
Setting Up Studio Monitors: A Beginner's Guide
You may want to see also

How to set up 3 monitor wallpaper with UltraMon
Setting up a three-monitor wallpaper can be a great way to customize your desktop and create a unique setup. Here's a step-by-step guide on how to do it using UltraMon:
Step 1: Install UltraMon
If you haven't already, download and install UltraMon on your computer. UltraMon is a powerful tool that allows you to manage multiple monitors and customize your desktop setup.
Step 2: Choose Your Wallpaper
The first step is to find a wallpaper that you want to display across your three monitors. A good rule of thumb is to choose a wallpaper with a resolution that matches the combined resolution of all your monitors. For example, if you have three monitors with a resolution of 1920 x 1080 each, you would want a wallpaper with a resolution of 5760 x 1080.
Step 3: Access Background Settings
Right-click on your desktop and select 'Personalization' or 'Wallpaper'. This will open the settings menu where you can customize your wallpaper.
Step 4: Select Your Wallpaper
In the settings menu, choose the 『Browse』 option to locate the wallpaper you want to use. Select the image file, and it will be applied to your desktop.
Step 5: Configure UltraMon Settings
Now, you can configure UltraMon to display your wallpaper across all three monitors. Right-click on the UltraMon icon in your system tray and select 'Wallpaper'. Here, you can create a new profile and assign a different wallpaper to each of your monitors. Make sure to select the option for 'a different background/image for each monitor'.
Step 6: Adjust Monitor Layout
Depending on your setup, you may need to adjust the layout of your monitors. In the UltraMon settings, select the monitor you want to change and adjust its position relative to the others. This will ensure that your wallpaper is displayed correctly across all three monitors.
Step 7: Finalize and Enjoy
Once you have configured your settings, click 'Apply' or 'OK' to save your changes. Now, you should have a three-monitor wallpaper setup! Feel free to make further adjustments as needed to get your desired result.
Using UltraMon, you can easily customize your desktop with multiple monitors. Whether you want a single image stretched across all monitors or different images on each, UltraMon provides the tools to make it happen. Enjoy your new panoramic desktop background!
Monitor Size on Linux: A Comprehensive Guide
You may want to see also
Frequently asked questions
Yes, it is possible. On Windows 10, go to Settings > Personalization > Background. Right-click the image you want to use and select "Set for Monitor 1," "Set for Monitor 2," or whichever monitor you want to use it on. On Windows 11, go to Settings > Personalization > Background, right-click an image, then hover over "Set for Desktop" and select the appropriate monitor.
Yes, you can. Set your wallpaper to "Tile". If the background image is large enough, it will stretch across the monitors. If not, it will start repeating. You can use an image editing program to adjust the resolution or add whitespace.
A good rule of thumb is to use a wallpaper with a resolution that is the combined resolution of all your monitors. For example, if you have 2 monitors with a resolution of 1920 x 1080 and a third monitor with the same resolution, a wallpaper with a resolution of 3840 x 1080 will span all 3 monitors perfectly.
You can use image editing software like Photoshop to create a custom wallpaper that fits across all 3 monitors.
Yes, there are several third-party apps that can help. Some popular options include DisplayFusion (which has a free version), Multiwall, Dual Monitor Taskbar, and Fresco (for macOS).