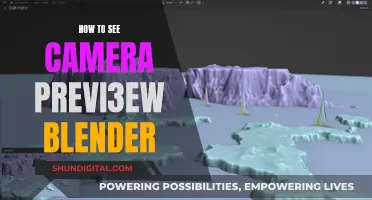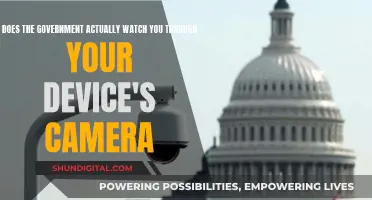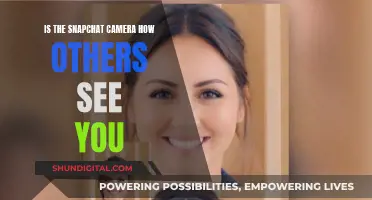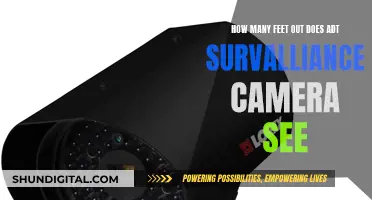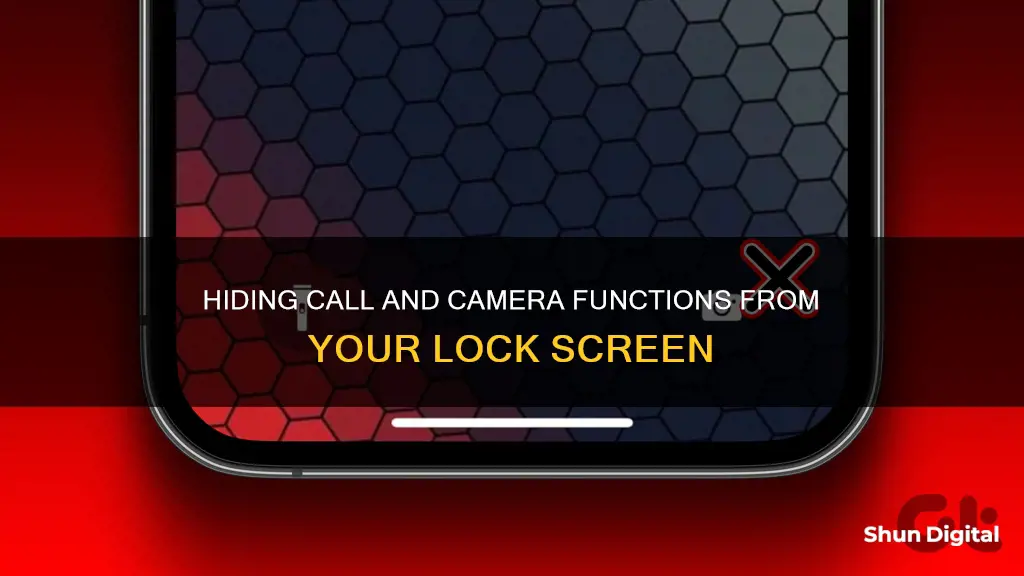
Many people want to remove the camera and emergency call button from their lock screens. Some want to do it because they often accidentally open these functions, while others are concerned about privacy and want to prevent unauthorized access to their camera and phone calls. This article will provide a step-by-step guide on how to remove the camera and emergency call button from your lock screen on both iOS and Android devices.
| Characteristics | Values |
|---|---|
| Reason for removing camera access from lock screen | To prevent accidental opening of the camera app, to prevent others from opening the camera without permission, or for privacy reasons |
| iOS 18 and above | Swipe down from the top left to pull down the Lock Screen, touch and hold the Lock Screen, tap the Customise button, tap the minus button over the Camera icon |
| iOS 17 and below | Go to the Settings app, scroll down and tap Screen Time, toggle on Content & Privacy Restrictions, navigate to Allowed Apps, toggle off Camera |
| Android | Open the Settings app, scroll down to find the Security option, tap Screen Lock, tap Shortcuts, set the left and right shortcuts on your lock screen |
| Alternative method for Android | Download a third-party app such as Camera Blocker to disable background camera access |
| Alternative method for Android | Download a third-party lock screen app such as Gesture Lock Screen |
What You'll Learn

How to remove the camera from the lock screen on iPhone
If you're using iOS 18, you can remove the camera from your iPhone's lock screen by following these steps:
- Swipe down from the top left to pull down the Lock Screen.
- Touch and hold the Lock Screen and tap the "Customise" button that appears at the bottom.
- Tap the "-" (minus) button over the Camera icon to remove it from the lock screen.
- Tap "Done" at the top right corner when you're finished.
If you're using iOS 17 or earlier, you'll need to take a different approach:
- Go to the Settings app.
- Scroll down and tap "Screen Time".
- If it's your first time using Screen Time, tap "Continue" and select the appropriate option when asked if the iPhone belongs to you or your children.
- Scroll down and select "Content & Privacy Restrictions".
- Toggle on "Content & Privacy Restrictions".
- Navigate to "Allowed Apps" and toggle off "Camera".
Please note that when you use Screen Time to disable the camera access from your iPhone Lock Screen, the Camera app is also removed from the Home Screen, and you will no longer be able to use the app. However, you can use third-party camera apps available on the App Store.
Kinect Lasers: How Cameras Capture and Interpret Depth Information
You may want to see also

How to remove the camera from the lock screen on Android
There are several reasons you may want to remove the camera from your lock screen on Android. For example, you may want to do this for privacy or security reasons, or to prevent accidental pocket photos and the associated battery drain and storage usage.
There are two main ways to do this, depending on your phone model and Android version.
Method 1: Disable the Camera Icon on the Lock Screen from Settings
- Open your phone's Settings.
- Tap on the 'Lock screen' option. On some phones, this may be called ''Security'.
- Tap on the 'Shortcuts' or 'App shortcuts' button.
- Disable the 'Camera' or 'Camera shortcut' option.
Method 2: Use a Third-Party App to Disable Camera Access
If your phone doesn't have the option to remove the lock screen camera, you can use a third-party app to disable background camera access. One such app is Camera Blocker, which lets you enable and disable app access with a single tap. After installing the app and granting it the necessary permissions, simply tap the big button in the main interface to block or unblock camera access.
Other Options
If you have a Samsung phone, you can also try the following:
- Tap 'Settings' > 'Lock screen' > 'EDIT'.
- Tap the camera icon at the bottom right.
- Select 'No app'.
PennDOT Cameras: Live Access and Availability for Viewers
You may want to see also

How to remove the emergency call button from the lock screen on Android
If you're tired of accidentally calling emergency services from your Android lock screen, you're not alone. While there's no setting to turn off the feature, you can replace your lock screen with an alternative app that doesn't have an emergency call button. Here's how to remove the emergency call button from your Android lock screen:
Step 1: Remove your Android's PIN or Pattern Lock
Before installing a new lock screen, you'll need to disable the security feature that unlocks your home screen. The steps to do this vary depending on your Android manufacturer, but generally, you'll need to:
- Open your Android's Settings.
- Scroll down and tap "Lock Screen and Security" or "Lock Screen". If you don't see this option, try tapping "Security" first.
- Tap "Screen Lock" or "Screen Lock Type".
- Confirm your current security PIN, password, or biometric method.
- Select "None" or "Swipe" if you don't see the "None" option.
- Follow the on-screen instructions to confirm the change.
Step 2: Search for a Lock Screen App
There are several lock screen apps available on the Google Play Store that don't have emergency call buttons. Some recommended options include Q Lock Screen, AcDisplay, Hi Locker, SnapLock, SlideLock, and NiLS. When choosing an app, look for one with a large number of downloads and positive reviews.
Step 3: Install and Set Up the Lock Screen App
- Install your chosen lock screen app from the Google Play Store.
- Open the app and follow the on-screen instructions to set it up.
- During setup, grant the necessary permissions for the app to function, such as access to your notifications and the ability to take photos.
- Set up a security type within the lock screen app, such as a PIN, pattern, or password.
Step 4: Lock your Android Screen
Press the power button to lock your screen. Now, when you view your lock screen, the emergency call button should be gone.
Please note that while this method removes the emergency call button, it also means that you'll need to enter your PIN, password, or pattern to make an emergency call.
Are School Cameras Watched?
You may want to see also

How to remove the call button from the lock screen on Samsung
If you want to remove the call button from your lock screen on Samsung, you can try disabling the camera function on your Android phone. Here is a step-by-step guide:
- Open the "Settings" app on your Samsung device.
- Scroll down and find the "Security" option.
- Tap on "Screen Lock" within the Security settings.
- Look for the "Shortcuts" option and tap on it. This will allow you to set the left and right shortcuts on your lock screen.
- You can now replace the camera shortcut on your lock screen with another function or simply remove it.
It is important to note that the exact steps may vary slightly depending on your Samsung model and Android version. Additionally, some users have reported that the Emergency Call button cannot be removed while a security feature is in place, such as a PIN or password. In this case, you might need to disable the security feature to remove the call button.
Alternatively, you can try using a third-party lock screen app that doesn't have an emergency call button. Here's how:
- Remove your current lock screen security settings (e.g., PIN, pattern, or password).
- Open the Google Play Store on your Samsung device.
- Search for a lock screen app without an emergency call button, such as Q Lock Screen or AcDisplay.
- Select a lock screen app with good reviews and a high number of downloads.
- Install the chosen lock screen app and open it.
- Follow the on-screen instructions to set up the new lock screen app and give it the necessary permissions.
- Set up a new security type within the lock screen app to replace your previous lock screen method.
- Lock your Samsung device to see the new lock screen without the emergency call button.
Publix's Camera Surveillance: What Shoppers Should Know
You may want to see also

How to disable the lock screen on Android
If you want to disable the lock screen on your Android device, you can do so in your phone's settings. Here's how to do it:
Method 1: Swipe to Unlock
The first method to disable your lock screen is to set your phone to unlock with a swipe. This method simplifies the process of accessing your device, as you won't need a PIN, password, or pattern to unlock it. Here are the steps:
- Long-press your lock screen.
- Tap on the call button, usually located in the lower-left corner.
- Choose "No app" from the menu.
- Confirm your changes by pressing "Done."
Method 2: Third-Party Lock Screen App
If you're looking for more security options and customization, you can download a third-party lock screen app from the Google Play Store. One such app is the Gesture Lock Screen app. This app lets you:
- Set a unique gesture or PIN to unlock your device.
- Enhance your device's security.
- Customize your lock screen.
With this app, you can prevent the emergency call option from appearing on the screen where you enter your PIN or gesture, reducing accidental emergency calls.
Method 3: Device-Specific Settings
On some devices, such as Samsung phones, you can disable the camera icon from the lock screen settings. Here's how:
- Open your phone's Settings.
- Tap on the "Lock screen" option.
- Tap on the "Shortcuts" button. On some phones, this may be labeled as "App shortcuts."
- Disable the "Camera shortcut" in the Right shortcut option.
This method will both disable and remove the camera icon from your lock screen.
Method 4: Use a Third-Party App to Block Camera Access
If your Android device doesn't have the option to remove the lock screen camera, you can use a third-party app to disable background camera access, which will also remove the lock screen icon. One such app is Camera Blocker, which allows you to enable or disable app access with a single tap. After installing the app and granting the necessary permissions, simply tap the big button to block or unblock camera access.
Stop Canary Camera From Identifying You as Stranger
You may want to see also
Frequently asked questions
For iOS 18/17, open the Settings app, head to the Screen Time option and tap Content & Privacy Restrictions. Tap Allowed Apps and turn off the toggle for the Camera.
For iOS 15 and older, go to Screen Time from the Settings app. Tap Content & Privacy Restrictions, then Always Allowed. Find Camera and swipe left to remove it.
This depends on the model of your phone. For Samsung phones, open the Settings app and tap the Lock screen option. Tap the Shortcuts button and disable the Camera shortcut in the Right shortcut option.
For other Android phones, you may need to use a third-party app such as Camera Blocker to disable background camera access.
You can remove the Phone icon from your lock screen by disabling the "Access on Lock Screen" option in the Phone section of your iPhone's Settings app.
You can use the Swipe to Unlock feature or download a third-party lock screen app such as Gesture Lock Screen.
You can turn on Accidental Touch Protection in your phone's settings to prevent the screen from becoming active in dark places, such as inside a pocket or bag.