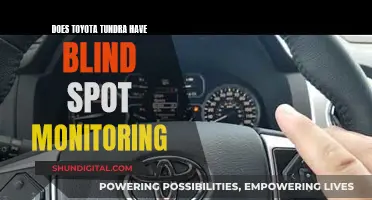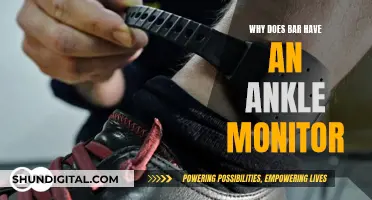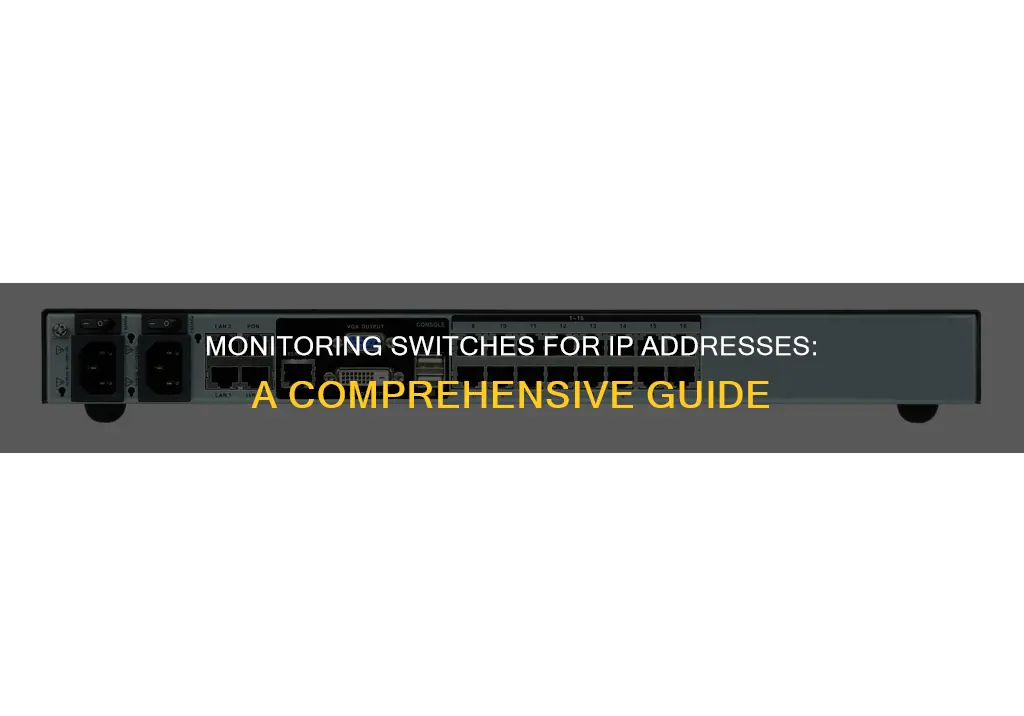
Monitoring IP addresses on a switch can be challenging, especially in large networks with numerous devices. This process is crucial for network troubleshooting, configuration, and management. While switches are layer-2 devices that forward link-layer frames, they don't require IP addresses to function. Unmanaged switches, for instance, don't have IP addresses and are typically plug-and-play devices. On the other hand, managed switches usually have IP addresses, but they might be configured for a different subnet, making them inaccessible from your computer. To locate IP addresses on a switch, various methods can be employed, such as using the Command Prompt with the Address Resolution Protocol (ARP) orsection, network utility tools like Advanced IP Scanner, or even mobile apps like Fing. These tools help scan and identify devices connected to a network, making it easier to find the IP addresses associated with a switch.
| Characteristics | Values | |
|---|---|---|
| Method | Using Command Prompt | |
| Steps | 1. Open the Command Prompt on your computer. 2. Type the following command: arp -a (Windows) or arp -a | grep -i switch (macOS). 3. Look for the entry that corresponds to your switch. The IP address will be listed next to it. |
| Method | Using Network Utility Tools | |
| Steps | 1. Choose a network utility tool. 2. Install and launch the network utility tool on your computer. 3. Allow the network utility tool to complete the scanning process. 4. After scanning is complete, the tool will display a list of devices with their corresponding IP addresses. Look for the entry that represents your switch. | |
| Method | Using Router Configuration Page | |
| Steps | 1. Open a web browser on a computer connected to the same network as the switch. 2. In the address bar, type the IP address of your router. 3. Enter the username and password for your router. 4. Once logged in, navigate to the section that displays a list of connected devices or network clients. Look for the entry that corresponds to your switch. The IP address will be listed next to it. | |
| Method | Using Mobile Apps | |
| Steps | 1. Choose a network scanning app that suits your mobile device’s operating system. 2. Download and install the selected app from the respective app store. 3. Open the app and grant any necessary permissions. 4. On the main screen of the app, start the network scanning process. 5. Once the scan finishes, the app will display a list of all devices found on the network, including switches. Look for the entry that corresponds to your switch, which will typically include its IP address. | |
| Method | Using Network Scanner Tools | |
| Steps | 1. Choose a reliable network scanner tool that suits your requirements. 2. Download and install the selected network scanner tool on your computer. 3. Launch the network scanner tool and configure the settings according to your network environment. 4. Start the scan process to identify all connected devices, including switches. 5. Once the scan finishes, the tool will display a list of all discovered devices, along with their IP addresses. Look for the entry that represents your switch and note down the corresponding IP address. |
What You'll Learn

Using the Command Prompt
To monitor your switch for IP addresses using the Command Prompt, follow these steps:
- Open the Command Prompt: Search for "Command Prompt" in the Start menu and click on the application to open it.
- Determine your IP address: Input the command "ipconfig" for Windows or "ifconfig" on Linux. This will display your computer's IP address, subnet mask, gateway address, and more. For example, your IP address may be 192.168.1.75, and your subnet mask may be 255.255.255.0.
- Find the network number: Using the information from step 2, identify the network number you'll be scanning. In the example given, the first 3 bytes are the network ID (192.168.1), and the broadcast IP address is 192.168.1.255.
- List IP addresses: Enter the command "arp -a" to display all the IP addresses within the ARP cache for the associated network. This will show all the active IP addresses connected to the local network, along with their MAC addresses and allocation type.
- (Optional) Perform an extended ping: Input the command "ping -t" to perform an extended ping on the list of IP addresses from the previous step. This will help you narrow down any devices that might be experiencing or causing connectivity problems.
- Convert MAC address to IP address: If you already have a MAC address and want to find the corresponding IP address, you can use the "arp" command. This will display the IP address associated with that MAC address.
- Use network scanning tools: While manual commands can help you find IP addresses, it can be time-consuming and challenging for larger networks. Consider using network scanning software like SolarWinds IP Address Manager, Angry IP Scanner, or Engineer's Toolset for more advanced features and easier IP address management.
Ways to Identify if Your Monitor is 16 by 9
You may want to see also

Using Network Utility Tools
There are a variety of network utility tools available that can help you monitor your switch for IP addresses and maintain optimal network performance. These tools provide insights into switch port status, CPU load, memory utilization, historical port utilization, and more. Here are some commonly used network monitoring utilities:
- Bandwidth Monitor: This tool allows you to check the bandwidth utilization of a switch, helping you identify bottlenecks related to bandwidth within your network. It monitors the average BPS and percentage utilization of all interfaces on the specified device and presents the output in a graphical form.
- Network Monitor: The Network Monitor utility helps you keep track of the response time of multiple devices. It continuously monitors response times and generates email alerts based on the severity of the issue. Alerts can be set up at three different levels to indicate the status of the nodes.
- Wake-on-LAN: This utility allows you to remotely power on a PC, provided it is configured to accept the Wake-on-LAN remote command.
- Port Scanner: The Port Scanner is a useful tool for scanning a range of IP addresses to check if a specific TCP port is occupied or not.
- System Details Update: This utility allows you to view and update system details such as the device name, location, and contact information.
- System Explorer: The System Explorer is a powerful tool that scans an SNMP-enabled device to retrieve various details such as system snapshots, CPU usage, disk space details, running processes, and installed software.
- TCP Reset: This utility helps you find and reset the list of TCP connections established with switches, routers, and other devices within your network.
In addition to these tools, there are also comprehensive network monitoring solutions such as SolarWinds' Network Performance Monitor (NPM) and Network Configuration Manager (NCM). These solutions offer a wide range of features, including automatic mapping, switch port monitoring, and detailed success evaluations of used and unused port switches.
Another popular option is Paessler's PRTG Network Monitor, which uses a sensor-based approach to monitor switch port traffic, CPU load, disk space, and more. It includes preconfigured sensors for HP, Cisco, and Dell switches, making it easy to set up and use.
It's important to choose the right tools that fit your specific needs and network infrastructure. Many of these utilities offer free trials or free versions, so you can test them out before committing to a purchase.
Calibrating a Humidity Monitor: A Step-by-Step Guide
You may want to see also

Using Router Configuration Page
If you have access to your router's configuration page, you can find the IP address of a switch connected to your network. The router's configuration page provides a comprehensive overview of all connected devices, including switches. Here is a step-by-step guide on how to do this:
Step 1: Open a Web Browser
Open a web browser on a computer connected to the same network as the switch. Ensure that your computer and the switch are on the same network for accurate results.
Step 2: Access the Router's Configuration Page
In the address bar of your web browser, type the IP address of your router. This information can usually be found in the documentation provided with your router or on a label affixed to the device itself. Common router IP addresses include 192.168.1.1 or 192.168.0.1. After entering the IP address, press Enter to access the router's configuration page.
Step 3: Login to the Router
Enter the username and password for your router. If you haven't changed the default credentials, you can typically find them in the router's documentation or on a label attached to the device.
Step 4: Navigate to the Connected Devices Section
Once you have successfully logged in to the router's administration interface, navigate to the section that displays a list of connected devices or network clients. This section may be labelled as "Attached Devices", "Device List", or something similar. The specific steps to navigate to this section may vary depending on the manufacturer and model of your router. If you are unsure, refer to the user manual or the manufacturer's website for specific instructions.
Step 5: Locate the Switch's IP Address
In the list of connected devices, look for the entry that corresponds to your switch. The IP address of the switch should be listed next to it. Take note of this IP address for future reference.
Using the router's configuration page to locate the IP address of a switch is a reliable method because the router maintains a record of all connected devices. By accessing the router's administration interface, you can easily identify your switch and retrieve its IP address.
Catch a Spy: Protect Your Privacy
You may want to see also

Using Mobile Apps
In today's smartphone era, there are several mobile apps available for both Android and iOS devices that can help you find the IP address of a switch. Here's a step-by-step guide on how to use these mobile apps to achieve this:
Step 1: Choose a Suitable App
Select a network scanning app that is compatible with your mobile device's operating system. Popular options include Fing, Network Analyzer, and IP Tools. These apps are designed to scan and identify devices connected to a network, including switches.
Step 2: Install the App
Download and install the chosen app from the respective app store. You can easily find these apps by searching for them in the app store.
Step 3: Grant Necessary Permissions
Once you have installed the app, open it and grant any necessary permissions it requires. This may include access to your device's network and other relevant permissions.
Step 4: Initiate the Network Scan
On the main screen of the app, start the network scanning process. This will initiate a scan of all devices connected to the same network as your mobile device, including switches.
Step 5: Wait for the Scan to Complete
The scanning process may take a few moments, depending on the size of your network and the number of connected devices. Simply wait patiently for the scan to finish.
Step 6: View the Scan Results
Once the scan is complete, the app will display a list of all the devices found on the network, including switches. The list will typically include the IP addresses of the devices.
Step 7: Locate the Switch's IP Address
Look for the entry in the scan results that corresponds to your switch. This entry will include the IP address of the switch. You may need to scroll through the list or use the search function to find the switch's IP address.
Step 8: Take Note of the IP Address
After locating the switch's IP address, make sure to take note of it for future reference. You can write it down, copy it, or use any other method that works best for you.
Removing Ants from LCD Monitors: A Step-by-Step Guide
You may want to see also

Using Network Scanner Tools
Network scanner tools are applications used to detect and categorise all devices on a network by their IP addresses, MAC addresses, vendor, port, etc. They aid network diagnostics, penetration testing, troubleshooting, and forensic investigations.
There are many network scanner tools available, both free and paid, that can help you monitor your switch for IP addresses. Here are some of the most popular ones:
SolarWinds IP Address Manager
SolarWinds IP Address Manager (IPAM) is an advanced tool for automated IP address scanning. It offers DHCP and DNS management, and IT teams can run automated scans to get accurate information about assigned and abandoned IP addresses in a network. The IP address logs are auto-updated frequently, and teams can also monitor all IP address conflicts, DNS record mismatches, DHCP utilisation, and more using unified dashboards.
Network Performance Monitor
SolarWinds Network Performance Monitor (NPM) is an advanced multi-vendor network monitoring product used by enterprises for running their network operations centre. It offers Simple Network Management Protocol (SNMP)-based network device scanning to find devices on a network automatically. With these scans, admins can quickly identify faults or performance issues affecting their devices and ensure maximum availability. Teams can also create custom dynamic network maps for network visualisation and device performance metrics.
User Device Tracker
SolarWinds User Device Tracker helps track devices by their IP or MAC addresses, ports, vendors, and more. It monitors all switches and ports for errors, performance issues, and capacity, and IT teams can also track Wireless Access Points (WAPs). The User Device Tracker also helps track rogue devices and prevent insider threats in a network.
Engineer's Toolset
SolarWinds Engineer's Toolset is a suite of over 60 tools for comprehensive network monitoring and management. These tools offer essential features for network administration, including auto-discovery of network devices, streamlined diagnostics with real-time IP address and DHCP scope monitoring, advanced alerting, and more. The auto-discovery feature can trace all devices with their MAC addresses, IP addresses, port numbers, SNMP and Ping Sweeps, and more.
Angry IP Scanner
Angry IP Scanner is an open-source, free IP scanning tool that supports Windows, Linux, and Mac OS. It offers high-speed scanning of IP addresses in any range and can also scan different ports. It's simple to use and doesn't require elaborate installation. Angry IP Scanner provides basic IP scanning and can be used to extract additional information with numerous plugins.
ManageEngine Advanced IP Scanner
ManageEngine Advanced IP Scanner offers several features for enhanced IP scanning and seamless visibility into a network. In addition to IP address scanning, the tool offers switch port management, IP availability monitoring, in-depth information on all scanned IPs, scheduled IP scanning, and mapping of connected switches with their IPs. The tool categorises scanned IP addresses into three levels of availability: available, transient, and used.
MyLanViewer
MyLanViewer is a free tool for Windows that offers NetBIOS and LAN/Network IP address scanning. It helps find IP addresses, MAC details, and shared folders on a wired or Wi-Fi network. It also monitors all users in their subnets and gets notifications for new users/devices joining their wireless network. MyLanViewer can also help improve security in a network by detecting rogue DHCP servers, terminating suspicious user sessions, and disabling shared folders.
Advanced IP Scanner
Advanced IP Scanner is a popular network scanner for monitoring LAN and Wi-Fi networks. It offers an intuitive interface and can identify all computers on the network typically within seconds. It enables easy access to HTTP, HTTPS, FTP, and shared folders. The tool integrates with Radmin's remote administration software and can assist administrators with security operations via support for remote PC shutdown and Wake-on-LAN functions.
IP Address Tracker
IP Address Tracker is the free version of SolarWinds IP Address Manager (IPAM). It can manage up to 254 IP addresses and includes most of the features of the paid version, except for monitoring of DHCP, DNS, and IP address role-based permissions.
ManageEngine OpUtils
ManageEngine OpUtils is a switch port and IP address management software that helps network engineers manage their switches and IP address space easily. It offers a suite of over 30 tools for network monitoring, including a Network Scanner utility to scan an entire range of IP addresses. Other utilities include a Port Scanner, System Explorer, TCP Reset, SNMP Walker, and System Details Update.
Paessler PRTG Network Monitor
Paessler PRTG Network Monitor is a comprehensive network monitoring tool offering several sensors for monitoring different components of a network. It offers auto-discovery and scans all IP addresses in its subnetwork during installation. Post-installation, IT admins can also scan other subnetworks for IP addresses. They can install an IP Sensor to ping all devices and receive alerts if a device doesn't respond.
Zenmap
Zenmap is an open-source IP scanner and network exploration tool based on Nmap. It provides detailed network mapping, host discovery, and vulnerability scanning with a user-friendly interface. Zenmap simplifies the Nmap scanning process and is recommended for its ease of use and ability to provide advanced scanning features. It is useful for troubleshooting network issues, mapping out a network for security testing, or scanning for vulnerabilities.
Spiceworks IP Scanner
Spiceworks IP Scanner is a free, cloud-hosted tool that scans an entire network on demand. It can check the availability of devices on a network or a remote server and provides detailed hardware and software information. The columns in the results screen can be customised to include mapping between IP address, hostname, and MAC address, or details about each discovered device.
Connecting HDMI to a VGA Monitor: A Simple Guide
You may want to see also
Frequently asked questions
The IP address of a switch can be found by using the Command Prompt on Windows or macOS. Open the Command Prompt or Terminal and type the command "arp -a" (Windows) or "arp -a | grep -i switch" (macOS). This will display a list of devices on your network with their IP and MAC addresses. Look for the entry that corresponds to your switch to find its IP address.
In this case, you can try using network utility tools such as Advanced IP Scanner, Angry IP Scanner, or SolarWinds IP Address Tracker. Download and install one of these tools, then run a scan to gather information about the devices on your network, including their IP addresses. Once the scan is complete, look for the entry that represents your switch to find its IP address.
Yes, if you have access to your router's configuration page, you can find the IP address of a connected switch. Open a web browser and enter your router's IP address (usually found on the router or its documentation). Log in to your router and navigate to the section that displays a list of connected devices. Look for the entry that corresponds to your switch to find its IP address.
Yes, there are mobile apps available for both Android and iOS devices that can scan and identify devices connected to your network. Popular options include Fing, Network Analyzer, and IP Tools. Download one of these apps, grant the necessary permissions, and initiate a network scan. Once the scan is complete, look for the entry that corresponds to your switch to find its IP address.