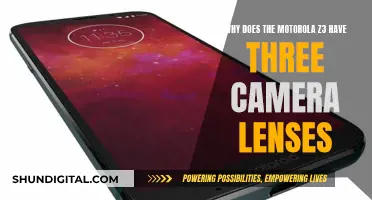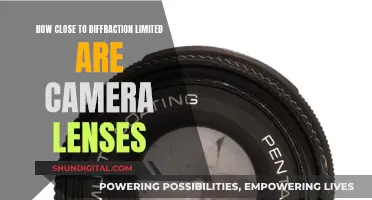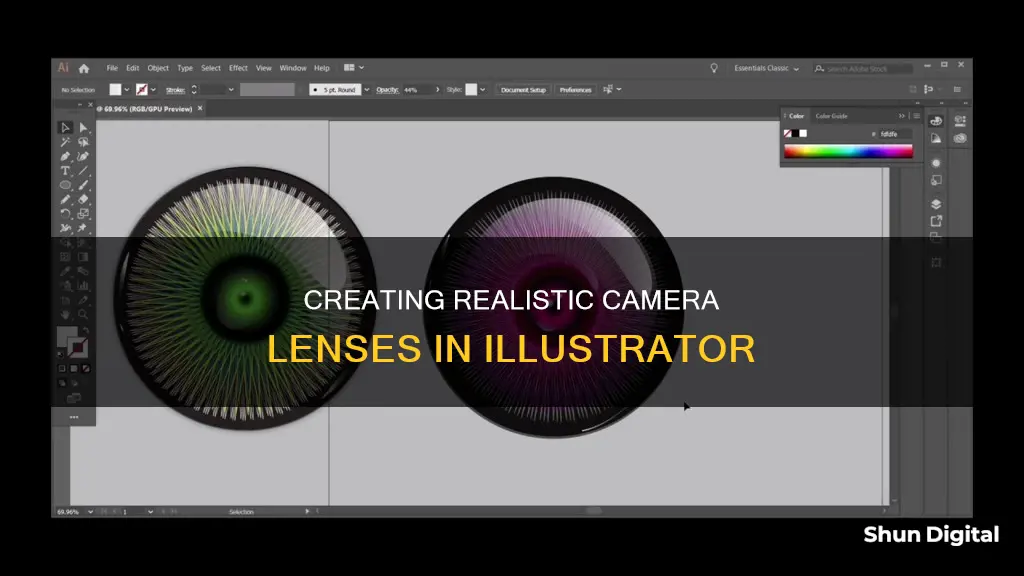
Adobe Illustrator is a powerful tool for creating detailed and intricate designs, including camera lenses. In this topic, we will explore the step-by-step process of crafting a camera lens illustration, achieving a three-dimensional effect through the clever use of layering, gradients, and fills. By following the provided guidelines, you will be able to design a camera lens that can serve as an icon, logo, or graphic element in your creative projects. Whether you're a beginner or an experienced designer, this tutorial will enhance your Illustrator skills and expand your creative possibilities.
| Characteristics | Values |
|---|---|
| Software | Adobe Illustrator |
| Tutorial type | Video and text-based |
| Time to complete | 8-10 minutes |
| Skill level | Beginner to intermediate |
| Tools used | Rectangle Tool (M), Ellipse Tool (L), Live Corners, Shape Builder Tool (Shift-M), Eyedropper Tool (I), Gradient Tool (G), Eraser Tool (Shift-E), Scissors Tool, Pen Tool, Direct Selection Tool, Gradient Mesh Tool, Type on a Path Tool |
| Techniques | Layering shapes, gradients, fills, transparency masks, creating and applying textures |
What You'll Learn

Create a new document
To create a new document in Illustrator, you can follow these steps:
- Go to the File menu and select 'New' or use the keyboard shortcut 'Ctrl + N'
- In the 'Create New' window, you can choose from a range of presets for your new document, including 'Print', 'Web', 'Video and Film', and 'Mobile'. You can also create a new document from a template or a 'Custom' document.
- If you select a preset, you will be able to adjust the size, orientation, colour mode, and other settings. If you select 'Custom', you will need to define all these settings yourself.
- Once you have selected your settings, click 'Create' to finalise your new document.
Thailand Camera Gear: Are Lenses a Bargain?
You may want to see also

Layer shapes with gradients and fills
To layer shapes with gradients and fills in Adobe Illustrator, follow these steps:
Step 1: Create a new document
Click on "File -> New" in Adobe Illustrator to create a new document. Name your document and set its dimensions, which can be adjusted later.
Step 2: Create a shape
Now, create a shape in your Illustrator file. You can use the Rectangle tool or any other shape tool available in the toolbar on the left side of the screen. To use the Rectangle tool, click on it in the toolbar or press "M" on your keyboard. Then, click and drag on your canvas to create a rectangle. If you want to adjust its size later, simply select the shape and adjust it using the handles that appear around it.
Step 3: Choose the gradient tool
Go to the Gradient panel on the left side of the screen and click it to select. You can also press "G" on your keyboard as a shortcut. The Gradient Tool allows you to easily create stunning gradients in Illustrator, with various controls located in the Gradient Panel.
Step 4: Add some color
To add a gradient, go to the Gradient panel and ensure the "Fill" box is active. Choose the type of gradient you want: linear, radial, or freeform. For this example, we will choose "Radial." Select the "Fill" button and choose your desired colour. You can also select a colour from the swatches (default colours) by clicking on the "Swatches" button.
Step 5: Adjust the gradient
You will notice circles at both ends of your gradient slider. These are called gradient stops. You can change their colour by selecting them and then choosing your desired swatch. You can also move these stops around on the gradient slider to further customise your gradient.
Step 6: Choose the gradient type
Under "Gradient," you will find the gradient Type options: linear, radial, or freeform. Choose the type of gradient you want for your shape. For this example, we will choose "Linear."
Step 7: Fine-tune your gradient
A pop-up will open in the properties menu when you choose your gradient type. Here, you can fine-tune your gradient by choosing colours and adjusting the high and low values. You can double-click on the little circles to choose your colours. Additionally, you can adjust the angle and size of each individual stop of your gradient type.
Step 8: Apply the gradient to your shape
Position your cursor where you want to locate the highlight on your shape, then drag it to the opposite point. Now you know how to create a gradient and apply it to a shape in Illustrator!
Experiment with different shapes, gradient types, colours, and adjustments to create unique and stunning designs. Gradients are a powerful tool in Illustrator that can enhance your artwork, logos, illustrations, and more.
Mounting Two Camera Lenses: A Step-by-Step Guide
You may want to see also

Create the lens with circles
To create a camera lens in Adobe Illustrator, you'll need to use the Ellipse Tool, which you can find on the left toolbar. This is the only tool that will allow you to draw a perfect circle. Here are four paragraphs with detailed instructions on how to create the lens using circles:
First, select the Ellipse Tool from the toolbar or use the keyboard shortcut "L" to activate it. This will be the first step in creating your camera lens. The Ellipse Tool is one of the five ready-to-use shape tools available in Adobe Illustrator, making it a quick and easy process to create circles of any size.
Now, hold down the Shift key and click and drag towards the bottom right corner of the artboard to create a perfect circle. It is important to note that you should not let go of the Shift key until you release your mouse or trackpad, otherwise, the circle will be distorted. This step will help you create a precise and symmetrical lens shape.
If you have specific size requirements for your camera lens, you can input the exact measurements. After selecting the Ellipse Tool, click on the artboard, and a setting dialog window will appear. Here, you can manually enter the desired size (both width and height) of your circle. Ensure that you enter the same value for width and height to maintain the perfect circular shape.
Once you have created your circle, you can customize it by filling it with colour or creating a circle outline. To achieve the latter, simply change the Fill colour to "none" and choose a Stroke colour. You can also experiment with different stroke styles, gradients, and colour palettes to achieve the desired effect for your camera lens.
Camera Lenses: Scratch-Resistant or Not?
You may want to see also

Add glare and reflections
To add glare and reflections to your camera lens illustration in Adobe Illustrator, you can follow these steps:
Using the Copy and Paste Command:
- Open a new document in Illustrator.
- Use the Type tool to write text or draw an object on the artboard. This will serve as the base for your reflection effect.
- Go to the Edit menu and click on the Copy command.
- Click on the "Paste in Place" command to create a copy of your text or object.
- Bring the copied element downwards, closer to the original, to create the illusion of reflection.
- Use the Selection tool to invert the copied text or object, creating a mirror image.
- Go to the Windows option and select Transparency.
- Reduce the Opacity of the copied element to 50% or your desired level.
Using the Reflect and Rotate Command:
- Open a new document and use the Type Tool to write your text or draw an object.
- Make the text bolder or adjust the object's appearance to your liking.
- Right-click on the text or object and select Transform, then choose Reflect from the menu.
- In the dialog box, select the horizontal option from the Axis menu and click on Copy. This will create a reflected copy.
- Go to the Windows option and click on the Transparency tab.
- Click on the "Make Mask" option to create a mask for your reflection.
- Deselect the "clip" option by switching off the tick mark.
- Select the mask option from the menu to apply the mask to your reflection.
- Create a rectangle using the Rectangle Tool from the toolbar. This will serve as the base for your gradient reflection.
- Go to Windows and click on the Gradient option to select a gradient fill for your rectangle.
- Adjust the gradient colour and type (linear or radial) to match your desired reflection effect.
By following these steps and experimenting with the tools and techniques, you can create realistic glare and reflections for your camera lens illustration in Adobe Illustrator.
Minolta Lenses: Universal Fit for Minolta Cameras?
You may want to see also

Create a transparency mask
To create a transparency mask in Illustrator, you will need to follow these steps:
Firstly, select your object and open the Transparency menu. Then, click on the 'Make Mask' button. This will create a mask for your object, which will be filled with black by default.
Next, create a new object with a gradient of black to white. You can do this by using the Rectangle tool and the Gradients tool. Ensure that the rectangle covers your original object entirely. Cut the new object and paste it into your mask layer.
Now, select the mask layer by clicking on it. It will be highlighted when selected. With the mask layer active, paste your black-to-white gradient. You can adjust the gradient as needed using the Gradient tool.
Finally, navigate back to the Transparency menu and activate the subject layer by clicking on it. Your transparency mask is now complete.
You can undo the transparency mask at any time by selecting your object and clicking the 'Release' button in the Transparency menu.
Lenses for Full-Frame Cameras: What's the Difference?
You may want to see also
Frequently asked questions
Go to 'File' > 'New' or use the keyboard shortcut Ctrl+N (or Cmd+N on Mac) to start a new document. You can then set the dimensions and other preferences for your document.
You will primarily use the Ellipse Tool, the Pen Tool, and the Gradient Tool. You may also use the Rectangle Tool for certain elements.
Using the Ellipse Tool, create a circle. Then, with the Pen Tool, create a smaller circle within the first one, overlapping slightly to create a highlight effect. You can then use the Gradient Tool to add a radial gradient to the lens, giving it a three-dimensional look.
For the camera body, you can use the Rectangle Tool to create a simple shape, and then add a gradient to give it depth. You can also use the Pen Tool to create other details such as the viewfinder and flash. For a more detailed icon, you can add shadows and highlights using the Gradient Tool and other effects.