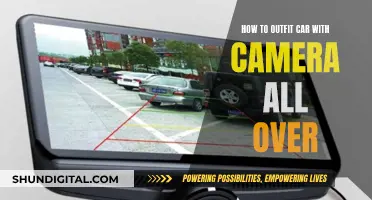With the rise of remote work and online communication, webcams have become an integral part of our lives. However, it's crucial to ensure that our privacy is not invaded through our computer cameras. Here are some ways to know if your computer camera is on and if someone might be spying on you. Firstly, check if the camera indicator light is on or blinking, which could indicate that your camera is active. Secondly, try using a free online webcam test site like WebCamMicTest or WebcamTests. These sites will display your webcam's feed if it is active. Additionally, you can use built-in camera applications such as Photo Booth on Mac or Camera on Windows to see if your webcam is functioning. If you suspect that your camera has been hacked, you can check your storage files for unfamiliar video or audio recordings and look for unknown applications that might be controlling your webcam. It's also a good idea to regularly run malware scans to protect your privacy.
| Characteristics | Values |
|---|---|
| Check the camera indicator light | If the light is on or blinking without you turning on the webcam, it could be a sign that your device is being used by someone else. |
| Check browser extensions | Reboot your computer and launch your browser. If the webcam light turns on, the problem is likely to be a browser extension. |
| Check known and unknown applications | Launch an application and see if the webcam indicator lights up. If not, continue opening apps one by one until you spot the one using the camera. |
| See if your webcam process is running | Go to Task Manager and look for all currently running programs under the Processes tab. Check for the webcam utility. |
| Try running the webcam | Close all programs and apps and activate your webcam. If you get an error message stating that your camera is already in use, your laptop's camera may have been hacked or there's an app running in the background. |
| Look for audio and video recordings | Go to the folder where your webcam stores files. Check for audio and/or video recordings you don't remember. |
| Check the condition of your webcam | Locate your webcam and ensure there is no debris or anything blocking it. If you have an external webcam, check the cord and ensure it isn't frayed or worn. |
| Check the USB port | Ensure your external webcam is plugged properly into a USB port. Try using a different USB port on your computer. |
| Check that your webcam is enabled | On Windows, click the Windows Start menu, then the Gear/Settings menu, and then Camera in the panel to the left. Ensure the toggle switch is turned on. |
| Check that your webcam is enabled in Device Manager | Right-click the Windows Start menu, click Device Manager, double-click Cameras or Imaging Devices, right-click your webcam, and click Enable Device. |
| Update your camera's drivers | Right-click the Windows Start menu, click Device Manager, double-click Cameras or Imaging Devices, right-click your webcam, and click Update Drivers. |
| Reset your Mac's system controller | Press and hold the left Shift + Control + Option buttons for 7 seconds, then press and hold the Power button for 7 more seconds. Release all keys and wait a few seconds. |
| Check the webcam settings in the app | The webcam settings are usually located in Settings → Preferences or Options → Video. |
| Check that other apps aren't using your webcam | If one app is using your webcam, it won't be accessible to other apps. Close all other applications that use your webcam. |
What You'll Learn

Check the camera indicator light
If you're concerned about your computer camera being on without your knowledge, one of the first things you can do is check the camera indicator light. This is a small light, usually red, green, or blue, located near the lens of your webcam. The indicator light is designed to let you know whether your camera is recording or not. If you see the light flashing, it means your camera is likely being accessed by someone or something.
A steadily glowing light indicates that the camera is recording video. In this case, it is likely that your camera is being controlled by an external source or another application on your device. If you haven't turned on the webcam yourself, it's worth investigating further.
It's important to note that the camera indicator light is not always a reliable indicator. In some advanced attacks, hackers may gain control of your camera without the light blinking or turning on. Additionally, some users may have a faulty light indicator or may simply ignore it and cover their webcam instead.
To check if your camera is truly off, you can also try opening an application that uses the camera, such as a video calling app, and see if the light turns on. If it doesn't, it may be a sign that your camera is not functioning properly, or it could indicate a more serious issue such as a faulty connection or a hacked device.
If you're still unsure, you can try covering your webcam with tape or a sliding cover when not in use. This ensures that even if the camera is on, no one can see you. Additionally, regularly reviewing your privacy settings and keeping your antivirus software up to date can help prevent unauthorized access to your camera.
In summary, while the camera indicator light is a good first line of defence, it's important to be vigilant and proactive in protecting your privacy. By combining multiple security measures, you can better safeguard your computer camera from potential threats.
Blind Your Neighbor's Surveillance Camera: Quick and Easy Methods
You may want to see also

Check for unknown applications
If you're concerned about your computer camera's privacy, it's a good idea to check for any unknown applications that might be accessing it. Here are some detailed, step-by-step instructions to help you do that:
Windows:
To check for hidden programs running on your Windows computer, you can use the Windows Task Manager and Computer Management tools. These tools allow you to see all the processes currently running on your computer, including those that might be hidden.
Using Task Manager:
- Simultaneously press "Ctrl", "Alt", and "Delete" on your keyboard.
- Go to the "Options" menu and ensure that "Always visible" is selected.
- In the Windows Task Manager, click on "Processes".
- Check the "Image Name" field to identify which processes are running.
- Examine the "Memory Usage" field to understand how much memory each process is using.
- For any unrecognized processes, perform a search to identify the associated program:
- Click "Start", then "Search", and select "All files and folders".
- Ensure that "Search in system folders", "Search in hidden files and folders", and "Search in sub-folders" options are selected.
- Enter the name of the file in the search field and click "Search".
- In the search results, look for the "In the folder" tab to locate the folder where the program is installed.
- If needed, repeat this step for each unrecognized process.
- Once you've located the file, right-click on it and select "Open container folder".
- Examine the folder to identify the program associated with the process.
- If you need more information, visit sites like Process Library.com, which can provide details on whether a file is a system file or a potential virus/spyware.
Using Computer Management:
- Click "Start", then "My Computer".
- Select "Manage".
- In the Computer Management window, click the plus sign next to "Services and Applications", and then click on "Services".
- Browse the window to view installed processes and their details.
- Search by "Name" to see the full application name.
- Click on "Name" to get a description of the program.
- Check the "Status" to see if the application is currently running.
- Examine the "Type of execution" to know if the application starts manually or automatically.
- For further details, click on the application name, select "Properties", and note the path and name of the application file.
Mac:
To check for unknown applications on a Mac, you can use the Applications folder:
- Click on the Finder icon on the Dock bar.
- Select "Applications" from the list of options.
- In the Applications folder, you can scroll through the list of installed applications.
- If you're specifically looking for applications that might be accessing your camera, try testing your camera to see if any unknown applications request access.
Test Your Webcam:
You can test your webcam to see if any applications are trying to access it. Here's how:
Online Test:
- Use an online webcam test site like WebCamMicTest or WebcamTests.
- Open your web browser and navigate to the chosen test site.
- Click on the "Check My Webcam" button.
- When prompted, click "Allow" to grant access to your webcam.
- Your webcam's feed should appear, indicating that the camera is working.
Offline Test (Mac):
- Click on the Finder icon on the Dock bar.
- Select "Applications", then open the "Photo Booth" app to access your webcam's feed.
- If you have an external webcam, you may need to select it from the Photo Booth app's drop-down menu.
Offline Test (Windows):
- Select the Cortana search box on the Windows taskbar.
- Type "Camera" into the search box.
- The Camera app will open and may request permission to access your webcam before displaying the camera's feed.
By following these steps, you can comprehensively check for unknown applications on your computer and specifically test for any unauthorized access to your webcam.
Understanding AE Mode: Camera's Auto Exposure Explained
You may want to see also

Check your storage files
If someone is using your camera to record footage, you may find video or audio files that you don't remember creating. These files could be in your webcam recordings folder, or a hacker may have changed the location of the files to a new folder. To check this, open the webcam recordings folder and look for files you don't recognise. Additionally, check your webcam settings to ensure the saved files location folder is one that you chose.
On a smartphone, you may receive a "low storage" warning or notice your phone slowing down due to the presence of files containing footage captured by a hacker. You may also notice your phone's storage space decreasing more quickly than usual.
It's important to regularly check your storage files for any suspicious activity and to be vigilant about protecting your privacy and security.
In addition to checking your storage files, you can also look for other signs that your computer camera is on, such as a blinking or lit indicator light, strange camera behaviour, or unknown applications running on your device.
Charging Your Panosphere Camera: How Long is Enough?
You may want to see also

Observe the camera for abnormal behaviour
If you suspect that your computer camera is acting abnormally, there are several steps you can take to investigate and diagnose the issue. Here are some detailed instructions to help you observe and address any abnormal behaviour:
Firstly, check the camera indicator light. If the light is on or blinking even though you haven't turned on the webcam, it could indicate a potential issue. However, don't panic just yet as it could be caused by another program or browser extension running in the background.
Reboot your computer and launch your browser. If the camera indicator light turns on as soon as you open the browser, the issue likely lies with a browser extension. To identify the culprit, deactivate your extensions one by one until you find the one causing the problem.
If the issue persists, the next step is to check your applications. Launch each application one by one and observe if the camera indicator light turns on. If it does, then you've identified the source of the abnormal behaviour.
Another way to check for abnormal behaviour is to use a free online webcam test site. Visit a site like WebCamMicTest or WebcamTests, and follow the instructions to test your webcam. If your webcam feed doesn't appear as expected, this could indicate an issue with your camera or your privacy settings.
If you're using an external webcam, try disconnecting and reconnecting it to see if that resolves the issue. You can also try using your webcam with a different USB port to determine if the problem is port-related.
If you continue to observe abnormal behaviour from your computer camera, it's recommended to run a malware scan to check for any unfamiliar software that could be accessing your camera without your consent.
By following these steps, you can effectively observe and address any abnormal behaviour from your computer camera, ensuring your privacy and security.
Mastering Camera Autofocus: Precision and Sharpness Secrets
You may want to see also

Check the webcam security settings
If you suspect that your computer camera is being used without your consent, there are several steps you can take to check its security settings and protect your privacy. Here are some detailed instructions:
- Check your webcam's security settings: Find your webcam's settings and carefully review them. Look for any changes, such as a default password, altered admin name, or disabled firewall protection. If you notice any unauthorised modifications, it's a sign that your webcam may have been compromised.
- Monitor your network traffic: Log in to your router and observe the data transmission rates. If you notice significant activity even when all your apps and browser windows are closed, it could indicate that your computer is being used without your knowledge, possibly through your webcam.
- Review your file system: Locate the folder where your webcam stores its recordings. Look for any unfamiliar or unexpected video files, especially those with random names or tags. The presence of such files could suggest that a hacker is using your webcam to record footage.
- Check your browser extensions: If your webcam indicator light turns on when you open your browser, it's likely that one of your extensions is using your webcam. Disable all extensions, then enable them one by one, restarting your browser each time, to identify and remove the problematic extension.
- Be cautious with suspicious links and emails: Be wary of clicking on suspicious links or opening emails from unknown senders. Hackers often use phishing schemes to trick users into downloading malicious software that can provide access to their webcams and personal data.
- Use antivirus software: Install and regularly update reputable antivirus software to detect and remove malware. Such software can help identify suspicious apps and protect your webcam and personal information.
- Cover your webcam: As a simple physical safeguard, cover your webcam with tape or a dedicated webcam cover when not in use. This ensures that even if someone gains access to your webcam, they cannot see anything.
The Evolution of Pentax Cameras: A Global Journey
You may want to see also
Frequently asked questions
Open the Camera app by selecting the Start button, then All apps, and then Camera. If you have multiple cameras, you can switch between them by selecting Change Camera in the top right corner of the Camera app.
Open the Photo Booth app by going to Applications in the Finder and then double-clicking on Photo Booth. If you have an external webcam, you may need to select it from the drop-down menu in the Photo Booth app.
There are several signs that your webcam may have been hacked, including a blinking or steadily glowing indicator light, unexpected audio and video recordings, and abnormal behaviour such as the camera moving on its own.
You can use free online webcam test sites such as WebCamMicTest or WebcamTests. Simply visit the website, grant permission for the site to access your webcam, and check if the camera feed appears.
If you suspect your webcam has been hacked, you should run a malware scan on your computer and check your browser extensions, applications, and webcam settings for any unauthorised changes or activity.