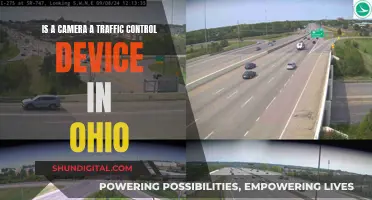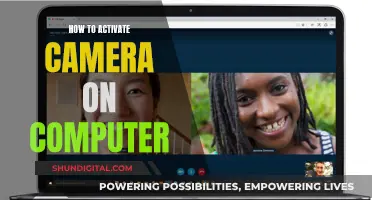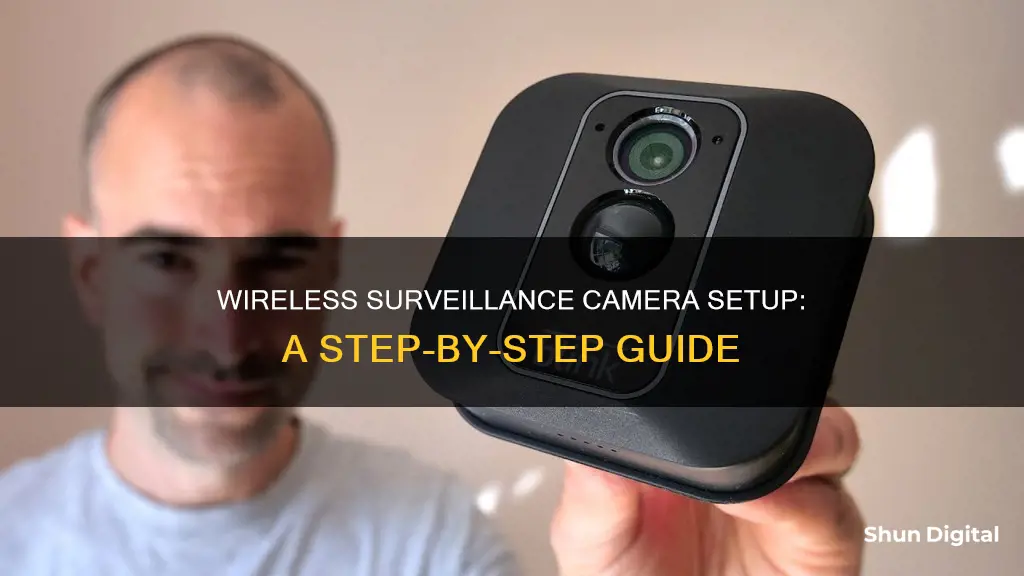
Wireless surveillance cameras are an effective way to monitor your property remotely, offering peace of mind when you're away. While setting up a wireless security camera system, you may want to connect it to a computer monitor or smartphone for live viewing and control. This can be done in several ways, depending on the camera model and your specific requirements.
For instance, you can connect the camera directly to the monitor using an Ethernet cable, or use a wireless method via a Wi-Fi router. Additionally, some cameras offer an HDMI connection, allowing for a direct link to a computer monitor or TV.
Before setting up your wireless security camera, ensure you understand the basics of computer networking, including IP addressing. Check compatibility between your camera and monitor, and follow the manufacturer's instructions for a smooth setup.
| Characteristics | Values |
|---|---|
| Connection | Wireless via WiFi router or wired via Ethernet cable |
| Power Source | Wired power connection through a power adapter |
| Compatibility | Check for compatibility with your computer monitor and ensure the right cables are used |
| Software | Download the camera software and adjust settings |
| Display | Computer monitor, Smart TV, or mobile |
What You'll Learn

Check compatibility with your computer monitor
To check compatibility with your computer monitor, you should review the specifications of your wireless security camera and the input options available on your monitor.
Start by checking the camera's packaging, user manual, or the manufacturer's website for information on whether the camera supports a direct connection to a computer monitor. Look for features such as HDMI or VGA output, which indicate compatibility with standard computer monitors.
Next, examine your computer monitor's available ports. The most common video input options are HDMI and VGA. If your monitor has an HDMI or VGA port, it is likely compatible with wireless security cameras that support those output options.
If your camera and monitor don't have matching ports, don't worry. You can use adapters or converters to bridge the gap. For example, if your camera has an HDMI output and your monitor only has a VGA input, you can use an HDMI-to-VGA converter to establish the connection.
Additionally, consider the resolution of your monitor. If you plan to use a high-resolution camera, ensure your monitor can support that resolution to avoid viewing problems.
By checking these factors, you can determine whether your wireless security camera and computer monitor are compatible and make any necessary adjustments or purchases to ensure a successful connection.
USB Camera Chargers: What's the Deal?
You may want to see also

Connect the camera to a power source
To connect your wireless surveillance camera to a power source, follow these steps:
Identify the Power Requirements of Your Camera:
Firstly, check the specifications of your wireless surveillance camera. It may be powered by batteries, solar power, or a direct connection to an electrical outlet.
Choose a Suitable Power Source:
If your camera requires a direct connection to an electrical outlet, ensure there is an outlet nearby or consider using an extension cord. For solar-powered cameras, ensure access to adequate sunlight, and for battery-powered cameras, keep charged batteries on hand.
Connect the Power Adapter:
Use the power adapter that came with your wireless surveillance camera. Plug the adapter into the camera, and then plug the other end into a power outlet.
Consider a PoE (Power over Ethernet) Setup:
If you're using a wired security camera, consider using a PoE setup. This allows you to transmit power and data through a single Ethernet cable, eliminating the need for separate power and data connections.
Use a Power Injector or Switch:
If your router doesn't support PoE, you can use a power injector or switch to connect your IP camera to the power source. This setup requires a network cable, a router, and a power injector or switch.
Connect to a Computer:
If you want to connect your wireless surveillance camera to a computer, you'll need a power source for the camera, a wireless receiver or transmitter, and the necessary cables to connect the receiver or transmitter to the computer.
Adjust Camera Settings:
Once your camera is connected, you may need to adjust the settings to optimise video quality, enable motion detection, and set recording schedules.
Troubleshooting:
If you encounter issues during setup, check that all cables are securely connected and that the camera and power source are functioning properly. Ensure your camera and monitor are compatible and that you're using the correct adapters or converters.
Low Battery Mode: Impact on Camera Performance and Quality
You may want to see also

Connect the camera to the monitor using the appropriate cable
To connect a wireless surveillance camera to a monitor, you will need to use the appropriate cable. The type of cable you will need depends on the ports available on both your camera and monitor.
The most common types of connections are HDMI, VGA, and RCA. HDMI is the best option if your camera and monitor support it, as it can transmit HD video and audio signals. VGA can be used to transmit video signals only. If your camera or monitor only has RCA ports, you will need to use an adapter or converter to connect to an HDMI or VGA port.
For example, if your camera has an HDMI output and your monitor has a VGA input, you will need an HDMI-to-VGA adapter or cable. Alternatively, if your camera has BNC or RCA outputs and your monitor has an HDMI input, you can use a BNC/RCA-to-HDMI converter.
Once you have the correct cable or adapter, simply connect it to the output port on your camera and the input port on your monitor. You may then need to switch the input source on your monitor to the appropriate channel (e.g. HDMI or VGA).
In addition to the correct cabling, you will also need to install viewing software on your computer to access and control your camera's settings and display options.
Highway Camera Tickets: Are You Being Watched?
You may want to see also

Install the camera software
To install the camera software, you'll need to check the manufacturer's website or refer to the camera's user manual for instructions. The process typically involves downloading and installing the software on your computer or device.
- Visit the manufacturer's website: Go to the website of the wireless surveillance camera's manufacturer.
- Locate the software: Find the specific software designed for your camera model. It may be named something like "Surveillance Software" or "Camera Software."
- Download the software: Download the software from the manufacturer's website. Ensure it is the correct version for your operating system (e.g., Windows or macOS).
- Install the software: Open the downloaded file and follow the installation instructions. This usually involves following on-screen prompts and accepting the terms and conditions.
- Launch the software: Once installed, locate the software on your device and open it.
- Create an account: Many camera software programs require you to create an account to access all the features. Follow the on-screen instructions to set up your account.
- Add your camera: In the software, look for an option to add or connect your camera. This may be a "+" sign, an "Add Camera" button, or a similar option.
- Follow the on-screen instructions: The software will guide you through the process of connecting your camera to your device. This may involve scanning a QR code, entering a unique ID, or following other steps specific to your camera model.
By following these steps, you should be able to successfully install and set up the camera software for your wireless surveillance camera.
Time Before Receiving a Camera Ticket: What to Expect
You may want to see also

Configure the camera settings
Configuring the camera settings is a critical step in setting up a wireless surveillance camera. Here are the detailed instructions to achieve this:
Step 1: Determine your computer's IP address
Using the Command Prompt program, you can easily find your computer's IP address. Open the Command Prompt by clicking the Windows Start button and typing "cmd". Once the Command Prompt window appears, type "ipconfig" and press Enter. This will display your computer's IP address, which you should note down.
Step 2: Connect the camera to your network
Before configuring the camera, ensure it is connected to your network. This can be done by connecting the camera to your router, switch, or computer using an Ethernet cable. The camera should also be powered using a 12V DC power adapter.
Step 3: Access the camera's web interface
To access the camera's settings, open a web browser and enter the camera's IP address into the address bar. Log in to the camera using the default username and password, which can usually be found on a label on the camera or its packaging.
Step 4: Change the camera's IP address (if needed)
If the default IP address of the camera conflicts with your network or you wish to set a custom address, you will need to change it. This can be done through the camera's web interface by navigating to the Network or TCP/IP settings. Set the camera to a compatible IP address within your network scheme.
Step 5: Configure network settings
In the camera's web interface, navigate to the Network or TCP/IP settings. Here, you will need to set the Subnet Mask, Gateway, and other network-related settings. Consult your network configuration or router settings to ensure these values are correct.
Step 6: Save and test the configuration
Once you have made the necessary changes, click "Save" or "Apply" in the camera's web interface. After saving, test the camera's connection by disconnecting and reconnecting the power cable. Type the camera's wireless IP address into your web browser and ensure the login page appears.
Step 7: Connect the camera to WiFi (if applicable)
If your wireless camera connects to WiFi, you will need to configure these settings. In the camera's WiFi settings, enable the wireless network card and search for available networks. Connect to your desired network and enter the WiFi password if prompted. Wait for the camera to connect, and note the assigned IP address.
Step 8: Set a static IP address (optional)
To ensure the camera's availability, especially after power interruptions, it is recommended to set a static IP address. This can be done by configuring the camera's network settings to use a static IP address rather than DHCP. Consult your camera's manual for specific instructions.
Surveillance Cameras: Do They Hear and See?
You may want to see also
Frequently asked questions
You will need the camera, a power source, a wireless receiver or transmitter, and the necessary cables to connect the receiver or transmitter to the computer monitor.
First, connect the camera to a power source. Then, connect the wireless receiver or transmitter to the camera. After that, connect the receiver or transmitter to the computer monitor using the appropriate cables. Finally, adjust the monitor settings to display the camera feed.
Yes, but you will need to ensure that the monitor has enough inputs for all of the cameras, and you may need to use a switcher or multiplexer to toggle between the camera feeds.