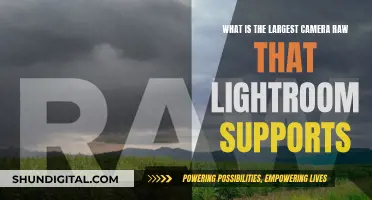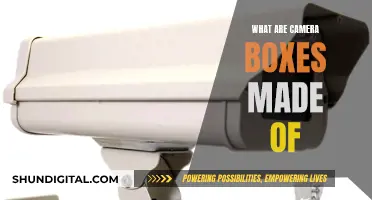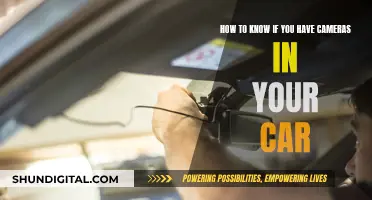It's important to test your webcam before a video call to ensure it's working properly and avoid any potential embarrassment. There are several ways to test your webcam, including using online tools, built-in camera apps on Windows or Mac, or apps like Skype or Zoom. Online webcam tests such as WebcamTest, WebcamMicTest, and WebcamTests allow you to check your webcam's functionality and supported properties. You can also use built-in camera apps by searching for Camera on Windows or using Photo Booth on Mac. Additionally, apps like Skype and Zoom have settings options where you can test your video and audio before joining a call. By following these simple steps, you can ensure your webcam is ready for your next virtual meeting.
| Characteristics | Values |
|---|---|
| Operating System | Windows, macOS, Linux |
| Browser | Chrome, Firefox, Safari, Edge, Opera |
| Online Testing Websites | WebcamTest, WebcamTests, WebCamMicTest, OnlineMicTest |
| Offline Testing Software | Windows Camera App, Skype, Zoom, Photobooth |
| Troubleshooting Steps | Check device connection, enable the correct device, update webcam drivers, restart computer |
| Camera Settings | Manage Cameras (Windows), Zoom (Mac OS and iPhone), Settings > Camera > Camera Settings (Android), install cameractrls (Linux) |
What You'll Learn

Check camera is plugged in
If you're using an external camera, it's important to check that it's plugged in securely to your computer. Try using a different USB port on your device. If you have a laptop, you may also want to check for a physical switch or button that turns the camera on or off. These can sometimes be difficult to find, so make sure you check all possible places, including a button on the keyboard that's activated with the Fn key, a dedicated camera button on the keyboard, a sliding switch on the side of a laptop, or a small slider for a shutter built right into the camera.
If you're still having issues, try scanning for hardware changes. First, open the Device Manager by selecting the Start button, typing "device manager", and selecting it from the search results. Then, find your camera under "Cameras", "Imaging devices", or "Sound, video and game controllers". If you can't find your camera, select the Action menu and then select "Scan for hardware changes". Wait for the scan to complete and then reinstall any updated drivers. Finally, restart your device and test your camera again.
Simplisafe Camera Costs: When Do You Get Charged?
You may want to see also

Check camera is selected in settings
Checking that your camera is selected in your settings is a crucial step in troubleshooting any camera issues. Here is a detailed guide on how to do this:
For Windows 11:
If you are using Windows 11, you can check and modify your camera settings by accessing the Camera settings page. Here's how to do it:
- Go to the Start menu and type "manage cameras" in the search bar.
- Select "Manage cameras" from the search results.
- Under "Connected cameras," you will see a list of cameras connected to your device.
- Select the camera you want to modify from the list.
- Adjust the settings as needed.
Note that some cameras, such as infrared (IR) cameras and proprietary cameras, will not appear on the Camera settings page.
For Windows 10:
- Click on the Start button and type "Camera" in the search box.
- From the search results, click on the top entry for the Camera app.
- To access the settings, click on the gear icon in the top-left corner of the app.
- Adjust the settings as needed.
For External Cameras:
If you are using an external camera, it is recommended to use the manufacturer's software to access the camera settings, as it may offer more functions. However, you can still adjust some settings using the Camera app in Windows 10:
- Follow the same steps as above to open the Camera app and access the settings.
- Adjust the photo and video quality settings as needed.
For Specific Apps:
If you want to allow or disallow camera access for specific apps, you can do so through the Settings app:
- Open the Settings app by pressing the Windows logo + I hotkeys on your keyboard.
- Click on the Privacy category.
- Under Privacy, click on the Camera tab on the left sidebar.
- On the right side, you will see a list of apps that have access to your camera. Turn the toggle off for any app you want to prevent access for.
By following these steps, you can ensure that your camera is selected and configured correctly in your Windows settings.
Dismissing Bus Lane Camera Tickets in NYC: What You Need to Know
You may want to see also

Test camera on Skype
Testing your camera before a Skype call is a good idea to ensure your setup is working. Here is a step-by-step guide to testing your camera on Skype:
Testing your camera on a Windows PC:
- Open the Skype app.
- Click on your Skype profile picture, usually located in the top-left corner.
- Click on "Settings".
- Select "Audio & Video" from the menu.
- You should now see a live video feed from your webcam. If you have multiple webcams, select the active one from the drop-down list.
- If you can see the live video feed, your camera should work for any video call you make on Skype.
Testing your camera on a smartphone:
- Open the "Camera" app on your phone and switch to selfie mode to activate the front-facing camera.
- Verify that you can see yourself in the camera preview.
- Additionally, you can make a test call on Skype to check your video and audio settings.
Testing your camera on a Mac:
- Open Skype and click on your profile icon in the top-left corner.
- Select "Settings".
- Click on "Audio & Video" in the left sidebar.
- You may need to grant Skype access to your camera and microphone in your System Preferences.
- Here you can test your camera and adjust any settings, such as brightness and contrast.
If you are experiencing issues with your camera, ensure that it is properly connected and powered on. If another program is using the camera, close it, as only one application can access your webcam at a time.
Samsung Note 8: Where's Dual Camera Mode?
You may want to see also

Test camera on Zoom
Testing your camera on Zoom before a meeting is essential to avoid any embarrassing situations, such as joining with your camera not working or your video quality being poor. Here is a comprehensive guide to testing your camera on Zoom:
Step-by-Step Guide to Testing Your Camera on Zoom:
- Open Zoom and Access Settings: Begin by launching the Zoom application on your device. Locate and click on the "Settings" gear icon conveniently placed in the top right corner of the Zoom window.
- Navigate to Video Settings: Once you're in the Settings menu, look for the "Video" tab on the left-hand side of the screen. Click on it to access the video settings.
- Check Your Video Preview: In the video settings, you should be able to see a preview of your video feed. This preview will display what your camera is currently capturing.
- Select the Correct Camera: If you don't see yourself in the preview, there might be an issue with your camera selection. Click on the drop-down menu under "Camera" and ensure that you have chosen the correct camera device. If not, select the appropriate camera.
- Ensure Proper Camera Connection: Verify that your camera is properly connected to your computer. Check if there are any covers or lenses obstructing the camera lens and remove them if necessary.
- Adjust Video Settings: Zoom provides various video settings that you can adjust to enhance your video quality. These may include options like "Mirror my video," "Adjust for low light," or "Touch up my appearance." Feel free to experiment with these settings to achieve the desired result.
- Check Camera Position and Lighting: Make sure your camera is correctly positioned and facing you. Additionally, choose a well-lit location for your meeting to ensure optimal video quality. Avoid backlighting as it can negatively impact your video appearance.
- Restart or Reinstall Camera Driver: If you're still experiencing issues, try restarting your computer. If that doesn't help, consider reinstalling the camera driver. If problems persist, consult the manufacturer's website or customer support for further assistance.
Additional Tips for a Successful Zoom Camera Test:
- Check your internet connection and ensure you have sufficient bandwidth for video conferencing.
- Close any unnecessary applications or programs running in the background to free up system resources and improve Zoom's performance.
- Avoid using virtual backgrounds or green screens as they may interfere with your video feed.
- Always test your camera before joining a meeting to address any potential issues beforehand.
- Consider investing in a high-quality external camera, such as a 4K camera with auto-focus and auto-exposure, to elevate your Zoom video quality and enhance your remote meeting experience.
Fixing Blurry Selfies: Camera Focus Issues and Solutions
You may want to see also

Check camera permissions
Checking and managing your camera permissions is an important step in ensuring your privacy and security. Here are detailed instructions on how to check and adjust your camera permissions on different devices and platforms:
Windows:
On a Windows device, the process of managing camera permissions may vary slightly depending on your version of the operating system.
Windows 11:
- Go to Start > Settings > Privacy & Security > Camera.
- Ensure that "Camera access" and "Let apps access your camera" are enabled.
- Find the specific app you want to grant access to and turn on the toggle for that app.
- If you use a desktop app, such as Microsoft Edge or Microsoft Teams, ensure "Let desktop apps access your camera" is enabled.
Windows 10:
- Go to Start > Settings > Privacy > Camera.
- In "Allow access to the camera on this device," select Change and ensure "Camera access for this device" is turned on.
- Find "Allow apps to access your camera" and ensure it is enabled.
- Turn on camera access for the specific apps you want.
- For desktop apps, ensure "Allow desktop apps to access your camera" is enabled.
Mac:
- Go to the Apple icon in the top left corner and select System Preferences.
- Select Security & Privacy or search for it in the search bar.
- In the left sidebar, locate and select Camera.
- Check the box next to the app you want to grant permission to (e.g., Google Chrome, Firefox).
- When prompted, select Quit Now to apply the changes immediately.
Google Chrome:
- Open Google Chrome.
- At the top right, click on the three-dot menu (More) and select Settings.
- Choose Privacy and Security > Site Settings > Permissions > Camera.
- Review and adjust the camera permissions for specific sites as needed.
- To allow a site access, select the site under "Not allowed" and change the permission to "Allow."
Mobile Devices:
The process of granting camera permissions may vary depending on your device and browser. Here are general steps for iOS and Android devices:
IOS:
- Go to your device's Settings.
- Scroll down and select Privacy & Security.
- Turn on the toggle for the web browser you are using.
Android:
- Go to your device's Settings.
- Select Apps & Notifications, then choose your preferred web browser.
- In the app settings, enable permissions for the camera.
Remember to review and adjust your camera permissions periodically to ensure your privacy and security.
Leica Cameras: German-Made, Valuable Photography Equipment
You may want to see also
Frequently asked questions
You can test your webcam online using websites such as Webcam Test, WebcamMicTest, or WebcamTests. These websites will ask for permission to access your camera and then display the feed from your webcam.
To test your webcam on Windows 10, click the Start button and type "Camera". Click on the Camera app that appears in the search results. The app will display video from your webcam.
To test your webcam on a Mac, find Photobooth in your dock or by searching for it in Finder. When you open Photobooth, you should automatically see your webcam feed.