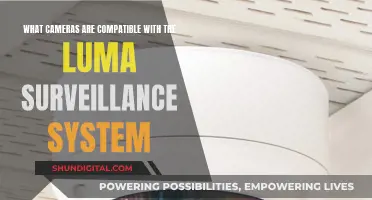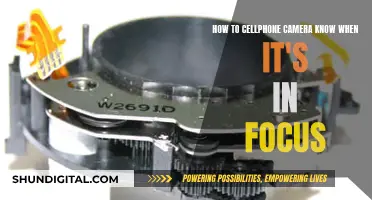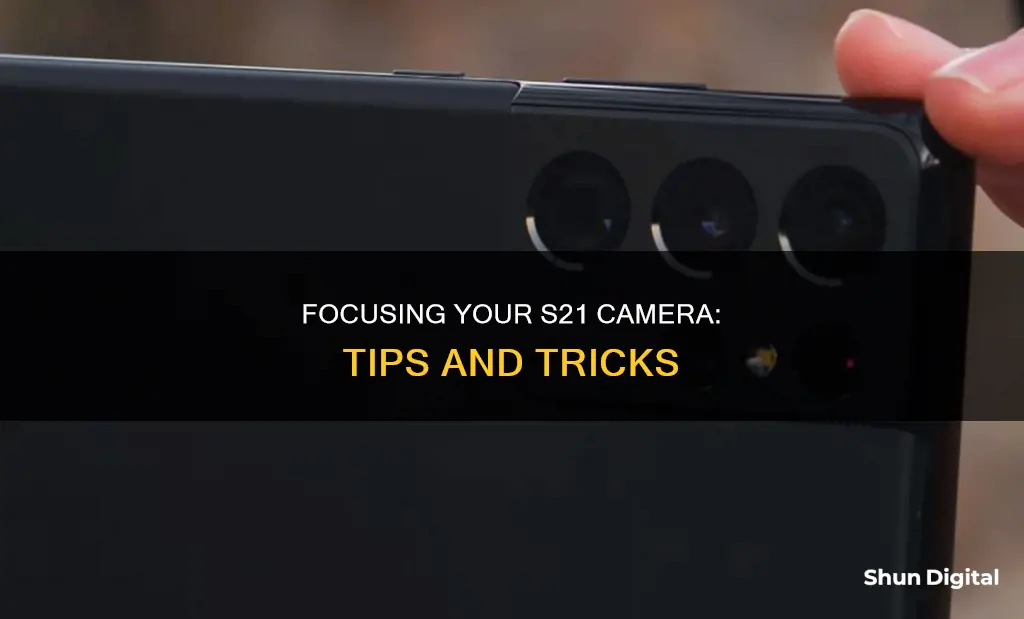
If you're having trouble focusing your Samsung Galaxy S21 camera, there are several things you can try. First, check that the camera lens is clean—dirt or foreign objects can interfere with autofocus. If your phone has packing tape on the lens, remove it! Next, ensure your phone cover and accessories aren't covering the edges of the camera lens. If the problem persists, try resetting the camera app to its default settings. If that doesn't work, the issue may be caused by a third-party app. Try using the camera in Safe Mode to see if that solves the problem.
What You'll Learn

Ensure the camera lens is clean
To ensure the camera lens is clean, you should first check for any signs of dirt or dust. Set your camera to manual mode and turn the focus ring to infinity. Take a photo of a plain surface, preferably both light and dark-coloured surfaces, to easily spot dust particles. Examine the photos you've taken recently for any hazy spots or dust particles. Inspect the rear element of your lens for dust and smudges.
If you find any dirt, it's time to clean your lens. You can use a soft, dry, lint-free cloth to clean the lens. Make sure the cloth is clean and free of any dust or dirt. Gently wipe the lens in a circular motion, working from the outer part of the lens to the centre, to remove any fingerprints, oil, smudges, dirt, or dust.
It is important to avoid using any liquid or cleaning solutions on the lens, as this may damage the lens or the specialised coating. Instead, use a manual air blower to remove any dust or dirt from the lens before wiping it with a cloth. You can also use a soft-bristled brush to remove any dust or dirt from the lens before wiping it with a cloth. Make sure to avoid touching the bristles of the brush with your fingers, as this can transfer oil or dirt to the lens.
Additionally, always use a lens cap to protect your lens when not in use. Store your lenses in a clean, sealed bag, pouch, or case to prevent dust and debris from accumulating on the lens.
Understanding Shadow Clipping in Camera Raw
You may want to see also

Deactivate Tracking Auto-focus
If you're having trouble with your Samsung Galaxy phone camera focusing on the subject, there are a few things you can check. Firstly, it's important to note that when the camera focuses on a single subject, the background area may naturally appear out of focus.
If you want to deactivate Tracking Auto-focus, follow these steps:
- Open the Camera app, then tap the Settings icon in the top left corner.
- Tap the switch next to "Tracking auto-focus" to turn it off.
When you want to take a picture, your camera should focus on a subject when you touch it on the screen. If Tracking Auto-focus is on, your camera will be locked onto that person or item for 3 seconds. As a result, it may seem like the camera is not focusing on the entire scene. By turning off Tracking Auto-focus, you can prevent this issue and ensure that your camera focuses on the entire scene, not just a single subject.
In addition to deactivating Tracking Auto-focus, there are a few other things you can try to improve your camera's focus. Firstly, make sure that your camera lens is clean. Dirt or foreign objects on the lens can interfere with autofocus, so it's important to keep it clean. Use a soft, dry, lint-free cloth to gently clean the lens. Also, ensure that your phone case or accessories are not covering the edges of the camera lens, as this can also affect the focus.
If you're still having issues with your camera focusing, try resetting the camera app to its default settings. To do this, open the Camera app, tap the Settings icon, swipe to and tap "Reset settings", then tap "Reset" to confirm.
Cameras Beyond China: Exploring Alternative Manufacturing Hubs
You may want to see also

Reset the camera app
If your Samsung Galaxy S21 camera is not focusing properly, you can try resetting the camera app to its default settings. Here's a step-by-step guide on how to do it:
Step 1: Open the Camera App
Start by locating the camera app on your phone. You can do this by tapping the camera icon on the bottom-right corner of your home screen. If you can't find it there, swipe up from the bottom of the home screen to access the Apps viewer, where you'll find all your apps, including the camera.
Step 2: Access Camera Settings
Once you have the camera app open, look for the Settings option. This is usually denoted by a gear icon located in the upper-left corner of the screen. Tapping on it will open the camera settings menu.
Step 3: Locate Reset Settings Option
In the camera settings menu, you'll find various options such as scene optimizer, shot suggestions, and selfies. Scroll down through these options until you see "Reset settings." This is the option that will allow you to reset the camera app to its default configuration.
Step 4: Confirm Reset
After locating the "Reset settings" option, simply tap on it to confirm the reset. A pop-up message will appear, asking you to confirm your action. Tap "Reset" again, and the app will delete all your recent changes and customized settings, restoring the camera app to its original factory settings.
By resetting the camera app, you can resolve issues related to camera settings, such as errors, freezes, and lags. It's a good idea to ensure that your phone's operating system is up to date before performing a reset.
Cop Camera Battery Life: How Long Does It Last?
You may want to see also

Check the camera focus function
If you are having issues with your Samsung Galaxy S21 camera focusing, there are a few things you can try to check the camera focus function. Firstly, ensure that your device's software and related apps are updated to the latest version. Go to Settings > Software update, then tap on Download and install, and follow the on-screen instructions.
Next, check that the camera lens is clean. A dirty lens can often be the cause of poor focus, as dirt or foreign objects can interfere with autofocus. Clean the lens with a soft, dry, lint-free cloth, and make sure your phone case or accessories are not covering the edges of the lens, as this can also affect the focus.
If the issue persists, try deactivating the Tracking auto-focus feature. When this feature is enabled, the camera will lock onto the subject you have selected for three seconds, which may make it seem like the camera is not focusing on the entire scene. To turn off Tracking auto-focus, open the Camera app, tap the Settings icon in the top left corner, and then tap the switch next to Tracking auto-focus.
If you are still experiencing problems with the camera focus, try resetting the camera app to its default settings. To do this, launch the Camera app, tap the Settings icon, swipe to and tap Reset settings, then tap the Reset button to confirm.
You can also try using the camera in Safe Mode to determine if a recently installed app is causing the issue. If the camera focuses with no problems in Safe Mode, then the issue may be caused by a third-party app. To enter Safe Mode, swipe down from the top of the screen to open the Quick panel, touch and hold the Power off icon, then tap Safe mode when it appears. Your phone will restart, and Safe mode will be displayed in the bottom left corner of the screen. Check your camera's focus function, and if necessary, uninstall any recently installed apps. Restart your phone to exit Safe Mode.
Understanding Camera Raw: The 'A' Mystery Explained
You may want to see also

Update your device's software
Keeping your Samsung Galaxy S21's software up to date is essential to ensure your device runs smoothly, remains secure, and receives the latest features and improvements. Here is a step-by-step guide on how to update your device's software:
Step 1: Check for Updates
Before initiating an update, it is important to check if there are any new software versions available for your device. To do this, go to your phone's Home screen, and from there, you can follow one of these methods:
- Using two fingers, swipe down from the top of the screen to access the notifications panel. Then, tap on the Settings icon, scroll down to find Software update or System updates, and select it.
- From your Home screen, swipe up from the bottom to access the Apps viewer. Then, locate and tap on the Settings icon. In the Settings menu, scroll down to find Software update.
Once you are in the Software update section, you will be able to see if there are any new updates available.
Step 2: Prepare for the Update
Before proceeding with the update, it is recommended to take a few preparatory steps to ensure a smooth process:
- Back up your phone memory: It is always a good idea to back up important data before performing any significant changes to your device. You can use Samsung Smart Switch or another preferred method to back up your files.
- Ensure a stable internet connection: Software updates usually require a Wi-Fi connection. Make sure your device is connected to a stable Wi-Fi network before initiating the update.
- Charge your device: It is recommended to have a sufficiently charged battery before starting the update process. Ensure your device has enough power to last through the update.
- Close other applications: The Samsung Galaxy S21 series does not support seamless background updates. Ensure that you close or end any other open apps before initiating the update process.
Step 3: Download and Install the Update
Once you have checked for updates and completed the preparatory steps, you can proceed with downloading and installing the update:
- In the Software update section, tap on Download and install if an update is available. The update should begin downloading automatically.
- After the download is complete, follow the on-screen instructions to install the update. Your device may power down and then back on during the installation process.
- Once the installation is finished, a notification will appear, informing you that your phone has been updated. Tap OK to start using your updated device.
Alternative Method: Using Samsung Smart Switch
If you prefer, you can also update your device's software using Samsung Smart Switch on your Windows PC or Mac:
- Connect your Galaxy device to your computer using the USB cable that came with your phone. You may need a USB adapter for some PCs.
- Open the Samsung Smart Switch software on your computer, and it will detect your device. If an update is available, the Update button will appear.
- Click Update on your computer and follow the on-screen prompts to download and install the update. Do not disconnect your device or use it during the update process.
- Your Galaxy device will reboot as part of the update. Once it restarts, the update will be complete.
By following these steps, you can make sure your Samsung Galaxy S21 is running on the latest software, ensuring optimal performance, security, and access to the newest features.
Camera Batteries: Understanding the Power of LiPo Technology
You may want to see also
Frequently asked questions
First, check if your device's software and related apps are updated to the latest version. Next, ensure the camera lens is clean, as dirt or foreign objects can interfere with autofocus. Also, make sure your phone case or accessories do not cover the edges of the camera lens.
Open the Camera app and tap the Settings icon in the top left corner. Swipe to and tap "Reset settings," then tap "Reset" to confirm.
Tracking Auto-focus locks the camera's focus on a subject for three seconds when you touch the screen. To disable it, open the Camera app and tap the Settings icon. Then, tap the switch next to "Tracking auto-focus" to turn it off.
You can use Safe Mode to determine if a recently installed app is causing the problem. To enter Safe Mode, swipe down from the top of the screen to open the Quick Panel. Touch and hold the Power icon, then tap "Safe mode." If the camera focuses properly in Safe Mode, uninstall recently installed apps in the order they were installed.