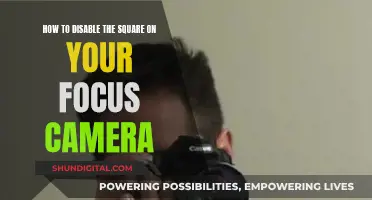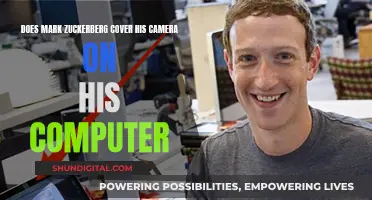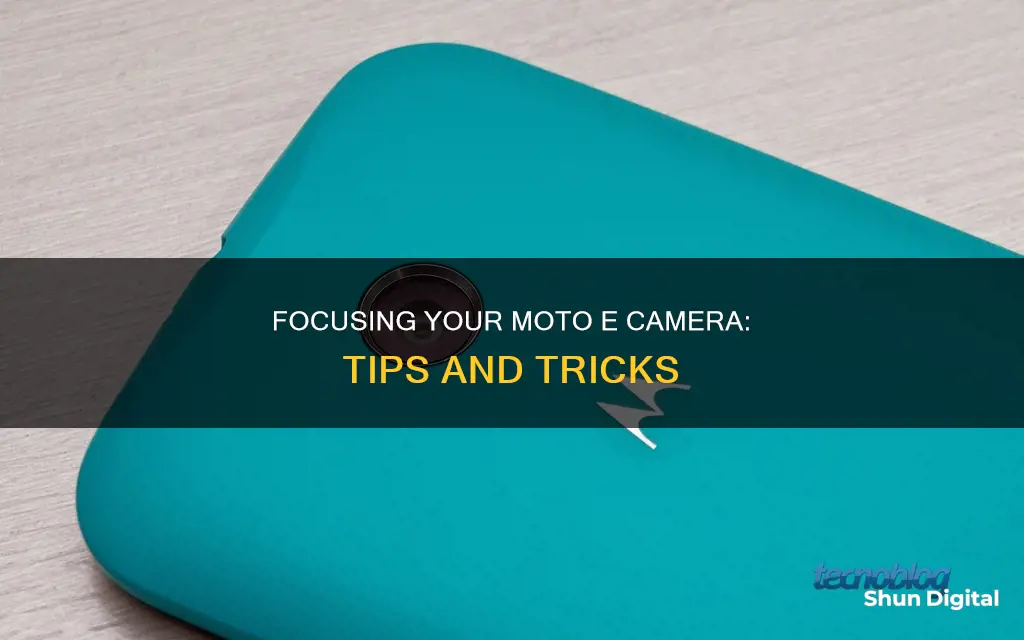
The Moto E series has a range of camera features that can be accessed by tapping the camera app icon on the Home screen or the Apps screen. The camera can also be launched by pressing the power button twice or by using a voice command. The camera app interface includes settings for photo size, flash, HDR, Google Lens, panorama mode, photo mode, portrait mode, face beauty filter, shutter sound, anti-flicker, and front/rear camera switch. To take photos, users can tap the shutter button, tap anywhere on the screen, or press the volume down button. The camera also has a burst shot mode and a portrait mode. The camera settings can be customised by tapping the More settings option.
What You'll Learn
- Launch the camera app in three ways: tap the camera app icon, press the power button twice, or use a voice command
- Use the front/rear camera switch to toggle between the front and rear cameras
- Tap the shutter button to take a photo
- Adjust the camera settings, including the flash, photo size, and shutter sound
- Use the burst shot mode to take multiple photos in quick succession

Launch the camera app in three ways: tap the camera app icon, press the power button twice, or use a voice command
There are three ways to launch the camera app on the Moto E6:
Method 1: Tap or swipe the camera app icon
You can tap the Camera app icon on the Home screen or the Apps screen (app drawer) to launch the camera, just like using other apps. On the lock screen, you need to swipe the camera app icon (found on the bottom right corner) to the centre of the screen to launch the camera without unlocking the phone.
Method 2: Press the power button twice
On the Moto E6, you can also use the power button to quickly launch the camera app from any screen (lock screen, home screen) without closing the currently active app. Regardless of what you are doing, you can quickly press the power button twice to launch the camera app. Motorola named this feature "Jump to camera", which is available in almost all Moto phones. By default, Jump to camera is enabled, but you can disable or re-enable it in Settings — System — Gestures — Jump to camera.
Method 3: Use voice command to launch Moto E6 camera
You can also use Google Assistant to launch the camera app on Moto E6. By default, Google Assistant is enabled. You can access it by using the Hotword “Hey Google”, or holding the Home button for a few seconds. Once Google Assistant is launched, you can use voice commands, including “take a photo” or “open camera app”, to launch the camera app. You can also combine “Hey Google” with “take a photo” in one voice command.
Understanding Camera Raw and Lightroom: Are They Similar?
You may want to see also

Use the front/rear camera switch to toggle between the front and rear cameras
To toggle between the front and rear cameras on your Moto E, simply tap the front/rear camera switch. This will allow you to switch between the two cameras.
The Moto E has two different camera apps: the Moto Camera app and the Moto E6 Plus camera app. The Moto E6 Plus camera app is very user-friendly and clean, with all the camera modes and frequently used features placed on the main interface.
The Moto E6 camera can be launched in several ways:
- Tap or swipe the camera app icon
- Press the power button twice
- Use a voice command to launch the camera
Complete Recharge: DMC-ZS60 Camera Battery Charging Guide
You may want to see also

Tap the shutter button to take a photo
To take a photo, simply tap the shutter button. This is the button that will appear on the camera app interface.
The shutter button is always available, and you can tap it to take photos at any time.
The Evolution of Kodak Cameras: Materials and Design
You may want to see also

Adjust the camera settings, including the flash, photo size, and shutter sound
The Moto E6 camera app has a simple and user-friendly interface. The camera settings can be accessed by tapping the Settings icon on the viewfinder.
Flash
The flash can be turned on, off, or set to auto. The LED flash is located near the rear camera lens. When using the front camera, the screen can be lit up and used as the flash.
Photo Size
The aspect ratio (photo size) can be chosen from the following options:
- 13MP at 4:3 aspect ratio for the rear camera (8MP for the front camera).
- 9MP at 1:1 ratio for the rear camera (3MP for the front camera).
- 7MP at 19.5:9 ratio (full screen) for the rear camera (4MP for the front camera).
For videos, the size settings can be 1080p, 720p, or full screen.
Shutter Sound
The shutter sound can be turned on or off.
The Intricate Art of Crafting Camera Lenses
You may want to see also

Use the burst shot mode to take multiple photos in quick succession
The burst shot mode on the Moto E6 allows you to take multiple photos in quick succession. To use this mode, follow these steps:
- Launch the Moto E6 camera app.
- Ensure that you are in the Photo mode (Auto mode).
- Frame the shot you want to capture.
- Press and hold the shutter button or the volume down button.
- The Moto E6 will capture 10 burst shot photos in quick succession.
Note: The burst shot mode is not available if you have the HDR setting turned on. To use the burst shot mode, set the HDR to Auto or off.
Moultrie Cameras: Where Are They Manufactured and Why?
You may want to see also