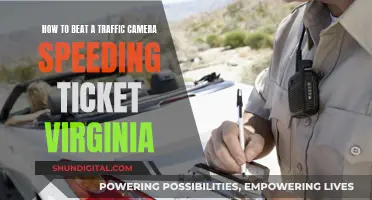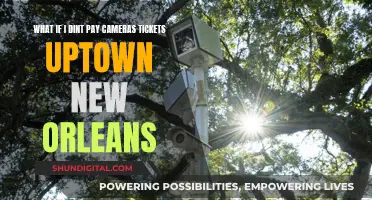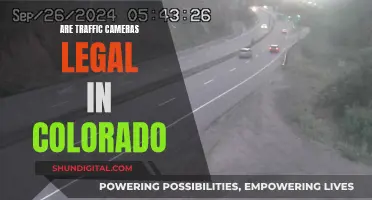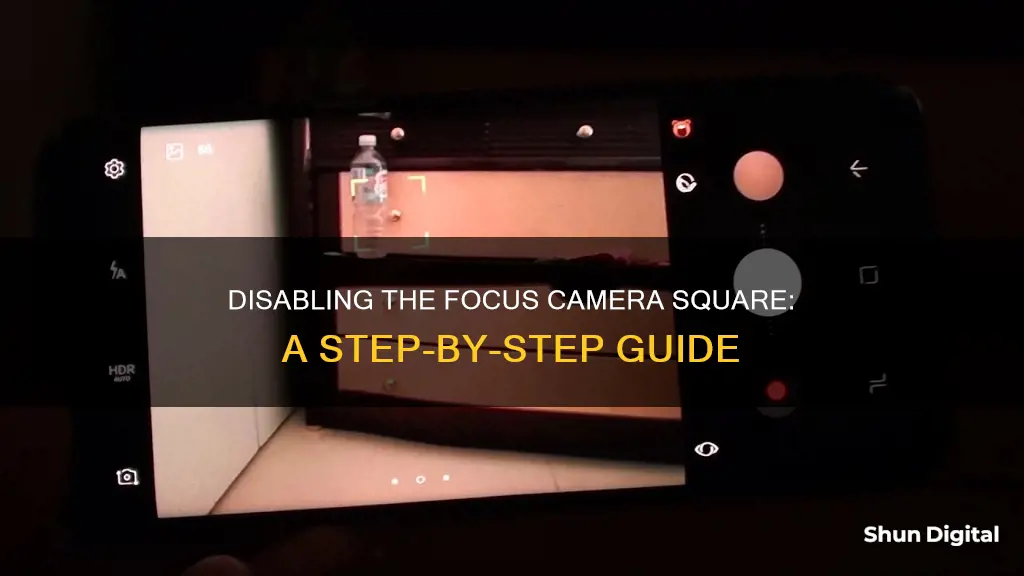
Many cameras, such as the Canon 600D, Canon Rebel T6, and Panasonic Lumix GH5, have a small square in the middle of the screen that indicates the focus area. This can be distracting and annoying, especially when using manual focus lenses. While it may not be possible to completely remove the square, there are a few workarounds to disable or minimize it. One method is to turn off autofocus on the lens or in the camera settings, as the square typically appears when the camera is in autofocus mode. Another option is to enable autofocus but lock the focus, which can cause the square to disappear while still allowing manual focus control. Additionally, some cameras have a Focus Assist or MF Assist setting that can be turned off to hide the square. For certain models, such as the Nikon D700, moving the AF point away from the area of interest or adjusting the AF mode selector can also remove the square from the viewfinder.
What You'll Learn

Turn off autofocus on your lens
Autofocus is a brilliant feature, but it has its limitations. Here's how to turn off autofocus on your lens and take control of the focus yourself:
Check your camera's manual
The first step is to consult your camera's manual. This will provide specific instructions on how to turn off autofocus for your particular camera model. If you don't have a physical copy of the manual, you can usually find it on the manufacturer's website.
Use the mode dial
On some cameras, you can turn off autofocus by adjusting the mode dial. For example, on Panasonic cameras, turning the mode dial to "M" brings up an onscreen AF icon. You can then manually adjust the focus by touching this icon.
Assign a button to manual focus
Some cameras allow you to assign a button to switch between autofocus and manual focus. For instance, on Olympus OMD cameras, you can assign a button to manual focus by going into the settings. Then, after autofocusing, you can tap the button to switch to manual focus and lock in the focus point.
Adjust the AF mode selector
If you have a Nikon D700, moving the AF mode selector all the way up (to the biggest rectangle) will make the focus square disappear, allowing you to manually focus without the square getting in the way.
Turn off autofocus on your lens
Depending on your camera and lens setup, you may be able to turn off autofocus directly on the lens. This is often done by switching to manual focus using a switch or button on the lens barrel. This will disable autofocus for that particular lens, allowing you to adjust the focus manually.
Remember, turning off autofocus gives you more control over your images, especially in situations with low light or low contrast, when shooting wildlife, or when you need identical focus for multiple shots. So don't be afraid to disable autofocus and embrace the challenges and rewards of manual focusing!
Best Cameras Compatible with the Sony NP-BX1 Battery
You may want to see also

Install Magic Lantern on your camera
To disable the focus square on your camera, you can install Magic Lantern on your camera. Magic Lantern is a third-party firmware that adds extra functionality to your camera. However, it's important to note that installing Magic Lantern involves some risks, and it might damage your camera. If you're not comfortable with this risk, it's better to stop reading and not proceed with the installation.
Before installing Magic Lantern, there are a few things you need to do:
- Make sure you know how to use a computer, including basic tasks such as downloading and unzipping files, browsing the web, and reading forums.
- Familiarise yourself with your camera. Magic Lantern is designed for power users, not beginners. It's recommended that you use your camera for several months before considering installing third-party firmware.
- Conduct thorough research. Read the user guide, FAQ, and explore the Magic Lantern website and forums to familiarise yourself with the process and potential risks.
- Be patient. Magic Lantern can be overwhelming at first due to the sheer number of functions it adds. However, it becomes easy to use once you understand the basics.
Now, let's go through the installation process step-by-step:
Step 1: Preparing Your Camera
- Fully charge your Canon battery, preferably the original one, not a third-party option.
- Remove any accessories from your camera, such as a battery grip or external flash.
- Ensure you have a card reader.
- Double-check your Canon firmware version. You can do this by setting your mode dial to Manual (M) and checking the Canon menu.
- It is recommended that you restore your camera to its default settings. This will reset all Canon settings and remove custom picture styles.
Step 2: Installation
- Format the card in your camera using a low-level format.
- Download the Magic Lantern zip file for your specific camera model from http://builds.magiclantern.fm/. Make sure you have the correct Canon firmware version specified on the download page.
- Unzip all the files from the Magic Lantern zip archive to the root of your card.
- Launch the Firmware Update process from the Canon menu and follow the on-screen instructions.
- Once you see the green confirmation screen, restart your camera.
If you encounter any issues during the installation, refer to the Troubleshooting section on the Magic Lantern website.
Step 3: Magic Lantern First Startup
- Go to the Canon menus and restore your preferences.
- On 550D/60D/600D, enable manual video exposure.
- On 5D Mark II and 50D, enable LiveView shooting.
- You may need to reinstall your custom picture styles.
- In LiveView, toggle the INFO/DISP button until you see the Magic Lantern audio levels and footer bar.
- Press the DELETE button to open the ML menu, and be sure to read the help text that appears.
- Read the Magic Lantern User Guide to start using your new firmware.
Remember, always wait for LED confirmation before removing the card from your camera.
Reviving Your Camera Battery: Charging from Zero
You may want to see also

Turn off Focus Assist in the camera's menu
If you want to turn off Focus Assist on your camera, you can do so through the camera's menu. The process may vary depending on the camera model and brand.
For a Nikon DSLR camera, you can access the Focus Assist Light setting by going into the custom settings in your camera's menu. From there, you can simply select the setting for the focus assist light and turn it off. If you want to use it again later, just go back to the menu option and turn it back on.
For a Nikon D700, the process is a little different. According to a user manual, you can move the AF mode selector located below the multi-selector all the way up to make the square disappear. However, this method only works for AF lenses.
It is important to note that the specific steps to turn off Focus Assist may vary depending on the camera model and brand. If you provide the specific model and brand of your camera, I can provide more detailed instructions.
Samsung Note 8: Where's Dual Camera Mode?
You may want to see also

Press the display button until only the image is showing
The display button is usually located on the rear of the camera and is used to toggle the camera's LCD display. It is typically labelled with "DISP." or some variation thereof. On some cameras, the display button is used to turn the display on and off, while on others it cycles through different display modes.
To disable the square on your focus camera, press the display button repeatedly until only the image is showing. Depending on your camera model, this may take several presses of the display button. It's important to note that the display button only affects the camera's LCD display and won't change the appearance of the image itself.
If you find that pressing the display button does not toggle the LCD display, it may be due to a technical issue. Try removing and replacing the batteries in your camera. If this does not resolve the issue, you may need to contact the manufacturer or a camera repair service for further assistance.
In addition to the display button, modern cameras often have a plethora of buttons, dials, and controls that can be intimidating for beginners. However, understanding these controls is essential for improving your photography skills. Some common buttons and dials include the shutter-release button, front dial, custom/function buttons, power switch, mode button/dial, and control dials. Each of these controls serves a specific purpose, allowing you to adjust settings, navigate menus, and customise your camera to suit your photography needs.
Best Battery Adapters for Moultrie Cameras: Power Options Explored
You may want to see also

Move the AF point away from your MF area of interest
If you're manually focusing, the autofocus point square can get in the way. While some cameras allow you to switch it off, another option is to move the autofocus (AF) point away from your area of interest.
To do this, you can either move the camera to keep the AF point on your subject, or use the multi-controller "joystick" to move the AF point. This is a common misunderstanding about AF methods. When you select a group of AF points, the camera won't move the group to another part of the frame for you.
AF areas or methods can be customised on some cameras, allowing you to choose which AF points are always active. This can be helpful when you want to be specific about where your camera focuses, such as when your subject is off-centre or not the closest object to the camera.
Some cameras have a Focus Lever that can be used to move the focus point around the screen. If your camera doesn't have this feature, you can press the AF button and use the selector buttons to move the active focus point up, down, left, or right.
Lithium Batteries in Disposable Cameras: What's the Deal?
You may want to see also
Frequently asked questions
To disable the square on your focus camera, you can try turning off autofocus on your lens or installing Magic Lantern on your camera.
If you're using a Canon Rebel T6, unfortunately, there is no option for a clean HDMI output. However, you can try using Canon's new webcam utility, which is still in beta but provides a clean video source in most programs.
If you're using a Nikon D700, you can try moving the AF mode selector located below the multi-selector all the way up to make the square disappear.