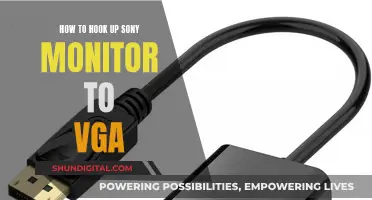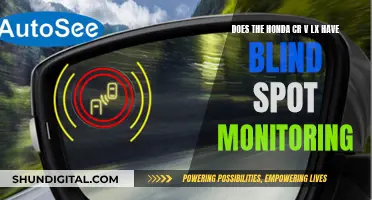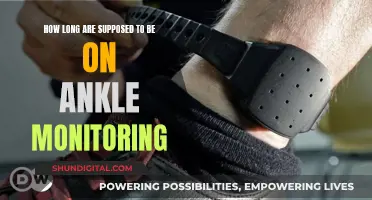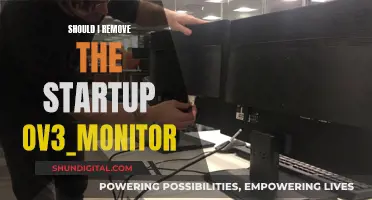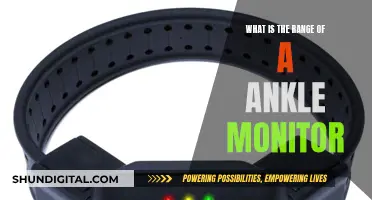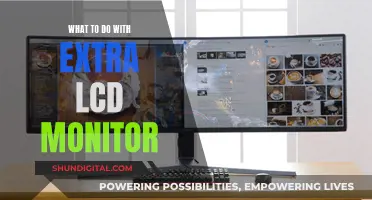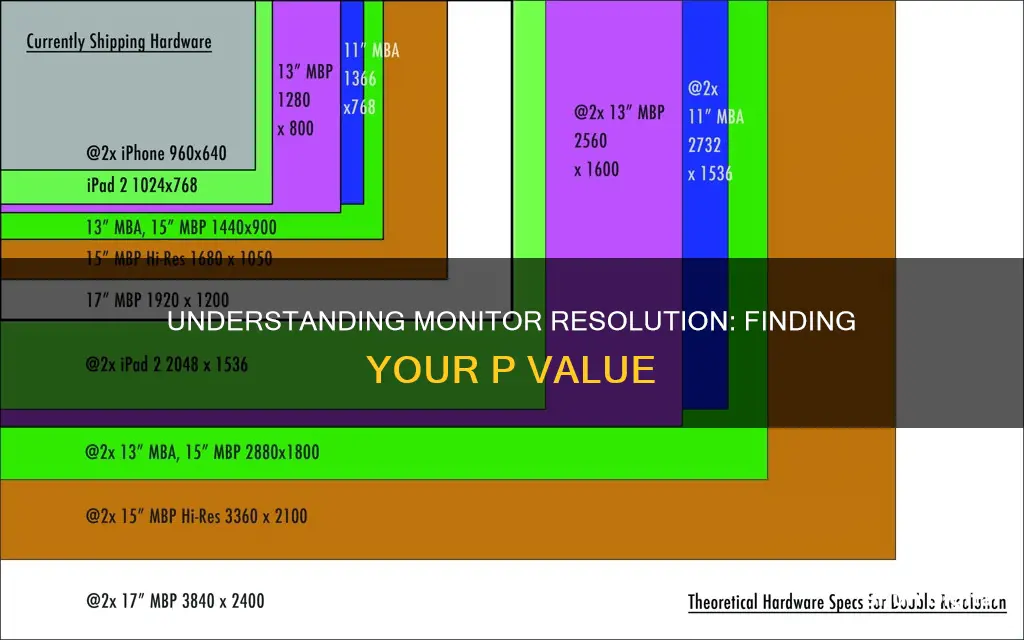
If you want to find out what resolution your monitor is, it's easy to do so on Windows 10. Simply right-click on your desktop and select 'Display Settings'. You should then be able to find the resolution under or next to 'Display resolution'. If you see '(Recommended)' next to the resolution, you're using the highest possible resolution for your hardware. You can also check your screen resolution on a Mac or Chromebook.
| Characteristics | Values |
|---|---|
| How to find the screen resolution on a Windows PC | - Right-click on the desktop |
| - Select "Display Settings" | |
| - Find the screen resolution below or next to "Display resolution" | |
| How to find the screen resolution on a Mac | - Click the Apple menu |
| - Select "System Settings" | |
| - Click "Display" | |
| - Hover over the icon highlighted in blue | |
| How to find the screen resolution on a Chromebook | - Click the clock |
| - Click the gear icon | |
| - Go to "Device" > "Display" | |
| - Find the resolution under "Display Size" |
What You'll Learn

Right-click on your desktop and select 'Display Settings'
To find out what "P" your monitor is, you'll first need to find out your screen resolution. The "P" in 720p, 1080p, etc., refers to the screen resolution, which is a measurement of the number of pixels on a display. The higher the pixels, the clearer the text and images on the screen.
If you're using a Windows PC, you can find your screen resolution by right-clicking on your desktop and selecting "Display Settings." From there, you'll see the screen resolution below or next to "Display Resolution." If you see "(Recommended)" next to the resolution, you're using the highest possible resolution for your hardware.
If you have more than one monitor, you will see both listed at the top of the right panel. Select the monitor you want to check. The options you see are those supported by both your monitor and video card. For example, if you have a 4K monitor but don't see the option to change your resolution to 4K (3840 x 2160), it's usually because it's not supported by your video card or vice versa.
You can also adjust your resolution by selecting a different one from the menu. If you are using a resolution other than the recommended one, select the Recommended option for the best results. Switching to a resolution that isn't recommended may result in a blurry, stretched, or squished image.
If you're using a Mac, the process is slightly different. First, click the Apple menu and select "System Preferences." Then, click on "Displays" and hover your mouse cursor over the icon highlighted in blue. There are five icons at the top of the page that display Mac buttons and text at different sizes, each representing a different display configuration. The blue highlighted icon is your current display configuration. When you hover your mouse cursor over it, you'll see your screen resolution in pixels in "Width x Height" format (e.g., 3840 x 2160).
If you have more than one display connected, you can click on the monitor you want to check in the image at the top of the page. To change your screen resolution, click one of the icons at the top of the page. The ones with larger text represent smaller resolutions.
For a Chromebook, start by clicking the clock in the bottom-right corner of the screen. Then, click the gear icon on the menu to open the Settings. Click on "Device" and then "Displays" and look for "Resolution" to see your current setting.
You can also use online screen resolution checker tools that automatically detect and display your current resolution.
Monitor Size Matters: Is 21 by 5 Inches Big Enough?
You may want to see also

Find the resolution in the right panel
To find the resolution in the right panel, first, right-click on the desktop. This will open a menu. Then, click on 'Display Settings' to open the Display settings panel.
Now, you should be able to see the resolution in the right panel. On a Windows PC, the resolution will be displayed under or next to 'Display resolution'. If you see '(Recommended)' next to the resolution, this means you are using the highest possible resolution for your hardware. If you have multiple monitors, you will see both listed at the top of the right panel. Select the monitor you want to check.
On a Mac, open 'System Settings' and click on 'Display'. Hover your mouse cursor over the icon highlighted in blue. There will be five icons at the top of the page that display Mac buttons and text at different sizes. The blue highlighted icon is your current display configuration. When you hover your mouse cursor over it, you will see your screen resolution in pixels in 'Width x Height' format.
On a Chromebook, click on the clock in the bottom-right corner of the screen, then click on the gear icon in the pop-up menu. This will open your Chromebook settings. Click on the 'Device' tab in the left panel, and you will find the resolution under 'Display Size'.
IPS Monitors and LCDs: What's the Difference?
You may want to see also

Check your monitor's resolution in your operating system's display settings
Windows
To check your monitor's resolution on a Windows PC, follow these steps:
- Open Display Settings: Open the Start Menu and type "Display Settings" in the search bar, then open the Display Settings option.
- Find Resolution: Scroll down to the "Scale and Layout" section and look for the resolution drop-down box. The resolution listed here is your current setting.
- Adjust Resolution (optional): If you want to change the resolution, select another option from the drop-down box. Choose a resolution that is appropriate for your PC.
MacOS
To check your screen resolution on a Mac, follow these steps:
- Open System Preferences: Click on the Apple menu in the top-left corner and select "System Preferences". Then, click on "Displays" in the sidebar.
- Select Display: If you have multiple displays, select the one you want to adjust.
- Choose Resolution: You will see the available resolutions as thumbnails or a list. Move your pointer over the thumbnails to see the resolution sizes, then click the one you want. If you prefer a list view, Control-click the thumbnail view and choose "Show List".
Linux
There are several ways to check your monitor's resolution on Linux:
- Using xrandr: Install the xrandr utility using your package manager (e.g., `sudo apt-get install x11-xserver-utils` for Debian-based distros). Then, run `xrandr` in the terminal to see all connected displays and their resolutions. The current resolution will be marked with an asterisk.
- Using get-edid and parse-edid: Install the get-edid utility using your package manager (e.g., `sudo apt install read-edid` for Debian-based systems). Then, run `get-edid | parse-edid` to retrieve and parse the Extended Display Identification Data (EDID) information, which includes supported display modes and resolutions.
- Using hwinfo: Install hwinfo using your package manager (e.g., `sudo apt install hwinfo` for Debian). Then, run `sudo hwinfo --monitor` to display information about all connected monitors, including their resolutions.
- Using GUI: Open Settings and click on "Displays" in the sidebar. This will show information about all available monitors, including their resolutions and refresh rates.
Customizing Your Monitor: Shrinking Sidebar Size
You may want to see also

Use an online screen resolution checker tool
If you want to find out what P your monitor is, you can use an online screen resolution checker tool. These tools are simple and easy to use, saving you the hassle of checking your display settings. They can be particularly useful if you are building a website and want to set or adjust mobile responsive settings. They can also be handy if you need to check whether your display meets the system requirements for a game or software before you download or install it.
There are several online screen resolution checker tools available, such as the ones offered by BrowserStack and Website Planet. These tools can instantly test your website on different screen resolutions across various devices, including iPhones, Pixels, Samsung Galaxy phones, and more. They also allow you to interact with web elements and perform scroll, pinch, or zoom operations to mimic end-user activity.
To use an online screen resolution checker tool, simply enter the URL of the website you want to test into the address bar and click "Check". The tool will then load the website across multiple devices with different screen resolutions. You can also use these tools to find out the resolution of the display you are currently using.
It's important to test your website on different screen resolutions to ensure that it is rendered evenly and that users have a seamless browsing experience when accessing it from different device-browser combinations.
Monitor Arm Buying Guide: Choosing the Right One
You may want to see also

For Windows, right-click on the desktop and select 'Display Settings'
If you're using a Windows computer, the easiest way to find out what resolution your monitor is currently set to is to:
- Right-click on your desktop. A menu will appear.
- From the menu, select "Display Settings". This will open the Display settings panel.
- Find the resolution under or next to "Display resolution". The current resolution will be listed here, and if you see "(Recommended)" next to a resolution, this is the highest possible resolution for your hardware.
If you have more than one monitor, you will see both listed at the top of the right panel. Simply select the monitor you want to check.
You can also adjust your display resolution using this menu. It's important to note that the options you see are those supported by both your monitor and video card. For example, if you have a 4K monitor but don't see the option to change your resolution to 4K (3840 x 2160), it's usually because your video card doesn't support this resolution.
To change your resolution, select your desired option from the menu. If you're using a resolution other than the recommended one, it's best to select the Recommended option for optimal results. Changing to a non-recommended resolution may result in a blurry, stretched, or squished image.
After selecting a new resolution, it will change immediately, and you'll see a pop-up message asking if you want to Keep changes or Revert to the previous setting. If the new resolution doesn't look right, click "Revert".
Monitoring Toilet Usage: Smart Solutions for Efficient Management
You may want to see also
Frequently asked questions
Right-click on your desktop and select "Display Settings". Find the screen resolution below or next to "Display resolution".
Click the Apple menu and select "System Preferences". Click on "Displays" and hover your mouse cursor over the icon highlighted in blue.
Click the time in the bottom-right corner, then click the gear icon on the menu. Click on "Device" and then "Displays". Find the resolution under "Display Size".