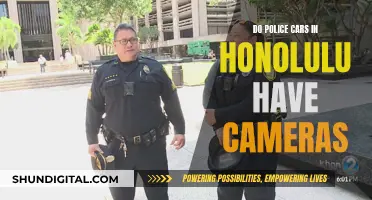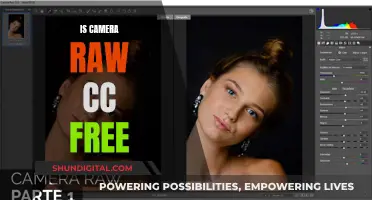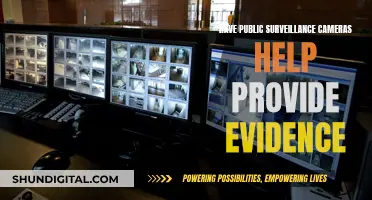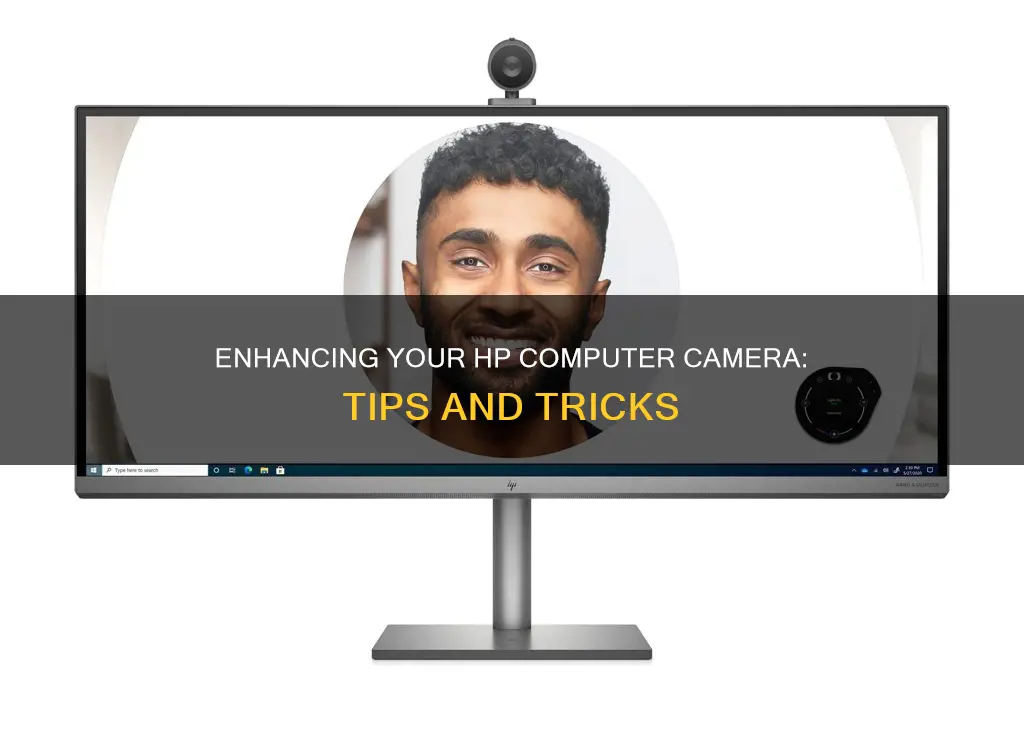
HP laptops with built-in webcams are often characterized by lower picture and video quality. To enhance the camera on your HP computer, you can adjust your lighting conditions, reduce the overload on your laptop, modify your camera's video settings, update your imaging software, or use third-party webcam software. If you're still not satisfied with the quality, you may want to consider investing in an external HD webcam.
| Characteristics | Values |
|---|---|
| Lighting | Ensure good lighting, with a lamp placed behind the monitor pointing towards you. Avoid having a lot of light behind you. |
| Overload on Laptop | Close all apps you aren't using during a video call, especially those that use the internet. |
| Camera Video Settings | Adjust settings such as contrast, brightness, exposure, white balance, colour, and saturation. |
| Imaging Software | Update your imaging software to the latest version. |
| Webcam Type | Consider investing in an external HD webcam for advanced functionality like panning, auto-tracking, and higher video resolution. |
| Resolution | Lower your screen resolution for a sharper image. |
What You'll Learn

Improve lighting conditions
Lighting is a crucial factor when it comes to enhancing your HP computer camera's quality. Here are some tips to improve your lighting setup:
- Ensure you have a good source of light, such as a lamp placed behind your monitor, pointing towards you. Avoid having too much light behind you, as this can distort the camera's focus and result in poor image quality.
- Adjust your screen so that light doesn't reflect off your glasses.
- Softening the light by wrapping a piece of typing paper around the lamp to reduce its intensity.
- Direct the light towards a nearby wall to bounce it off and create a softer effect.
- Avoid sitting too close to a bright light source, as it can wash out your features. Move the light source away from your face and let the webcam adjust the exposure automatically.
- Face a soft, indirect light source to illuminate your features and create a flattering look.
- Minimise other light sources in the room to prevent excessive shadows.
- Avoid low light, backlight, and overhead lighting, as these can make you appear dim, like a silhouette, or cast unflattering shadows.
- If you don't have a natural light source, use a ring light or a lamp placed in front of you and behind the webcam.
- Use a white image or a blank Word document on your screen as a light source to illuminate your face.
- Use multiple light sources from different angles to balance the lighting and avoid harsh shadows.
- Move your light source further away from your face if it's too bright, and let the camera adjust the balance.
- Diffuse the light with a professional light diffuser or homemade materials like wax paper or tissue paper.
- Avoid harsh side lighting and lighting from below, as these can create an undesirable sombre or horror movie effect.
- Use "daylight" light bulbs, ring lights, or key lights to achieve bright and natural-looking lighting.
Troubleshooting Your Lumix Camera's Focus Issues
You may want to see also

Reduce laptop overload
To reduce laptop overload, you should close all apps that you don't need, especially those that use the internet. This is because they can eat into your bandwidth, affecting your video chat quality.
To do this, go to Task Manager > Processes to find all apps running on Windows. Right-click to end those you don't need.
You can also adjust your power settings. Go to Start > type "power plan" > "Show additional plans" > Choose "High Performance" as your option.
Additionally, you can adjust your system environment variables. Search for this in the Windows start menu, go to the "Advanced" tab, click "Settings", and under "Performance", select "Adjust for best performance".
If you are experiencing high CPU usage, you can also try the following:
- Restart your computer
- Update your drivers and BIOS
- Check for malware, viruses, crypto miners, and other stowaways
- Reinstall Windows
Focusing Line Scan Cameras: Tips for Optimal Performance
You may want to see also

Adjust video settings
Adjusting your video settings can help improve the quality of your HP computer camera. Here are some ways to do that:
Adjust Camera Video Settings
You can adjust specific settings to improve the quality of your laptop camera. Most webcams allow you to modify settings like contrast, brightness, exposure, saturation, and sharpness.
For example, if you're using Skype, you can access these settings by going to Tools > Options > Video Settings. Adjust the colour, white balance, brightness, and saturation until you're happy with how it looks.
You can also turn off automatic white balance and focus to prevent fluctuations during your video call. Lowering the system's video resolution can also help eliminate distortion.
Modify Default Settings for the Camera
If you're using Windows 11, you can modify the default settings for your camera. Type "manage cameras" in the search bar on the Start menu and select "Manage cameras" from the results.
Select the camera you want to adjust from the list of connected cameras. Windows will display a preview and show controls to adjust various settings. Make the desired adjustments and you'll see the changes immediately.
Use Third-Party Webcam Software
If you're unable to make the desired adjustments using the built-in camera settings, you can try using third-party webcam software. Some options include FineShare FineCam, OBS Studio, Logitech Capture, and Snap Camera. These applications can provide additional controls and enhancements to improve your video quality.
Understanding the Macro Focus Range in Your Camera
You may want to see also

Update imaging software
Updating your imaging software is crucial for improving the quality of your HP computer camera. Outdated software can hinder your camera's performance, resulting in poor video quality during chats or conferences.
Check for Updates:
Regularly check for updates on your video chat programs, such as Google Chat and Facebook Chat. While most web-based apps automatically update, checking manually ensures you have the latest version and can benefit from any new features or improvements.
HP Photo & Imaging Software:
HP offers a comprehensive suite of imaging software and hardware products called HP Photo & Imaging. This software includes tools for enhancing, editing, and printing digital images. It also provides image management features, making it easy to organise and catalogue your photo collection. To get the latest version of HP Photo & Imaging software, visit the official HP website and download it from the support section or check for updates through the application.
Uninstall and Reinstall:
If you're facing issues with your HP imaging software, try uninstalling and then reinstalling the latest version. First, uninstall the software by going to "Programs and Features" in your Windows settings and selecting your HP imaging software for removal. Then, open "Devices and Printers" and remove your HP printer if it's listed. Next, use the "Run" command ("Windows key + R") and type "printui.exe /s". Click "OK," then go to the "Drivers" tab and remove the HP printer driver. Finally, download and install the latest version of the software from the HP website or the provided software link.
Third-Party Software:
If you're looking for more advanced features, consider using third-party webcam software. Options like OBS Studio, Logitech Capture, and Snap Camera offer various customisation tools and settings to enhance your video quality. These programs can be downloaded for free and are compatible with most video chatting apps.
By following these steps and keeping your imaging software up to date, you can significantly improve your HP computer camera's performance and ensure a better experience during video chats and conferences.
Mastering the Mavic Pro Camera: Focus Techniques
You may want to see also

Use third-party webcam software
If you're looking to enhance your HP computer camera, you may want to consider using third-party webcam software. These programs can offer a range of features to improve your video quality and even protect your privacy.
One option is to use HP Webcam Software, which is specifically designed for HP webcams integrated into notebooks. This software can enable you to capture high-quality images and videos, as well as providing video call recording and editing capabilities. It is lightweight and easy to install.
Another option is to explore third-party apps such as Camo, which is compatible with various camera types and offers a range of features, including zoom, crop, and focus adjustments. Camo also includes built-in templates, cinematic styling, and colour grading options.
YouCam 9 Deluxe is another feature-rich software with a clean UI, offering a wide array of editing tools, filters, and effects. It also supports multiple image and video formats and can be synced with services like Skype.
Logitech Capture is a great choice if you own a Logitech webcam. It supports multi-scene recording and vertical video capture, and includes integrations for YouTube Live, Facebook Live, and Twitch.
ManyCam is a full-blown video-editing software with a plethora of presets, filters, and effects. It also offers screen recording and casting features.
If you're looking for a simple, no-frills option, Debut Video Capture offers a clutter-free interface with basic video editing tools and supports a wide range of formats.
These are just a few examples of third-party webcam software that can help enhance your HP computer camera. Each option has its own unique features and capabilities, so be sure to explore them to find the one that best suits your needs.
Mounting a Battery Plate: A Guide for Cameramen
You may want to see also
Frequently asked questions
Ensure you have good lighting, adjust your camera's video settings, update your imaging software, and reduce the overload on your laptop by closing any apps you don't need.
Open the settings within the app you're using for video (e.g. Skype), and adjust the brightness, contrast, white balance, colour, and exposure.
Check for updates on the video chat programs you use, and install any new versions or add-ons.
Overload occurs when you run several internet-intensive tasks at the same time as a video call. To reduce overload, close all apps you don't need during a video call, especially those that use the internet.
If the above steps don't help, consider investing in an external webcam, which often has more advanced functionality like panning, auto-tracking, and higher video resolution.