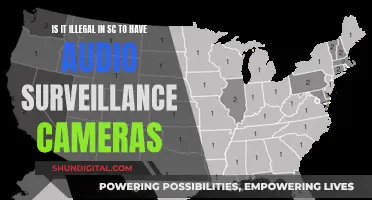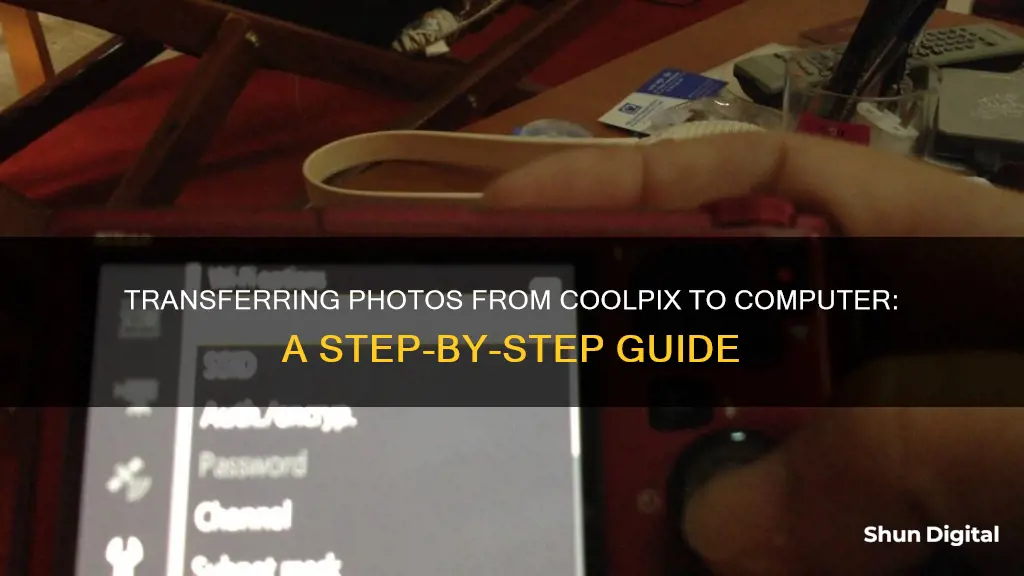
There are several ways to download pictures from a Coolpix camera to a computer. One way is to use a USB cable to connect the camera to the computer. Make sure the camera is turned off and a memory card is inserted, then connect the USB cable. Turn on the camera and select the transfer option if prompted. Start the transfer and wait for the photos to copy over. Finally, turn off the camera and disconnect the USB cable. Alternatively, you can remove the memory card from the camera and insert it into a card reader port on your computer. You can then use Windows Explorer or Finder on your desktop to find the images and move them to a desired folder.
| Characteristics | Values |
|---|---|
| Connection | Wireless network or USB cable |
| Wireless Networks | Wi-Fi |
| USB Cable | Supplied with the camera |
| Software | NX Studio |
| Memory Card | Inserted into the camera |
| Card Reader | Compatible with the memory card |
| Transfer Software | Nikon Transfer 2 |
| Image Format | JPG and RAW |
| Power Source | Fully charged battery |
What You'll Learn

Using a USB cable
To download pictures from your Coolpix camera to your computer using a USB cable, follow these steps:
Firstly, ensure that your computer is turned on. This method will work on Windows 11, 10, 8, or earlier. You will also need to ensure that your camera is turned off and that a memory card is inserted.
Now, use the USB cable that came with your camera to connect it to an open USB port on your computer. If you can't find the port on your camera, check for any panels that can be flipped open. If you don't have the cable, you will need to purchase a replacement that fits your camera model.
Once your camera is connected, turn it on. Your computer should recognize it immediately. You may have to switch the camera into Review mode in order for it to fully connect to your computer. This process will differ depending on your specific camera model.
You should now see the AutoPlay window pop up. Click the "AutoPlay" box, which will usually be in the bottom-right corner. Select "Open folder to view files". This will open the File Explorer, where you can then select the DCIM folder, where your photos will usually be located.
Now, select the photos you want to transfer. You can transfer individual photos, or press CTRL + A to select all the photos in the folder. To select multiple photos, hold CTRL and click each photo.
Finally, drag the pictures to a new location on your computer, such as the Pictures folder, or a new folder. The amount of time it takes to transfer will depend on the number of files and your computer's specifications.
Once the transfer is complete, you can eject the camera. Click the arrow in the bottom-right corner of the taskbar, then click the device icon, and select Eject. You can now safely unplug the camera from your computer.
Ohio Speedsters: Evading the Ticket Camera
You may want to see also

Using a memory card
If you have a memory card inserted in your Coolpix camera, you can transfer your photos to your computer using a USB cable or a memory card reader.
Using a USB Cable
Turn off your camera and connect it to your computer using the supplied USB cable. If you're using a Windows computer, the AutoPlay pop-up window should appear. Click on "Import pictures and videos" and follow the on-screen instructions. If you're using a Mac, you may need to launch Image Capture and select Nikon Transfer 2 as the application that opens when the camera is detected.
If your computer has a built-in SD card reader, you can simply insert your memory card and transfer the photos to your computer. If your computer doesn't have a built-in card reader, you can purchase an external memory card reader that is compatible with your computer and memory card. Once you've inserted the memory card into the card reader, open the destination folder on your computer where you want to store your pictures, such as the Desktop or the primary Pictures folder. Then, manually copy and paste or drag and drop the image files from the memory card to the desired folder on your computer.
Transferring Photos from Camera to Memory Card
If you forgot to insert your memory card and took pictures using the internal camera memory, you can still transfer those photos to your memory card. Insert the memory card into the camera, turn the dial to the picture setting, and press the Playback or Menu button. Navigate to the Copy option in the Playback menu, and select "Camera to Card" or "Copy from Camera to SD Card." Then, choose whether you want to copy all images or only selected images.
Understanding Slave Mode Functionality on Cameras
You may want to see also

Charging the camera battery
To charge the camera battery of your Coolpix camera, follow these steps:
Power Off the Camera:
Ensure your Coolpix camera is turned off before connecting it to the charger. This is important to prevent any potential damage to the camera's electronic components during charging.
Open the Battery Compartment:
The battery compartment is typically found on the bottom or side of the camera body. Open it carefully by sliding or pressing the release latch.
Remove the Battery:
Take out the battery gently, being careful not to drop or mishandle it. Mishandling the battery could lead to damage to the battery or the camera.
Insert the Battery into the Charger:
Carefully align the battery with the charging contacts inside the charger. Slide the battery gently into the charger until it is securely seated, ensuring proper alignment and good contact with the charging terminals.
Connect the Charger to a Power Source:
You can plug the charger into a compatible power outlet or USB port. Make sure the power source provides the correct voltage and amperage required for your Coolpix charger.
Monitor the Charging Process:
Most Coolpix chargers have a charging indicator light. Typically, a red or orange light indicates that the battery is charging, while a green light means it is fully charged. The charging time varies depending on the battery capacity, charger type, and power source. Refer to your user manual for accurate charging time estimates.
Disconnect the Charger:
Once the battery is fully charged, unplug the charger from the power source to prevent unnecessary power consumption and potential damage.
Remove the Battery from the Charger:
Take out the battery from the charger carefully, avoiding pulling or tugging on it.
Reinsert the Battery into the Camera:
Open the battery compartment, align the battery with the charging contacts, and gently slide it in until it is secure. Close the battery compartment carefully, ensuring it is properly latched.
Tips for Extending Battery Lifespan:
- Use an original Coolpix battery charger.
- Avoid overcharging the battery.
- Store the battery in a cool, dry place when not in use.
- Avoid exposing the battery to extreme temperatures.
- Regularly discharge and recharge the battery to prevent memory effects.
Lightroom and Camera Raw: What's the Difference?
You may want to see also

Using Nikon View NX 2 software
To download pictures from your Nikon Coolpix camera to your computer, you can use the Nikon View NX 2 software. Here's a step-by-step guide:
Installing the Software
Place the View NX 2 installation CD into your computer's CD drive. Click "Install," "Next," and "OK" to continue and finalize the installation. Alternatively, you can download the software from the Nikon website and follow the on-screen instructions to complete the installation.
Charging Your Camera
Ensure that your camera's battery is charged. It doesn't need a full charge, but it should have enough power to stay on during the photo download process. Aim for at least a half charge to ensure the battery doesn't run out.
Connecting Your Camera
Use the supplied USB cable to connect your Nikon Coolpix camera to your computer. Typically, the camera has a mini-USB port, while the computer has a standard USB port.
Turning On Your Camera
Turn on your camera. This should automatically launch the Nikon View NX 2 software on your computer.
Starting the Transfer
In the View NX 2 window, click "Start Transfer." This will initiate the photo transfer from your camera to the software. The photos will be stored in the software until you move them to specific folders on your computer.
Changing the Destination Folder (Optional)
If you want to change the default destination folder, click on the "Primary Destination" tab and select the desired folder.
Saving Photos to Different Folders
You can save photos to different folders on your computer. Click on the photos you want to move, and then press "Shift" to select multiple photos at once. Go to "File" and then "Save As," and browse for the appropriate folder. Finally, click "Save."
Using a Memory Card
If your computer has a card reader, you can also transfer photos by removing the memory card from your camera and inserting it into the computer's card reader port. If View NX 2 doesn't launch automatically, go to the Start button, select "All Programs," and then "View NX 2" to open the software.
Viewing Photos in View NX 2
To view your photos in View NX 2, go to "File" and then "Open," and browse for the correct folder.
Deleting Unwanted Photos
View NX 2 automatically downloads all new photos from your camera, and you cannot select specific photos to download. However, you can quickly delete unwanted photos by clicking on them in the thumbnail window and then clicking "Delete."
Using Other Photo Programs
If you want to use other photo editing software, such as Adobe Photoshop or Lightroom, open the program and go to "File" and then "Import." Choose your camera from the device list, and you can begin editing your photos with the tools provided by the software.
Remember not to disconnect or turn off your camera while photos are being downloaded to your computer, as you may lose any photos that are in the process of being transferred.
Understanding Simple Focus Cameras and Their Unique Functionality
You may want to see also

Using SnapBridge
SnapBridge is an application that allows you to connect your Nikon camera to your smart device, enabling you to transfer images quickly and efficiently. It is compatible with iPhone, iPad, iPod touch, and Android devices.
Getting Started with SnapBridge:
- Confirm that your camera supports SnapBridge.
- Download and install the SnapBridge app on your smart device.
- Turn on Bluetooth on your smart device.
- Pair your camera and smart device via the SnapBridge app. Ensure both devices are fully charged for a successful pairing.
Pairing Process:
- On your camera menu, navigate to the Setup Menu and select "Connect to Smart Device".
- Choose your connection method (Wi-fi or Bluetooth). It is recommended to select Bluetooth.
- Highlight "Start Pairing".
- Open the SnapBridge app on your smart device and select your camera type.
- When the app displays the camera name and serial number, press to confirm.
- Follow the on-screen guide to connect to your camera.
- Your smart device will now search for cameras in range. Once connected, you will receive a confirmation.
SnapBridge Features:
- Transfer images from your camera to your smart device.
- Turn your smart device into a remote trigger for your camera, allowing remote control of key functions.
- Automatically notify you of firmware updates for your camera.
- View and download photos from your camera.
- Connect up to five different cameras to your smart device.
- Upload pictures to NIKON IMAGE SPACE (a Nikon ID is required).
- Share photos via email or social media.
- Add photo information or text to uploaded photos.
- Download location data or synchronize clocks between the camera and smart device.
Downloading Pictures with SnapBridge:
- Auto-download is available for JPEG and HEIF pictures.
- Enable auto-download in the SnapBridge app to download pictures as they are taken.
- You can choose the size for auto-download (2 or 8 megapixels).
- Auto-download is not available when the camera and smart device are connected via Wi-Fi.
SnapBridge offers a seamless way to connect your Nikon Coolpix camera to your smart device, making it easy to download and share your images with the world.
Focusing Luma Camera: Tips for Crisp and Clear Shots
You may want to see also
Frequently asked questions
First, turn off the camera and insert a memory card. Then, connect the camera to the computer using the supplied USB cable. Turn on the camera. A message should appear on the computer asking you to choose a program. Select the transfer option. Once the transfer is complete, turn off the camera and disconnect the USB cable.
Yes, you will need to install ViewNX-i or View NX 2 software on your computer. You can download the software from the Nikon website.
Yes, you can transfer pictures wirelessly using the SnapBridge application. You will need to download the latest version of the SnapBridge app and enable Bluetooth on your camera and device.