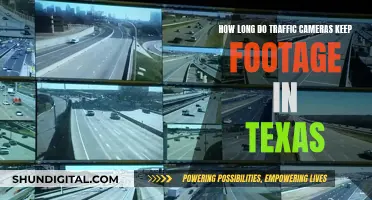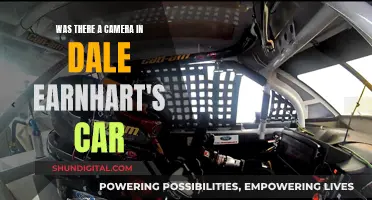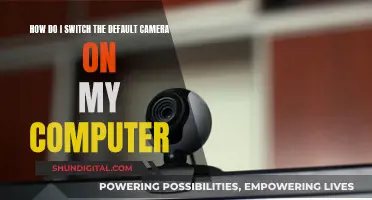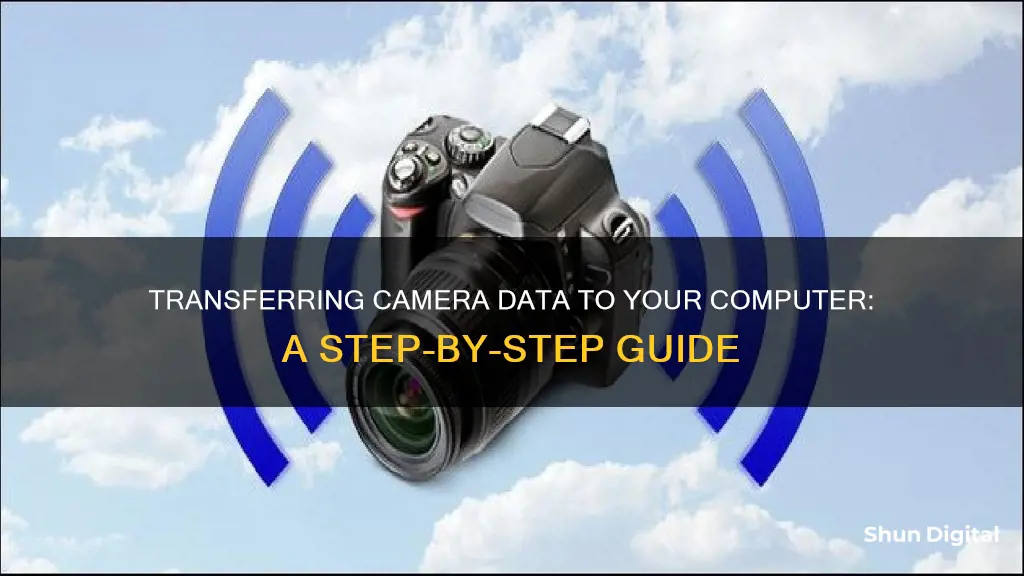
Transferring video footage from your camera to your computer is a straightforward process. The first step is to check the ports available on your camera and computer, and to ensure they are compatible. You will also need a connecting cable, which usually comes with your camera. Once you have the correct cable, simply connect your camera to your computer, and your PC/Mac should automatically detect the camera. You can then transfer your videos by manually adding them to your computer, or by using a converter such as Wondershare UniConverter.
| Characteristics | Values |
|---|---|
| Connection Type | USB Cable, Memory Card, Wireless Transfer |
| OS Compatibility | Windows, macOS, Apple Macintosh |
| File Transfer Method | Drag and Drop, Photo Software, Windows Explorer/Mac Finder |
| File Location | DCIM Folder, Subfolders |
| File Selection | Individual, Multiple, All |
| File Destination | Pictures Folder, Custom Folder |
What You'll Learn

Using a USB cable
To transfer photos from your camera to your computer using a USB cable, follow these steps:
Step 1: Turn on your computer and camera
This method will work on Windows 11, 10, 8, or earlier.
Step 2: Connect your camera to your computer
Use the USB cable that came with your camera to connect it to an open USB port on your computer. If you don't have this cable, you must purchase a replacement that fits your camera model. If you can't find the port on your camera, check for any panels that can be flipped open.
Step 3: Set the USB connection or transfer mode on your camera
Set the USB Connection or Transfer mode setting in the camera menu to Mass Storage, MTP, or Auto:
- Mass Storage: Establishes the camera memory (memory card or internal) as a USB flash drive and is the most flexible and fastest transfer method.
- Media Transfer Protocol (MTP): Specifically designed to transfer specific types of files (images, videos) and has unique functions depending on the operating system. It has a slower transfer speed than the Mass Storage mode.
- Auto: Automatically establishes a Mass Storage or MTP connection, depending on the computer or other connected USB devices.
Step 4: Turn on your camera
Your computer should recognize it immediately. You may have to switch the camera into Review mode for it to fully connect to your computer. This process will differ depending on your specific camera model.
Step 5: Open the relevant application on your computer
On Windows, the AutoPlay window should pop up in the bottom-right corner. Click the "AutoPlay" box and select "Open folder to view files". This will open the File Explorer, where you can locate your photos. Alternatively, you can open this folder manually by right-clicking the Start menu and clicking File Explorer. Click on your camera device listed on the left panel, and then click on the SD card.
On macOS, open the Photos app. Your computer should recognize your camera immediately.
Step 6: Locate your photos
Photos will typically be stored in a folder named DCIM (Digital Camera Images) on your camera or memory card. Click on the DCIM folder to view your photos.
Step 7: Select and transfer your photos
Select the photos you want to transfer. You can transfer individual photos, or press Ctrl + A (or Cmd + A on macOS) to select all the photos in the folder. Then, drag and drop the selected photos to your desired location on your computer, such as the Pictures folder.
Step 8: Eject your camera
Once the transfer is complete, remember to eject your camera safely before unplugging it from your computer. On Windows, click the arrow in the bottom-right corner of the taskbar, click the device icon, and then click Eject. On macOS, open the Finder, locate your camera in the left sidebar, and click the eject icon.
Surveillance in Courtrooms: Are Cameras Allowed?
You may want to see also

Using an SD card
If your camera uses an SD card, you can transfer photos to your computer by removing the memory card from your camera and inserting it into your computer's SD card slot, if it has one. If your computer does not have a built-in SD card slot, you can use an external card reader that connects to your computer via USB.
Once you've connected your SD card to your computer, open the destination folder on your computer where you want to store your pictures, such as the Desktop or the primary Pictures folder. You can then transfer your pictures manually by dragging and dropping the image files from the SD card folder into the folder on your computer. Alternatively, you can use the copy and paste shortcuts by right-clicking on the image and selecting "Copy" or pressing "Ctrl-C" on your keyboard, then right-clicking on the destination folder and selecting "Paste" or pressing "Ctrl-V" on your keyboard.
Before removing the SD card from your computer, make sure to eject it properly by finalizing all read and write operations. On a Windows computer, you can do this by clicking on the "Safely Remove Hardware and Eject Media" icon in the System Tray and selecting the SD card from the list of connected devices. Wait for the pop-up declaring it safe to remove the card before physically removing it from the card slot.
If your computer supports AutoPlay, you may be presented with options to set a default action when you connect your SD card. Options may include opening the SD card in File Explorer, opening the pictures in a photo app, or using image editing software.
Uncover Camera Port's Stealth Mode: Here's Why
You may want to see also

Using a card reader
If your camera uses a memory card, you can transfer photos to your computer by using a card reader. If your computer doesn't have a built-in card reader, you can purchase an external card reader that connects via USB.
Step 1: Remove the Memory Card from Your Camera
Gently remove the memory card from your camera. This can usually be done by opening the panel that contains the internal storage and then pressing the memory card to unlock it from your camera. Be sure to power off your camera before removing the memory card.
Step 2: Insert the Memory Card into the Card Reader
If your computer has a built-in card reader, insert the memory card into the card reader slot. If your computer doesn't have a built-in card reader, you can use an external card reader. Make sure to connect the external card reader to your computer before inserting the memory card.
Step 3: Open the File Explorer (Windows) or Finder (Mac)
On a Windows computer, right-click the Start menu and select "File Explorer". On a Mac, open the Finder, which can be found on the dock.
Step 4: Locate the Memory Card in the File Explorer/Finder
In the left panel of the File Explorer or Finder window, click on your memory card. It may be labelled with a drive letter (e.g. D, E, or F). If you don't see it, try clicking the arrow on the left of "This PC" to expand the options.
Step 5: Locate the DCIM Folder
Double-click on the DCIM (Digital Camera Images) folder. This is where your photos are stored on the memory card. If you don't see your photos, try double-clicking on the DCIM folder.
Step 6: Select the Photos You Want to Transfer
You can select individual photos by holding down the Ctrl key (Windows) or Cmd key (Mac) and clicking on the photos you want to transfer. To select all photos, press Ctrl + A (Windows) or Cmd + A (Mac).
Step 7: Drag the Photos to a Folder on Your Computer
Create a new folder on your computer where you want to store the photos. Then, simply drag and drop the selected photos from the memory card to the new folder. You can also use the copy and paste shortcuts. Right-click on the selected photos and choose "Copy", then right-click in the new folder and choose "Paste".
Step 8: Eject the Memory Card
Once the photos have finished transferring, eject the memory card from your computer. On Windows, click the arrow in the bottom-right corner of the taskbar, click the flash drive icon, and then click "Eject". On Mac, find the memory card in the left panel of the Finder window and click the eject icon.
Now you can safely remove the memory card from your computer and insert it back into your camera.
Accessing an Amcrest Camera: Computer Connection
You may want to see also

Using a photo app
To transfer photos from your camera to your computer using a photo app, you can follow these general steps:
Step 1: Connect your camera to your computer
Use the USB cable that came with your camera to connect it to a USB port on your computer. If you don't have this cable, you will need to purchase a compatible one. Ensure that your camera is turned on and unlocked.
Step 2: Open the photo app
On your computer, open the photo app of your choice. For example, you can use the Windows 10 built-in Photos App, Picasa, or the Microsoft Photos app.
Step 3: Select the import option
In the photo app, look for and select the import option. In the Microsoft Photos app, you would select "Import" from the app bar. In Picasa, click on the "Import" button on the main toolbar.
Step 4: Choose your device
Your connected camera should appear automatically under the import options. Choose your camera device from the list of connected devices.
Step 5: Select the photos you want to import
You can select individual photos or choose to import all photos. In the Microsoft Photos app, you can also select the location of the destination folder for the import.
Step 6: Confirm the import
Once you have selected the photos you want to import, confirm the transfer. The photos will then be moved to your computer.
It's important to note that the specific steps may vary slightly depending on the photo app you choose to use. Additionally, some apps may offer additional features, such as automatically creating subfolders based on the dates the photos were taken.
Charging Your Lumix Camera: USB Guide
You may want to see also

Transferring wirelessly
There are a few ways to transfer photos from your camera to your computer wirelessly.
Wi-Fi-Enabled SD Cards
Wi-Fi-enabled SD cards allow you to wirelessly transfer your photos from your camera to your computer. While this method is convenient, it is also more expensive than a non-Wi-Fi SD card. Additionally, the constant power required to run the Wi-Fi radio and associated hardware will cause your camera battery to drain faster.
Eye-Fi Wireless SD Card
The Eye-Fi wireless SD card can transfer images from your camera to your computer without a USB cable. The Eye-Fi Mobi Pro is a popular choice as it offers double the base storage space of the regular Mobi card, as well as additional features like selective transfer and RAW format file syncing. The Pro card also comes with 12 months of free online storage, compared to the 3 months offered with the regular Mobi card.
To set up your Eye-Fi SD card, first download the desktop software for your Windows or Mac computer from the Eye-Fi website. After running the installer, enter your name, email, and password when prompted. You can skip this step if you don't want to create an account or use the online photo storage. Next, click on "Start your card activation" and enter the activation code found on the credit-card-sized registration card that came with your Eye-Fi SD card.
You can then choose where you want the photos and videos to be transferred to on your computer. If your computer has a Wi-Fi connection, it will use that to scan for the temporary ad-hoc network created by the Eye-Fi card. If this fails, or if your computer has a wired network connection, insert the SD card into your computer, click "Cancel" to exit the setup wizard, and then right-click on the Keenai icon in your system tray to access the "Options" menu. From here, you can select your local Wi-Fi network and enter the password when prompted.
Built-In Wi-Fi Support
Some newer digital cameras have built-in Wi-Fi support, which allows for easy wireless transfer of photos from your camera to your computer. When shopping for a new camera, look for this feature to save yourself the cost and hassle of a Wi-Fi SD card.
The Evolution of Bank Security: First Surveillance Cameras
You may want to see also
Frequently asked questions
You can use a USB cable to connect your camera to your computer. Turn on your camera and computer, and select the images you want to transfer. Then, drag and drop the images into a folder on your computer.
If you don't have a USB cable, you can purchase one that is compatible with your camera. Alternatively, you can use a memory card reader to transfer images from your camera's memory card to your computer.
The DCIM folder is a standard folder name for digital cameras. It stands for "Digital Camera Images" and contains all the images on your camera or memory card.
To select multiple photos, hold down the "Ctrl" key on your keyboard while clicking on each photo. On a Mac, use the "Cmd" key instead of "Ctrl".
Yes, you can transfer photos wirelessly if your camera or smart device supports Wi-Fi or Bluetooth.