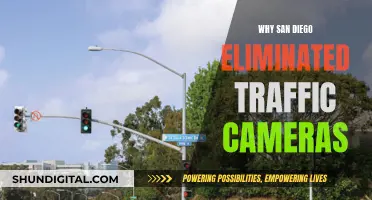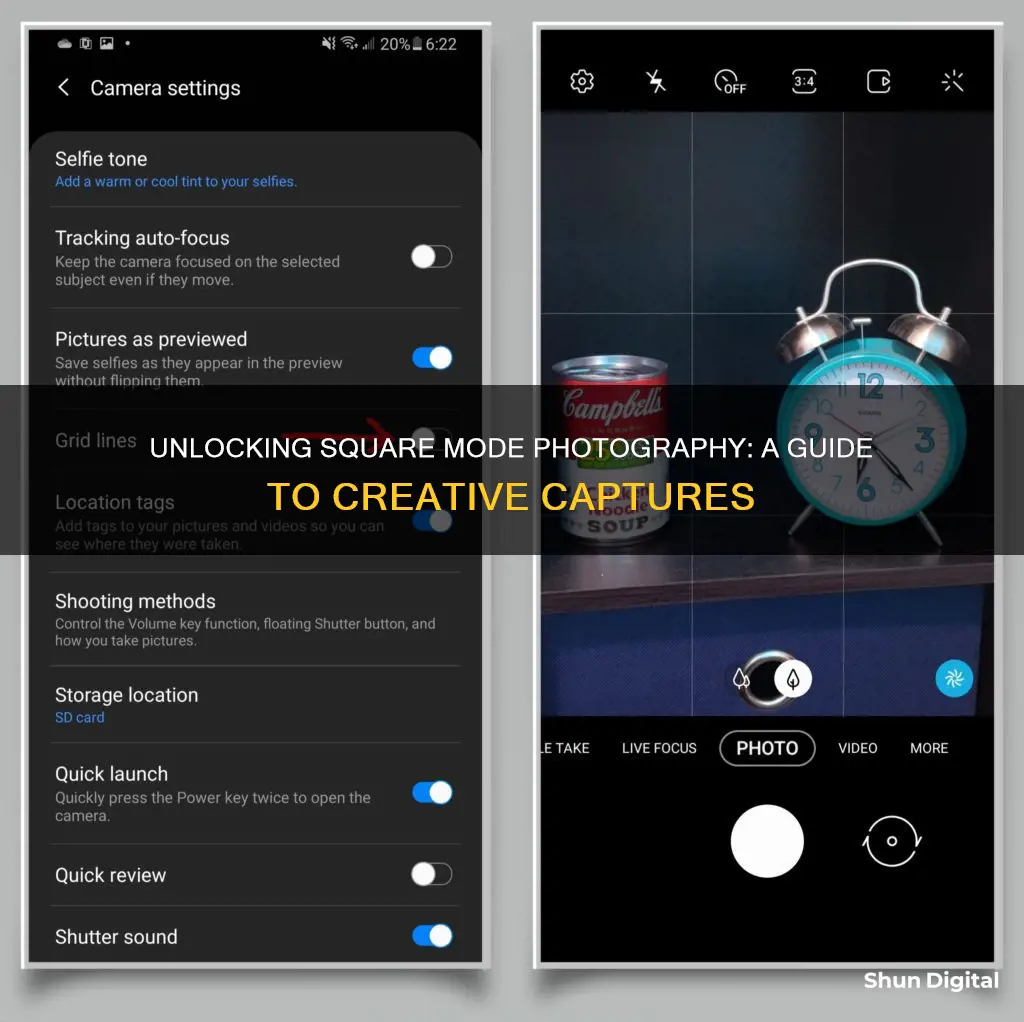
Square mode is a popular setting for photographers, with a long history in visual arts. Many camera apps for both Android and iOS allow you to shoot in a square format. On an iPhone, you can access the square mode by opening the Camera app, swiping up on the screen, and tapping the square option. On an Android, you can use apps like ProCapture to shoot in square mode. Shooting in square mode can be challenging as it requires a different way of looking at photo opportunities, but it can also lead to more creative compositions.
| Characteristics | Values |
|---|---|
| Aspect Ratio | 1:1 |
| Shooting Style | Portraiture, street photography, architecture |
| Editing | Cropping, black and white treatment |
| Composition | Symmetry, horizon away from the midpoint |
| Devices | Android, iOS, DSLRs |
| Apps | 6x6, ProCapture, InSquare Photo Editor, A Color Story, Airbrush |
What You'll Learn

How to take square photos on an iPhone
The iPhone's camera app has a variety of controls that allow you to take photos in different aspect ratios, including square. Here's how to do it:
Step 1: Open the Camera App
Start by opening the "Camera" app on your iPhone.
Step 2: Access the Aspect Ratio Settings
Once the camera app is open, you can either swipe up anywhere on the screen or tap the chevron/arrow icon at the top of the screen. This will bring up all the extra options, including the aspect ratio settings, at the bottom of the viewfinder.
Step 3: Select the Square Aspect Ratio
By default, the iPhone camera is set to the "4:3" aspect ratio. Tap on this indicator to open a menu with different aspect ratio options, including "Square," "4:3," and "16:9." Select the "Square" option to switch to Square mode.
Step 4: Capture Your Square Photo
With the Square mode selected, you can now compose and capture your photo in a square format. The preview will be in a square shape, making it easy to frame your shot without worrying about portions being cut off when cropping afterward.
Additional Tips:
- The iPhone saves the full file of your square photos, so you can always go back to the original image with the 4:3 aspect ratio if needed.
- You can also crop any existing photo into a square. Open the photo in the Photos app, tap "Edit," then the crop icon, and select the square aspect ratio option.
- The iPhone offers various other camera controls, such as Exposure and Night Mode, that can further enhance your photography skills and improve your images.
Resizing Multiple Images in Camera Raw: A Step-by-Step Guide
You may want to see also

How to take square photos on an Android phone
There are two ways to take square photos on an Android phone. The first is to change the camera resolution in your camera settings to a 1:1 ratio. For example, on the Samsung Galaxy Note 8, you can choose between 9.1M or 4.7M in a 1:1 ratio. The second option is to take the photo as you usually would and then crop it. To do this, open the image in your Gallery, tap the crop/rotation icon and select the square crop. Adjust the position as needed.
If you would like to take square photos without having to manually crop each image, you can download a third-party camera app. Here are some options:
- InSquare Pic - Photo Editor Free: This app allows you to alter the image size to make it square and post it on Instagram without cropping. It also offers lots of background effects, filters, and funny stickers.
- No Crop & Square for Instagram: This app lets you post full-sized pictures on Instagram without cropping. It also offers a user-friendly interface, picture editor, and various effects, filters, and stickers.
- Photo & Picture Resizer: This app is dedicated to the crop tool and allows you to square multiple photos at the same time. It also maintains the quality of your photos and automatically saves them in a special album.
- Square Pic Photo Editor-Collage Maker Photo Effect: This app offers over 40 design shapes to change your photo into and more than 10 mirror image effects to clone yourself. It also supports various photo editing options like filters, overlays, lens, rotating, and zoom in/out.
- Instasize Photo Editor + Video: This app enables you to format your pictures for social media and provides pre-made options that fit various platforms. It also allows you to cut your pictures into fun shapes and add backgrounds, frames, labels, and more.
Charging Your Coolpix Camera: A Step-by-Step Guide
You may want to see also

How to take square photos on a Samsung phone
There are two ways to take square photos on a Samsung phone. The first method is to change the camera resolution in your camera settings. The second method is to take the photo as you usually would and then crop it in your Gallery app.
Method 1: Change the camera resolution
- Open your Camera app.
- Tap the cog icon in the top left corner to access the camera settings.
- Find the "aspect ratio" or "camera resolution" settings.
- Select the 1:1 ratio or 9.1M/4.7M resolution option.
- Take your photo.
Method 2: Crop the photo after taking it
- Open your Gallery app.
- Select the photo you want to crop.
- Tap the crop/rotation icon (usually the first icon on the bottom left).
- Select the square crop option.
- Adjust the position of the photo within the square crop frame.
- Save the cropped photo.
Charging Camera Batteries: Power Bank Essentials
You may want to see also

How to take square photos using a camera app
Square photos are a great way to draw viewers into an image, providing a "window" through which they can see the scene. While square format film cameras were once popular, today, many people take square photos using their smartphones or camera apps. Here are some tips on how to take square photos using a camera app.
Using a Smartphone Camera App
If you have an iPhone, open the "Camera" app and either swipe up anywhere on the screen or tap the chevron (arrow) icon at the top of the screen. This will bring up all the extra options at the bottom of the viewfinder. From here, tap the ratio option (usually "4:3") and choose the Square option. Now you're ready to start taking square photos!
For Android users, the process may vary depending on your phone model. For example, Samsung phones have a square photo option in the stock camera app, while a Motorola G6 only offers rectangle photo sizes. In this case, you can use a third-party camera app such as "InSquare Photo Editor" or "A Color Story" to take square photos. Alternatively, you can change your camera settings to adjust the aspect ratio. Go to your camera settings and look for an option like "1:1 (9M)" to take square photos with a lower resolution.
Using a Dedicated Camera App
If you want more flexibility and control over your square photos, you can download a dedicated camera app for your smartphone. Apps like 6x6 for iOS and ProCapture for Android offer a square format camera feature. With these apps, you can compose your photos within a square frame, eliminating the need to crop your images afterward.
Cropping Photos to a Square Format
If you've already taken photos and want to crop them to a square format, you can do so using your phone's built-in photo editing tools or a third-party app. For iPhones, open the photo in the Photos app, tap "Edit", and then the crop icon. Tap the aspect ratios icon and select the square option. Adjust the crop as needed and tap "Done" to save. For Android phones, you can use the crop tool in the Gallery app or a similar photo editing app.
Remember that shooting in square format may require a different way of composing your photos. It's a great way to explore your creativity and experiment with different shooting styles, such as portraiture, street photography, or architecture. So, go ahead and give it a try!
Charging Your Canon Powershot SX40: A Quick Guide
You may want to see also

How to take square photos using a DSLR camera
Capturing images in a square format is a great way to explore your creativity and enhance your photography skills. Here are some tips on how to take square photos using a DSLR camera:
In-Camera Settings:
If you have a DSLR camera, you may be able to change the aspect ratio in your camera's settings. Look for a 1:1 aspect ratio or square mode in the settings menu. This will automatically crop your photos to a square format in-camera. However, if you shoot in RAW, you will need to re-crop the images to a 1:1 ratio during post-processing, as the aspect ratio setting won't change the actual files captured by your camera sensor.
Manual Cropping:
If your DSLR doesn't have a 1:1 aspect ratio setting, you can always shoot in your camera's native aspect ratio, typically 3:2, and then crop the images to a square format during post-processing. This method gives you more flexibility, as you can choose the composition that works best for each image. You can use photo editing software, such as Lightroom or Photoshop, to crop your images to a square format.
Creative Techniques:
Square format photography offers a unique perspective and can enhance your compositions. Here are some creative techniques to try:
- Balance and Flow: The square format creates a balanced composition, as all sides are equal in length. This encourages the viewer's eye to move in a circular motion around the image, creating visual flow.
- Negative Space: Square format can provide the perfect amount of negative space, especially when paired with a powerful subject. It creates a sense of atmosphere and emphasises the shape of the subject within the frame.
- Simplification: The square format simplifies your compositions by providing less room in the frame. It pushes you to pare down your compositions and make every element count, eliminating distractions and enhancing the impact of your photos.
- Shapes: The square format emphasises shapes within the frame. Look for scenes with strong elements of symmetry or abstract shapes, as these can create eye-catching and stabilising compositions.
- Centred Compositions: Unlike rectangular formats, square format often works well with centred subjects. Placing the main subject in the centre of the frame can result in unique and effective compositions, especially when paired with simple compositions and strong shapes.
- Black and White: Square format pairs beautifully with black and white photography. The absence of colour emphasises tonal contrast, lines, textures, and shapes, creating impactful and artistic images.
- Street Photography: Square format simplifies street photography by reducing the number of decisions you need to make. It helps you organise chaotic scenes and capture harmonious compositions, even in busy environments.
Practice and Experimentation:
Start by experimenting with images you've already captured. Try cropping them to a 1:1 format to identify compositions and subjects that work well as square images. Then, when you're out shooting, try to look for scenes that would work well in a square format. You'll soon develop an eye for square compositions and be able to capture stunning square photos with your DSLR!
The Ultimate Battery Backup Plan for Photographers
You may want to see also
Frequently asked questions
Open the "Camera" app and either swipe up anywhere on the screen or tap the chevron (arrow) icon at the top of the screen. Tap “4:3” (that’s the iPhone camera’s default crop) and then tap "Square" to switch from 4:3 mode to Square mode.
You can use a dedicated camera app that lets you shoot in a square format, such as 6x6 for iOS or ProCapture for Android. Alternatively, you can adjust your camera settings to take square photos.
Square format photographs can help draw viewers into the image, providing a "window" into the scene. They can also lead to more creative compositions, especially for portraits.
Square format film cameras from Rolleiflex and Hasselblad were held in high esteem by photo enthusiasts before the rise of Instagram.
You can use the Photos app on iOS or the Gallery app on Android to crop your photos into a square format. There are also other third-party apps available, such as InSquare Photo Editor.