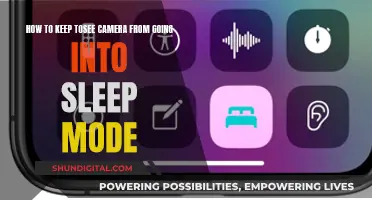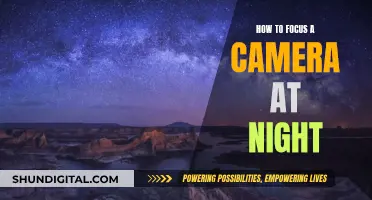Cropping images in Camera Raw is a non-destructive process, meaning that you can always go back and change your crop without losing any areas of the image. To crop an image as shot in Camera Raw, you can follow these steps:
1. Open your image in Camera Raw.
2. Select the Crop Tool from the toolbar. You can press the letter C on your keyboard or click on the icon in the toolbar.
3. Choose the As Shot option from the Crop Tool menu. This will give you the in-camera cropped version of your image.
4. Adjust the crop box as needed by dragging the corners or edges.
5. Press Enter (Windows) or Return (Mac) to accept the crop.
Remember that you can always go back and edit your crop by selecting the Crop Tool again or pressing the letter C on your keyboard.
| Characteristics | Values |
|---|---|
| Cropping tool | C |
| Cropping to a specific aspect ratio | Normal, 2 to 3, 4 to 5, Custom |
| Rotating the crop box | Click and drag outside the crop box |
| Straightening the image | Double-click the Straighten tool, Press Command (Mac) or Ctrl (Windows) |
What You'll Learn

Selecting the crop tool
To select the Crop Tool in Camera Raw, you can either press "C" on your keyboard or click the Crop Tool icon in the toolbar on the top left of the Camera Raw dialog box. However, clicking the icon and holding your mouse button down will open a menu with additional options, including preset aspect ratios and the "Show Overlay" feature, which displays a grid overlay inside the crop box to help you compose your image.
The Crop Tool in Normal mode allows you to freely crop the image in any way you want. To draw an initial crop box, click somewhere in the image to set a starting point, then drag diagonally outward from that point. You can also draw the box from its center by pressing and holding the "Alt" ("Option" on Mac) key while dragging. Pressing "Shift" while dragging will force the crop box into a perfect square. The area inside the box is what you'll keep, while the area outside the box will be cropped away.
You can easily resize the crop box by clicking and dragging any of the handles located around it. The corner handles can be used to resize and reshape the box, while the handles in the top, bottom, left, and right centers allow for additional resizing options when working in Normal mode.
To move the crop box, position your mouse cursor inside the box, then click and drag with your mouse. You can also reposition the box while drawing it by pressing and holding the spacebar, then releasing it to continue drawing.
The Crop Tool can be used to rotate the crop box, either to straighten a crooked image or add visual interest. To rotate, position your mouse cursor outside the crop box and drag when the cursor changes into a curved, double-sided arrow. If the "Show Overlay" option is turned on, Camera Raw will display a grid designed to help straighten the image. Simply align the grid lines with something that should be straight, either vertically or horizontally.
To accept the crop, press "Enter" (Windows) or "Return" (Mac) on your keyboard, or double-click inside the crop box. To cancel the crop, choose "Clear Crop" from the Crop Tool menu or press the "Esc" key.
Where to Buy Camera Batteries: Walgreens and Beyond
You may want to see also

Choosing a preset aspect ratio
When choosing a preset aspect ratio, it's important to consider the purpose of your photograph and where it will be displayed. Different platforms and print sizes have different aspect ratio requirements. Here are some tips to help you choose the right preset aspect ratio:
- Social Media Platforms: Different social media platforms have specific aspect ratio requirements for profile pictures, cover images, and shared links. For example, Instagram's profile picture has a 1:1 ratio, while Facebook's cover image has a 2.63:1 ratio. Check the specifications for each platform to ensure your images are displayed correctly.
- Printed Photographs: If you plan to print your photographs, consider the aspect ratios of standard print sizes. Common print sizes include 6 x 4", 7 x 5", 10 x 8", and 11 x 8.5", which correspond to different aspect ratios. Choosing the right aspect ratio will ensure your images aren't cropped or stretched during printing.
- Aesthetic Considerations: Changing the aspect ratio can impact the composition of your photograph. For example, a 2:35 ratio allows for negative space, which can create an expansive feeling in landscapes or evoke emotions in portraits. Additionally, consider the rule of thirds when choosing an aspect ratio to ensure your subject remains in focus, especially if you plan to crop the image later.
- Camera Sensor: The size of your camera sensor will determine the available aspect ratios. Newer DSLRs often allow you to change the aspect ratio, giving you more flexibility. However, if you shoot in JPEG, your camera will crop the image, and you won't be able to retrieve the cropped parts. Shooting in RAW mode can solve this issue.
- Common Aspect Ratios: Some of the most common aspect ratios are 3:2, 4:3, 16:9, and 1:1. The 3:2 ratio is the standard for 35mm film cameras and modern full-frame cameras. The 4:3 ratio is common for computer monitors and screens, while the 16:9 ratio is standard for HDTV and motion pictures. The 1:1 ratio is perfect for square photos on social media platforms like Instagram.
Y Dome Camera: Battery-Powered Security Solution?
You may want to see also

Dragging out an initial cropping border
To drag out an initial cropping border, you must first select the Crop Tool. You can do this by either pressing the letter C on your keyboard or by clicking on the Crop Tool icon in the toolbar on the top left of the Camera Raw dialog box.
However, clicking on the icon and holding your mouse button down for a second or so is preferable, as it allows you to select a preset aspect ratio for your crop. The Normal mode, which is the default mode, allows you to crop the image in any way you want. To select a specific aspect ratio, click and hold on the Crop Tool icon, then choose a preset from the menu.
Once you've selected the Crop Tool and your desired aspect ratio, click inside your image and drag out an initial cropping box. The area inside the box is what you'll keep, while everything surrounding the box will be cropped away. If you want to force your initial crop box into a perfect square, press and hold the Shift key on your keyboard as you drag.
You can also draw the crop box from its center by pressing and holding the Alt (Win) / Option (Mac) key on your keyboard as you drag. To draw a perfect square from the center, press and hold Shift+Alt (Win) / Shift+Option (Mac) as you drag. Additionally, you can reposition the crop box inside the image as you're drawing it by pressing and holding your Spacebar.
Once you've drawn your initial crop box, you can easily resize it by clicking and dragging any of the handles located around it.
Charging Camera Without a Charger: Alternative Methods
You may want to see also

Rotating the crop box
To rotate the crop box in Adobe Camera Raw, you must first select the crop tool from the toolbar. You can then click inside your image and drag out an initial cropping box. To rotate the box, move your mouse cursor outside the crop box, where you will see your cursor change into a curved, double-sided arrow. Click and drag your mouse to rotate the box.
It can be difficult to judge the correct angle to rotate the box to, but Camera Raw's Crop Tool includes an overlay feature to help with this. Click and hold on the Crop Tool icon in the toolbar and select 'Show Overlay' from the list. This will display a 3x3 grid designed to help compose your image using the Rule of Thirds. As soon as you start rotating the crop box, the 3x3 grid will change to a more detailed grid to help you straighten the image. Rotate the crop box to line up the grid lines with something in the photo that should be straight, such as the horizon line.
Once you have everything lined up, you can resize the crop box as needed by clicking and dragging any of its handles. To crop and straighten the image, press Enter (Win) / Return (Mac).
Are Camera Batteries Safe for Flying?
You may want to see also

Finalising the crop
- Rotating and Straightening: Once you have your initial crop box, you can rotate it to straighten your image. Place your mouse cursor outside the crop box, and you'll see it change into a curved, double-sided arrow. Click and drag your mouse to rotate the box.
- Using the Grid Overlay: To help you straighten your image, enable the grid overlay by clicking and holding the Crop Tool icon and selecting "Show Overlay." This will display a 3x3 grid, which you can use to compose your image according to the Rule of Thirds.
- Adjusting the Grid: As you start rotating the crop box, the 3x3 grid will change into a more detailed grid to help you straighten the image. Rotate the box to align the grid lines with something in the photo that should be straight, such as the horizon line or any vertical or horizontal elements.
- Resizing the Crop Box: After straightening, you can resize the crop box by clicking and dragging its handles. If you're using a preset aspect ratio, you can drag the corner handles. For free cropping, you'll find additional handles on the top, bottom, left, and right of the box.
- Accepting the Crop: Once you're satisfied with the rotation and resizing, press Enter (Windows) or Return (Mac) to accept and apply the crop.
- Making Adjustments: If you need to make changes after accepting the crop, simply press the letter 'C' on your keyboard to reselect the Crop Tool. Your crop box will reappear, and you can rotate or resize it again as needed.
Remember, all the adjustments you make in Camera Raw are non-destructive, so you can always go back and try again if you don't like the results.
Testing Camera Battery Chargers: A Step-by-Step Guide
You may want to see also
Frequently asked questions
To crop an image in Camera Raw, select the Crop Tool from the toolbar. You can also press the letter C on your keyboard as a shortcut. Next, click inside your image and drag out an initial cropping box. The area inside the box is what you'll keep, while everything outside will be cropped away. Once you've drawn your initial box, you can resize it by clicking and dragging any of the handles. When you're happy with the crop, press Enter (Windows) or Return (Mac) to apply it.
To rotate an image in Camera Raw, select the Straighten Tool from the toolbar or press the A key. Drag the Straighten Tool in the preview image to baseline horizontal and vertical. The Crop Tool will automatically become active after you use the Straighten Tool. You can also rotate the image by clicking and dragging outside the crop box.
To open a raw file in Camera Raw, first select the file you want to open. Then, click the "Open in Camera Raw" icon. This will open the image inside the Camera Raw dialog box.