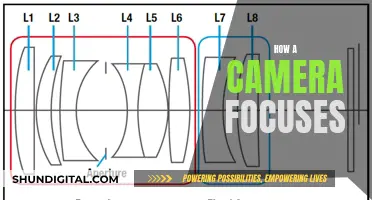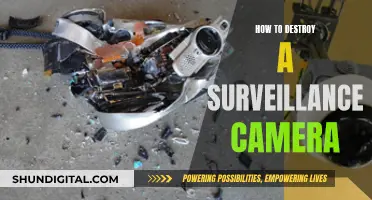If you want to attach a web camera to your computer, you'll need to start by figuring out how it connects. Most webcams connect via USB, but some use other methods, such as WiFi or Ethernet. Once you've determined the connection type, you can proceed with the setup. If your webcam came with a software CD, insert it into your computer's disk drive and follow the installation instructions. If not, you may need to download the necessary drivers from the manufacturer's website. After installing the software, connect your webcam to your computer using the appropriate cable or wireless connection. Once connected, open the webcam software and adjust any necessary settings. You may also need to set your webcam as the default device in your system preferences. Finally, test your webcam to ensure it's working correctly.
| Characteristics | Values |
|---|---|
| How to attach a webcam to a computer | Attach the webcam to your monitor or a tripod. Plug the webcam into a USB port. Set your webcam as the default webcam. |
What You'll Learn

Mounting the webcam to your monitor or tripod
To mount your webcam to a tripod, you will first need to gather your equipment. You will need a tripod, a webcam, and a USB cable to connect the webcam to your computer. Once you have these items, you can begin the setup.
The first step is to attach the webcam to the tripod. Locate the mounting plate on the bottom of the webcam and carefully attach it to the tripod head. Ensure that the mounting plate is secure before continuing.
If your tripod uses a camera plate or baseplate, you will need to attach this to the bottom of your webcam. You may need to remove the monitor mount from the webcam by pulling it off. Then, unclip the baseplate from the tripod by opening the quick-release clamp on the top. Screw the baseplate onto the webcam, and then return it to the tripod, closing the quick-release clamp.
Once the webcam is attached, you can connect it to your computer. Depending on your webcam, you may need to use a USB cable or establish a wireless connection.
Now, adjust the tripod to the correct height and angle for your recording. Ensure that the legs are securely locked in place. You may also need to adjust the webcam itself to aim it toward your face or centre the view.
Finally, test out the webcam to ensure it is working correctly. Take a few test shots and adjust the settings as needed to get the best possible video quality.
By following these steps, you can easily mount your webcam to a tripod and start capturing professional-looking video content.
Charging Your USB Spy Camera: A Quick Guide
You may want to see also

Plugging the webcam into a free USB port
To plug your webcam into a free USB port:
- Find a free USB port on your computer. It's usually on the front or back of the computer and looks like a tiny rectangle with a USB icon.
- Use the USB cable attached to your webcam to plug it into the USB port. The cable should only go into the port in one orientation, so if it doesn't go in the first time, turn it 180 degrees.
If your computer doesn't detect your webcam automatically, you may need to install the driver software. This can usually be done by inserting a CD that came with your webcam into your disk drive and following the instructions. If your computer doesn't have a disk drive, or if your webcam didn't come with a CD, you can usually download the driver software from the manufacturer's website.
Once your webcam is plugged in and the necessary software is installed, you may need to set it as the default device in your computer's settings. On Windows 10, you can do this through the Control Panel, while on Windows 11, you can disable your PC's built-in webcam in the Settings menu.
If you're using a Mac, you may need to select your webcam as the primary webcam within the application you're using it with. This can usually be done through the app's settings or preferences.
Surveillance Cameras: US Locations and Privacy Concerns
You may want to see also

Selecting your webcam as the default webcam
To select your webcam as the default webcam on your Windows PC, you can try the following methods:
Method 1: Set the webcam as the default device
- Press the Windows key and R simultaneously to invoke the Run dialog.
- In the Run dialog box, type control and hit Enter to open the Control Panel.
- From the top right corner of the Control Panel window, set the View by option to Large icons or Small icons.
- Select Devices and Printers.
- Identify your webcam from the list of devices.
- Right-click on the webcam and select Set as Default Device.
Method 2: Disable other internal webcams
- Click on the Start Menu in the bottom-left corner of your screen.
- Search for and click on Device Manager.
- Inside the Device Manager, scroll and click on Cameras.
- Right-click on the Integrated Camera and select Disable device. Click OK on the prompt to confirm.
Method 3: Set the webcam as the default camera in Device and Printers
- Search for and click on Control Panel in the Start Menu.
- Inside the Control Panel, click on Device and Printers.
- Select your preferred camera from the list of attached devices.
- Right-click on the webcam and select Set this device as Default.
Method 4: Remove other cameras from Device and Printers
- Open Control Panel from the Start Menu.
- Go to Hardware and Sound.
- Click on Devices and Printers.
- Look for all the cameras, right-click on them, and then click on Remove device.
Method 5: Unplug extra cameras
- Unplug any extra cameras that are connected to your computer by disconnecting the USB cable or other connections.
- Windows will automatically select the remaining camera as the default.
Latest Camera Raw 11 Features Explained
You may want to see also

Installing the webcam's software
To install the webcam software, you'll first need to check whether your webcam came with a disk containing the necessary drivers. If it did, insert the disk into your computer and follow the installation instructions. If your computer doesn't have a disk drive, you can usually download the drivers from the manufacturer's website.
If your webcam didn't come with a disk, you can try plugging it in and seeing if your computer recognises it as new hardware. If it does, you won't need to do anything else. If it doesn't, you'll need to search for the drivers online, either manually or by visiting the webcam manufacturer's website.
Once you've installed the drivers, you can open the webcam software by going to the Start menu and selecting the webcam program, which will be associated with the brand and model of your webcam.
How Camera Settings Impact Color Realism
You may want to see also

Testing the webcam
Now that you've set up your webcam, it's time to test it out and ensure it's working correctly. Here's a step-by-step guide to testing your webcam:
Online Webcam Test
One simple option is to use an online webcam test site. There are several free sites available, such as WebCamMicTest and WebcamTests. Simply open your web browser, navigate to one of these sites, and follow the on-screen instructions. Usually, you'll need to click a "Check My Webcam" or similar button and then grant permission for the site to access your webcam. If your webcam is working, you should see its feed displayed on the site.
Offline Test on Mac
If you're using a Mac, you can test your webcam offline without needing an internet connection. Go to the Finder icon on your Dock bar, then click on "Applications". From the list of options, select "Photo Booth", which will open your webcam's feed. If you're using an external webcam, you may need to select it from the Photo Booth app's drop-down menu.
Offline Test on Windows
For Windows 10 users, testing your webcam is straightforward. Select the Cortana search box on the Windows taskbar and type "Camera" into the search box. The Camera app may request permission to access your webcam before displaying its feed.
Test with Skype
You can also test your webcam using an app like Skype. First, launch Skype, then click on the Skype button in the app's menu bar (for Mac) or the Tools button (for Windows). From there, select Preferences (Mac) or Options (Windows), followed by Audio/Video (Mac) or Video Settings (Windows). This will allow you to see if your webcam is functioning correctly within the Skype application.
Additional Tips
- If you're having trouble with your webcam, try disconnecting and reconnecting it, especially if you're using an external webcam connected via USB.
- Ensure your webcam is securely attached to your monitor or tripod and is positioned on a flat surface to avoid skewed or crooked images.
- Check your device connections, make sure the correct device is enabled, and update your webcam drivers if necessary.
- If you're not getting any audio, check your input device settings and select the correct input device.
Unveiling Camera Raw Panel in Bridge: A Step-by-Step Guide
You may want to see also
Frequently asked questions
Most webcams have a clip that allows you to attach it to the top of your monitor. Some may have a tripod that you can mount it to.
Depending on the style and model of the webcam, it may or may not have an adjustable clip to attach it to the monitor. If the monitor is thin, it might take some creativity to secure it.
Most webcams connect with a USB cord. Locate a USB port on the computer, usually on the front or back, and plug the webcam in.
You can still buy some models of webcams that feature a built-in WiFi connection. Connect your webcam directly to your router with an Ethernet cable, then set up the wireless feature of the webcam by using your home or office WiFi network settings.