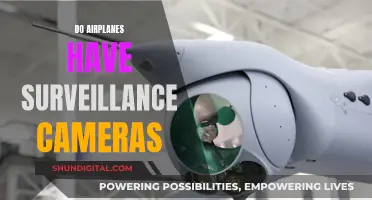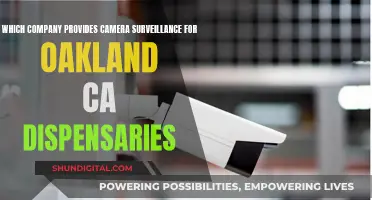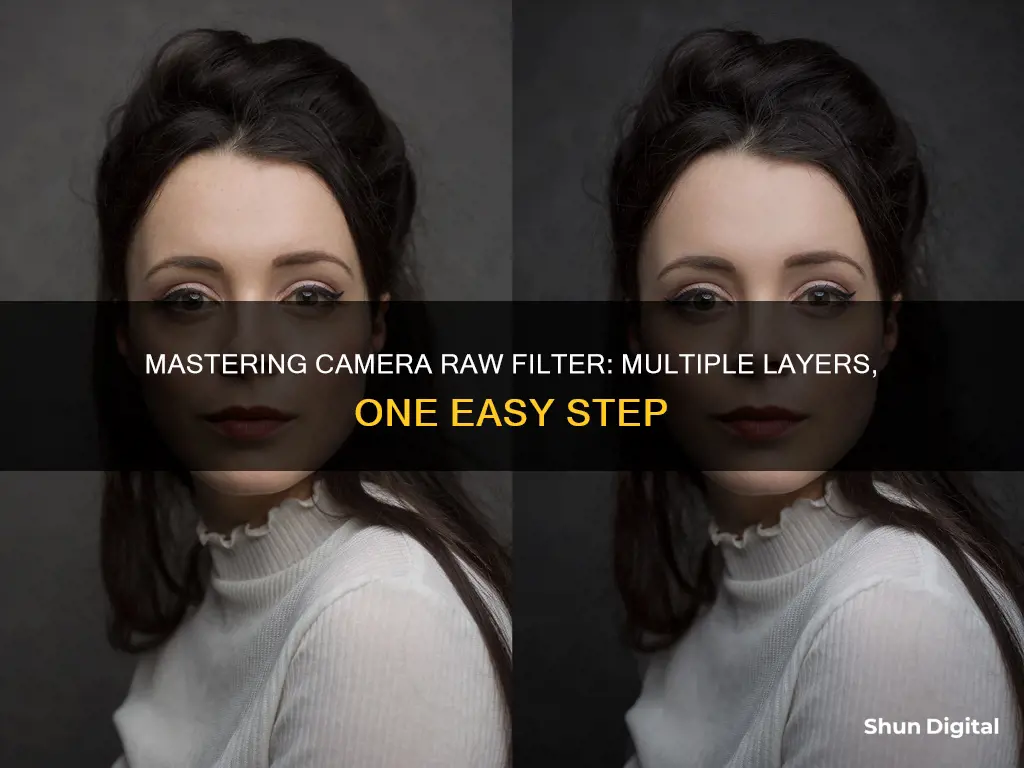
Applying a Camera Raw filter to multiple layers in Photoshop can be a game-changer for your post-processing style, giving you the flexibility to tweak adjustments as you go. To do this, you must first group the desired layers together within a Smart Object/Smart Filter. Here's a step-by-step guide:
1. Go to the Layers panel and select all the layers you want to apply the filter to.
2. Navigate to the Filter menu and choose Convert for Smart Filters. This will convert the selected layers into a Smart Object, allowing you to apply filters non-destructively.
3. With the Smart Object created, you can now apply the Camera Raw filter. Go to the Filter menu and choose Camera Raw Filter.
4. Make the desired adjustments within the Camera Raw interface.
5. Click OK, and the adjustments will be applied to the Smart Object layer.
By following these steps, you can easily apply a Camera Raw filter to multiple layers in Photoshop, giving you more control and flexibility in your image editing workflow.
| Characteristics | Values |
|---|---|
| How to apply a Camera Raw filter to multiple layers | First, select all the layers you want to apply a filter to. Then, convert the layers into a Smart Object. Next, apply the Camera Raw filter to that Smart Object. |
What You'll Learn

Convert layers to a Smart Object
Converting layers to a Smart Object is a great way to apply a Camera Raw filter to multiple layers. Here's a step-by-step guide:
Firstly, select all the layers you want to apply the filter to. Go to the Layers panel and choose all the relevant layers. This is a crucial step as it ensures that the Camera Raw filter will be applied to all the desired layers.
Next, go to the Filter menu. Here, you will notice that most of the filters are unavailable. However, you will be able to choose "Convert for Smart Filters". This option will convert your selected layers into a Smart Object.
Photoshop will notify you that smart filters are re-editable, and your layers will now be a Smart Object. Click "OK" to proceed.
Now, you can choose any filter you want to apply. For example, you could select "Oil Paint" from the Filter Gallery to give your image a creative effect.
If you need to make changes to any of the layers before or after applying the filter, simply click on the thumbnail of the Smart Object layer. This will open the group of images in a second window, allowing you to edit individual layers as needed.
By converting layers to a Smart Object, you can easily apply the Camera Raw filter to multiple layers. This method provides flexibility and saves time by allowing you to make edits to the layers at any time.
Unsticking Camera Battery Acid: A Step-by-Step Guide
You may want to see also

Apply Camera Raw filter
Applying a Camera Raw filter to multiple layers in Photoshop is a powerful way to enhance your editing capabilities. Here is a step-by-step guide on how to achieve this:
First, understand that the Camera Raw filter is a tool that gives you access to the features of Adobe Camera Raw (ACR) within Photoshop. This means you can make adjustments using ACR functions at any time during your Photoshop workflow, not just during the RAW processing stage.
To apply the Camera Raw filter to multiple layers, follow these steps:
- Go to the Layers panel and select all the layers you want to apply the filter to.
- Navigate to the Filter menu.
- Choose "Convert for Smart Filters." This will convert the selected layers into a Smart Object, allowing you to apply filters non-destructively.
- With the Smart Object created, you can now apply the Camera Raw filter. Go to the Filter menu again and choose "Camera Raw Filter" (Command+Shift-A on Mac or Control + Shift-A on PC).
- Make the desired adjustments within the Camera Raw interface.
- Click OK, and the adjustments will be applied to the Smart Object layer, affecting all the layers within it.
By using Smart Objects, you can apply the Camera Raw filter to multiple layers simultaneously, giving you greater flexibility in your editing process. You can always go back and tweak the adjustments by double-clicking on the filter in the Layers palette.
It is important to note that when using the Camera Raw filter on non-RAW files, you may encounter some limitations, such as reduced functionality in white balance adjustments and the absence of Crop and Rotate tools. Therefore, it is recommended to get your RAW files as close to perfect as possible before moving on to the Photoshop stage.
Additionally, the Camera Raw filter can be applied to individual channels and layers, offering even more creative control over your image editing process.
Action Camera Batteries: How Long Do They Really Last?
You may want to see also

Use Alt-drag to copy the filter to other layers
To copy the Camera Raw filter to other layers, you must first ensure that the layer you are applying the filter to is a Smart Object. This is because Photoshop only allows you to add Smart Filters to Smart Object layers. Once you have converted the layer to a Smart Object, you can then apply the Camera Raw filter.
To convert a layer to a Smart Object, go to Layer > Smart Objects > Convert to Smart Object. After applying the Camera Raw filter, hold down the Alt key on your keyboard and click and drag the Camera Raw Filter to the layer you want to copy it to. You can only drag and copy the Smart Filter onto another Smart Object layer.
The Camera Raw filter can be applied to as many layers as you like, but they must be grouped together within a Smart Object/Smart Filter. This can be done by selecting all the layers you want to apply a filter to and going to Filter > Convert for Smart Filters. This creates a Smart Object layer that contains all the selected layers.
The Camera Raw filter is a great tool for quickly editing photos in Photoshop, and knowing how to copy and paste the Camera Raw settings from one image or layer to another makes editing multiple images much easier.
Camera Battery Drain: Quick Fix Tips
You may want to see also

Convert for Smart Filters
To apply a Camera Raw filter to multiple layers in Photoshop, you must first convert them to a Smart Object. This will allow you to apply the Camera Raw filter as a Smart Filter, which is non-destructive and can be edited at any time.
- Go to the Layers panel and select all the layers you want to apply the Camera Raw filter to.
- Go to the Filter menu. The only option available to you will be 'Convert for Smart Filters'. Choose this option.
- Photoshop will notify you that smart filters are re-editable, and the layers will become a smart object. Click 'OK'.
- Now, you can apply the Camera Raw filter to that Smart Object.
- If you need to make changes to any of the individual layers before or after applying the filter, click on the thumbnail of the smart object layer. This will open the group of images in a second window, allowing you to edit each layer as needed.
- Save your changes by pressing Ctrl + S (Windows) or Command + S (Mac).
- Close the second window, and your edits will be updated in the smart object in the first window.
Converting the layers to a Smart Object and applying the Camera Raw filter as a Smart Filter gives you the flexibility to make adjustments at any time without permanently altering the pixels in the layers.
The Best Ways to Store Camera Batteries
You may want to see also

Use Camera Raw for black & white conversions
To use Camera Raw for black and white conversions, you must first open a colour image in Camera Raw. Then, to convert from colour to black and white, simply click on the HSL/Grayscale icon and turn on the 'Convert to Grayscale' checkbox at the top of the panel.
Once you click on the 'Convert to Grayscale' checkbox, the image will appear incredibly flat. To create a high-contrast black and white image, you need to make the whites whiter and the blacks blacker. To do this, go to the Basic panel and drag the Exposure slider as far to the right as you can without clipping the highlights. If you do clip them, drag the Recovery slider over until the white clipping triangle turns black again. Next, drag the Blacks slider to the right until the image appears contrasty. If part of the image becomes too dark, drag the Fill Light slider to the right to open up those areas.
You can also increase the contrast by going to the Tone Curve panel and choosing 'Strong Contrast' from the pop-up menu at the top of the Point tab. Alternatively, you can simply drag the Contrast slider to the right until the image appears contrasty. Finally, increase the Clarity amount, which adds mid-tone contrast. For black-and-white images, a Clarity amount of around 75 is recommended, unless it is a portrait, in which case a setting of 25 is more suitable.
It is worth noting that Camera Raw can be used as a Photoshop filter and can be applied to individual layers or image channels. To apply Camera Raw adjustments via Photoshop, go to the Filter menu and choose Camera Raw Filter. It is best to apply Camera Raw adjustments non-destructively by first converting the image or image layer to a Smart Object (Smart Filter) layer. This allows you to re-edit the Camera Raw settings just as you would when editing a raw image.
Charging Camera Batteries: Refuel's Quick and Easy Guide
You may want to see also
Frequently asked questions
First, select all the layers you want to apply a filter to. Then, convert them to a Smart Object. You can then apply the Camera Raw filter to that Smart Object.
Yes, convert your background to a smart object and then put the Camera Raw filter on it. It will appear as a smart filter.
Make the layer you are editing a smart object so that you can tweak the Camera Raw Filter after seeing the changes you committed.
Smart Filters are non-destructive. You can adjust, remove, or hide a Smart Filter any time.
You can use the Camera Raw filter to fine-tune adjustments after RAW processing, make quick adjustments to certain parts of the image, and make final tweaks before finishing your image.