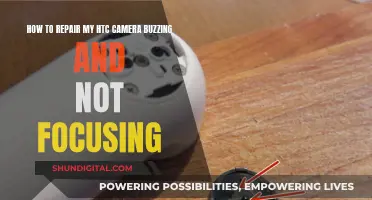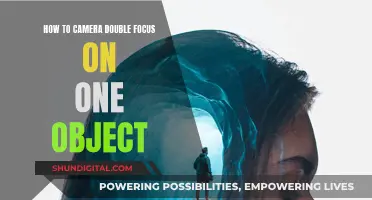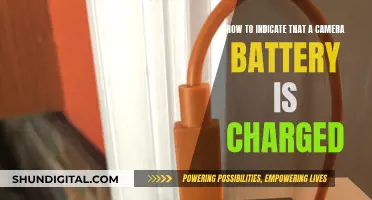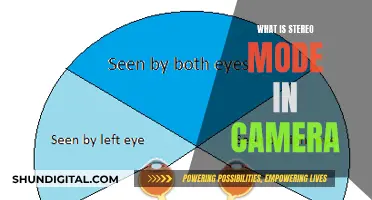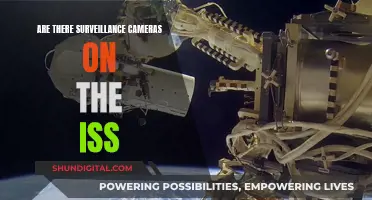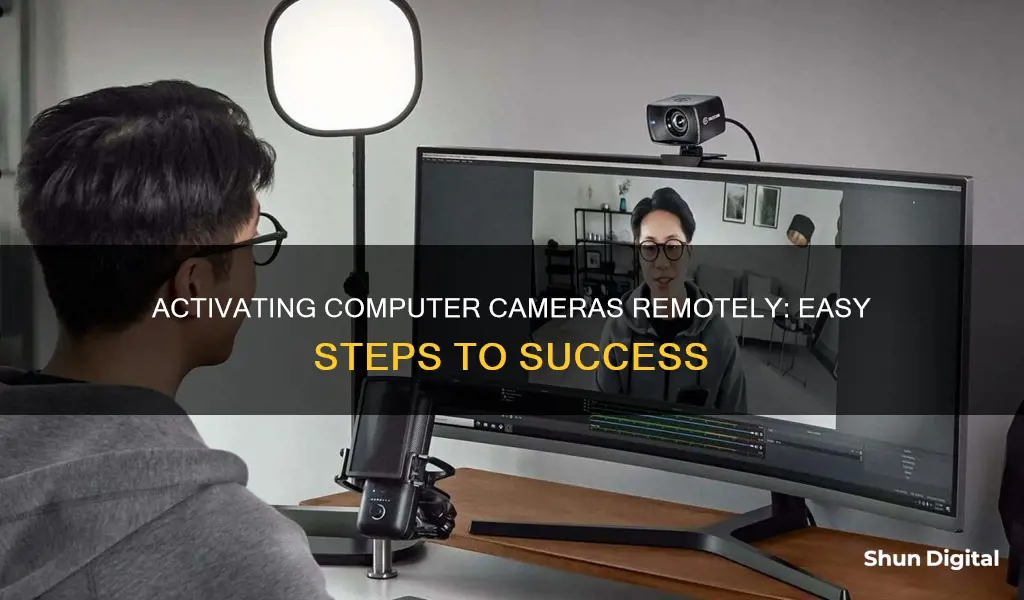
Remote working has become increasingly common, and with it, the need for efficient remote collaboration tools. Webcams are now frequently used for video conferencing, but they can cause problems when Remote Desktop Protocol (RDP) configurations are not in place. To activate your computer camera remotely, you need to ensure your webcam is functional on the local device and correctly configured. This includes checking the connection type, ensuring the desired webcam is chosen if multiple options are available, and verifying the RDP configurations. You may also need to modify Group Policy settings and check camera privacy settings to ensure remote access is permitted.
What You'll Learn

Check your webcam is functional on the local device
To check your webcam is functional on the local device, you can use a webcam test site. These sites are simple to use and will guide you through enabling camera permissions. For example, WebcamMicTest and VEED offer free webcam tests. Simply click the "Check Webcam" or "Start Webcam Test" button, and then click "Allow" on the pop-up to activate your camera. If your camera is working, you should see yourself on the screen.
You can also test your webcam on Windows 10 by clicking on the Start icon and selecting the Camera app. If the Camera app isn't shown, typing "camera" in the search bar will bring it up. When you launch the app, a prompt will ask you to allow access to your laptop's webcam. If the webcam is functional, it will immediately activate and you will see a window showing what is in front of the camera.
If your webcam is not working, there are several things you can try. If you are using an external webcam, check that it is plugged in via a USB socket and that the connection cable is not damaged. Ensure that your software is up to date, including your operating system, webcam drivers, and any software you use with the webcam. Check that your webcam is switched on, as some models have an "ON/OFF" switch. Also, make sure that only one application is open that has access to your camera feed, as having multiple applications can cause the camera not to show up correctly.
Replacing the Battery in Your Kangaroo Doorbell Camera
You may want to see also

Configure the Remote Desktop Connection Manager
Configuring the Remote Desktop Connection Manager
The first step is to verify that the Remote Desktop Connection Manager is correctly configured. If it isn't, the webcam won't work on remote desktop sessions. Here's how to do it:
- Select Remote Desktop Connection.
- Expand "Show Options".
- Navigate to the "Local Resources" tab and then click the "More..." button.
- Expand the Video capture devices by selecting the "+" to the left and select the webcam you want to use.
- Click "OK".
You can also enable additional options like "Other supported Plug and Play devices" and "The Device that I plug in later" to create a seamless RDP session.
Installing and Configuring RDCMan (Remote Desktop Connection Manager)
RDCMan is a convenient RDP connection manager for Windows system administrators. It allows you to manage multiple RDP sessions in a single window, create tree-like structures with remote Windows hosts, and use different RDP connection settings for servers or groups.
To install RDCMan, simply download the current version 2.81 from the Microsoft website. The new version comes as a portable application and doesn't require installation. Just download the RDCMan.zip archive and extract it to any folder.
Once you start RDCMan.exe, you will see an empty console. First, create a configuration file to store your settings by pressing Ctrl+N or by going to the menu: File -> New. Enter the file name *.rdg (this is a text XML file that you can edit manually). In a single configuration file, you can save any number of RDP connections for your remote servers.
You can structure RDP connections by any criteria you choose and create groups. For example, you can create a group of Hyper-V servers or a group with AD domain controllers. You can group your remote servers by their location, role, or customer.
Configuring RDP Connection Settings in RDCMan
Go to the "Connection Settings" tab to configure RDP connection properties. By default, the standard port 3389 is used for RDP connection. You can change the port number if your RDP server listens on a non-standard port. Uncheck the option "Inherit from parent" and change the RDP port number.
If you check the "Connect to console" option, you will be connected to your server's console, which is used to connect to the RDS server without a client CAL license or if the licensing server is unavailable.
Configure the screen resolution to be used in the RDP session in the "Remote Desktop Settings" tab (recommended to set it to "Full screen") and local resources in the corresponding tab to be redirected to the RDP session.
Managing Connections and Servers in RDCMan
RDCMan allows you to manage connections and servers efficiently. Here are some key features:
- Reconnect server: Reconnect if a remote session is disconnected.
- Send keys: Send standard keyboard shortcuts to a server.
- Disconnect server: Disconnects from a server.
- Log off server: Logs off a server.
- List sessions: View server active sessions.
- Undock: Brings a server to a separate RDP window.
- Dock: Returns a server to the console.
Camera Modes in League of Legends: What's the Difference?
You may want to see also

Edit Group Policies
To edit group policies to allow remote access to your computer camera, you can follow these steps:
Firstly, you need to open the Group Policy Editor. To do this, press the Windows key + R to open the Run dialog box, then type "gpedit.msc" and hit Enter.
Once the Group Policy Editor is open, navigate to the following path in the left pane:
"Computer Configuration > Administrative Templates > Windows Components > Camera".
On the right pane, you will see the "Allow Use of Camera" setting. Double-click on this setting to edit its properties.
In the properties window, you will see a radio button for "Disabled". Ensure that this is not selected, as this will prevent the use of the camera. Instead, select "Enabled" or "Not Configured" to allow access to the camera.
Click "Apply" and then "OK" to save these changes. You can now exit the Local Group Policy Editor and restart your computer for the changes to take effect.
It is important to note that, as mentioned in the comments section of the source material, if a user is not an admin on the PC, they may not have control over these settings. Admin users have control over the "Allow access to the camera on this device" button, while non-admin users may find this button greyed out.
Best Cameras for ProRes RAW Footage
You may want to see also

Check your camera privacy settings
To check your camera privacy settings on Windows 10, open the Windows Start menu and click on Settings (this may appear as a cog icon). From here, select the Privacy tab and scroll down the left-hand navigation bar on the Privacy settings screen until you find the Camera link.
On the next screen, you will need to ensure that you have access to your camera turned on. If this setting is off, click the Change button and move the switch to the on position. Next, you will be asked if you want to allow apps to access the camera. This setting should also be enabled.
Scrolling down the right-hand side of the screen will reveal a section where you can select which Microsoft Store-approved apps are allowed to access the camera. Here, you can choose to enable or disable access for each app listed. As a general rule, if you don’t use the app, it is recommended to disable camera access as a security precaution.
As you continue to scroll down, you will find another section that allows you to give permission to specific non-Store apps to access your camera. This setting should be enabled if you use teleconferencing apps like Zoom or Microsoft Teams. Again, if you do not use these apps, it is advisable to disable camera access. Unfortunately, you cannot grant access at the individual app level in this section; it is an all-or-nothing choice.
Windows 10 also allows you to control camera access at the app level. For example, when using Microsoft Edge, you will be prompted to allow or deny camera access when visiting a website that requests it. You can manage these permissions by going to Settings > Cookies and Site Permissions > Site Permissions > Camera or Microphone. From here, you can remove access for specific websites.
Additionally, you can disable camera access completely or allow Windows 10 to access the camera while blocking all installed apps from doing so. This can be done by going to Start > Settings > Privacy & Security > Camera, and then toggling the relevant switches.
Supported File Formats for Camera Raw Explained
You may want to see also

Use a software tool to share your webcam over a network
There are several software tools available that allow you to share your webcam over a network. Here is a guide on how to do this using some of the most popular software solutions:
FlexiHub
FlexiHub is a versatile application that simplifies network webcam sharing, regardless of your operating system. It is available for Windows, macOS, Linux, Android, and Raspberry Pi.
To share your webcam using FlexiHub, first create an account on their website. Once you have created an account, open the FlexiHub application and enter your login details.
On the computer with the webcam connected, open FlexiHub and locate your webcam in the list of devices. Click "Connect" on the computer that you want to share the webcam with, and it will now be accessible over the network.
USB Network Gate
USB Network Gate by Electronic Team, Inc. is a software solution that allows you to share your webcam over any network, including LAN, Ethernet, or WiFi. It is compatible with Windows, Linux, Mac, and Android operating systems.
To share your webcam using USB Network Gate, first install the application on the computer with the webcam connected. Launch the program and navigate to the "Local USB devices" tab. Select the webcam you want to share and click the "Share" button.
Next, install and launch USB Network Gate on the computer that will access the webcam remotely. On this computer, navigate to the "Remote USB devices" tab and locate the shared webcam. Click "Connect" to establish the connection.
Yawcam
Yawcam is a free, open-source webcam software coded in Java for Windows operating systems. It allows you to share a camera between two computers on the same network.
To share your webcam using Yawcam, first download and install the software on both computers. Ensure that all webcam drivers are installed and up-to-date. Launch Yawcam and configure your webcam settings. You can then use Yawcam to capture and publish live transmissions from the webcam over the network.
WebCam Monitor
WebCam Monitor is a remote web camera access software that allows you to monitor an area using a webcam. It offers noise and motion-detection surveillance, email notifications, and the ability to trigger recordings at set time intervals. It is compatible with Microsoft Windows 10, 8, 7, Vista, XP, and 2012.
To use WebCam Monitor, connect your webcam to a PC and configure your surveillance settings using the intuitive setup wizard. You can choose to have 24-hour active monitoring or set specific active hours. You can then access and stream live webcam feeds from anywhere.
USB over Network
USB over Network is a software solution that allows you to share your webcam over a LAN. It requires both computers to be connected to the same network.
To share your webcam using USB over Network, install the software on both computers. On the computer with the webcam, allow remote desktop access. Connect to this computer from the other machine using remote desktop software. You can then use a software application to view the screen region of the webcam and share your screen during video conferences.
Axis Cameras: Where Are They Made?
You may want to see also
Frequently asked questions
First, open mstsc.exe or Remote Desktop Connection. Go to the Local Resources tab and expand the section. Under Local devices and resources, select "More". Here, you should see your USB webcam listed under "Video capture devices". Enable this and save the session.
The issue could be due to the high bandwidth and specific driver requirements of webcams, which standard remote desktop protocols often lack the capability to handle.
You need to have a webcam, preferably USB-connected, or a built-in webcam from your laptop or one of the monitor's displays. Open mstsc.exe or Remote Desktop Connection. Go to the Local Resources tab and expand the section. Under Local devices and resources, select "More". Here, you should see your USB webcam listed under "Video capture devices". Enable this and save the session.
You can use software solutions such as USB Network Gate, Yawcam, or WebCam Monitor to access and control your computer's camera remotely. These applications allow you to share your USB webcam over a local network or WiFi connection.