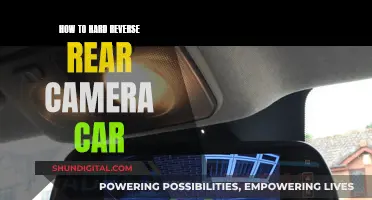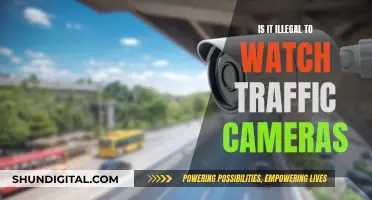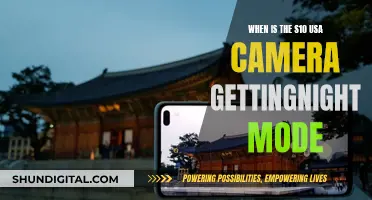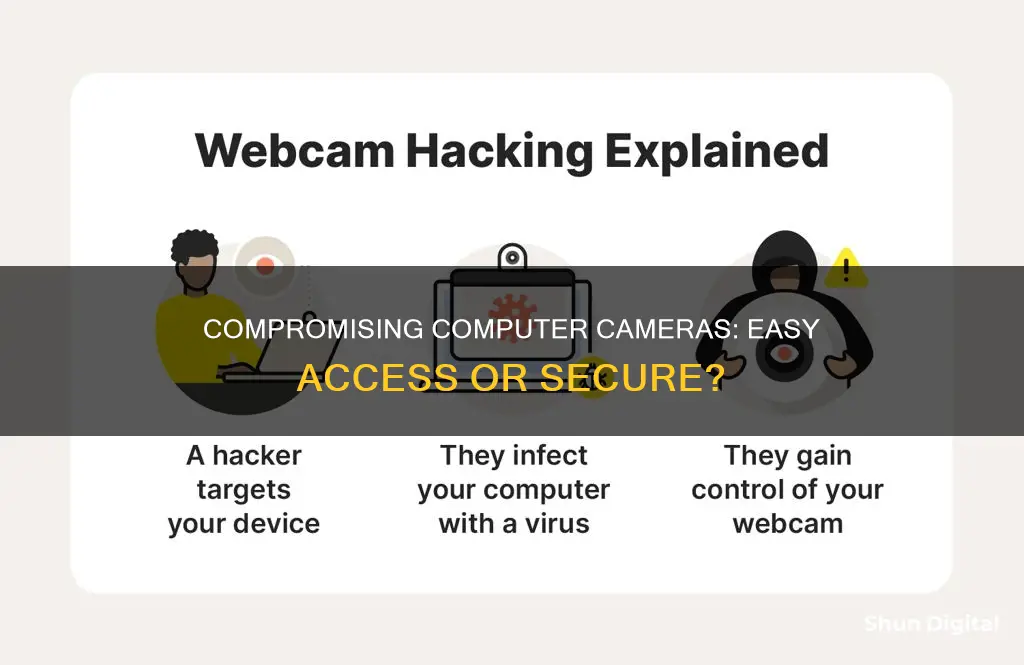
It's surprisingly easy for hackers to access your computer camera and compromise your privacy. This is known as camfecting and can be achieved through malicious files called Trojans, which give hackers remote access to your computer, including your webcam. This means they can watch you without your knowledge or consent, and even access your personal files, messages, and browsing history. While it might seem like something that only happens in movies, thousands of people are regularly monitored through their webcams.
| Characteristics | Values |
|---|---|
| Difficulty of hacking a computer camera | Easy |
| Methods of hacking | Malware, Trojans, phishing, out-of-date software |
| Ways to detect hacking | Indicator light, new files, suspicious applications, webcam process running, audio and video recordings, malware scan |
| Ways to prevent hacking | Use antivirus software, use a firewall, avoid phishing, be careful on public Wi-Fi, cover the camera |
What You'll Learn

Covering your camera
There are many camera covers available on Amazon that are ultra-thin and easy to use. These covers are compatible with iPhones, iPads, MacBooks, laptops, PCs, tablets, smartphones, and more. Some popular brands include Yilador, CloudValley, LZYDD, and Tsyfro.
In addition to covering your camera, there are other steps you can take to improve your security and prevent webcam hacking. These include:
- Updating your software and antivirus programs regularly.
- Using a firewall to monitor traffic and block suspicious connections.
- Creating strong passwords that do not contain personal information such as your phone number or birthday.
- Being cautious of phishing attempts, such as emails or messages that encourage you to click on a link or download a file.
- Using a VPN when connected to public or unsecured WiFi to secure your information.
RAW Capture: Red One Camera's Superpower
You may want to see also

Checking the camera indicator light
Computer camera hacking, or "camfecting", is a real possibility and a serious threat to your privacy. In most cases, a red or green light appears when the camera is turned on, but some malicious files called Trojans allow hackers to bypass this function and record you without your knowledge.
Observe the camera indicator light
If your webcam indicator light is on or blinking even though you haven't turned it on, it could be a sign that your device is compromised. However, don't panic, as it may be due to another program or browser extension running in the background.
Reboot your device and launch your browser
If the camera light turns on as soon as you open your browser, the issue is likely with a browser extension. Deactivate your extensions one by one to identify and remove the problematic one.
Check your applications
The camera light may also be triggered by an application. To check this, launch each application one by one and observe if the camera indicator light turns on. If a particular application triggers the light, you may want to uninstall it or adjust its permissions.
Check your webcam process
Go to the Task Manager and look for all currently running programs under the Processes tab. If you find a webcam utility running, don't panic yet. Restart your computer and check if the webcam utility starts automatically. If it does, it may be a default setting or a sign of a potential issue.
Try running the webcam
Close all programs and apps and then try to activate your webcam. If you receive an error message stating that your camera is already in use, it could indicate that your camera has been hacked or there is a background app running (as checked in the previous steps).
Check for new files
Webcams typically store new audio and video captures in a folder on your computer. Check this folder regularly for any new files that you don't remember creating. If you find unfamiliar files, it could be a sign of hacking or malware.
Run a malware scan
If you suspect that an unfamiliar piece of software is using your camera, immediately scan your computer system for malware. If malware is detected, move the file to quarantine and run another scan to ensure your system is clean.
Cover your webcam
While this may seem like a simple solution, it is highly effective. You can use tape, or purchase a cover that attaches to your webcam and can be easily opened or closed as needed. This ensures that even if your camera is compromised, the hacker cannot see anything.
Regular security checks
Keep your computer's operating system and antivirus programs up to date. Use strong passwords and be cautious when using public Wi-Fi. Additionally, check your firewall settings and ensure it is enabled to block unauthorized access to your network.
In summary, while computer camera hacking is a serious threat, you can take proactive measures to protect your privacy. Regularly checking the camera indicator light and following the above steps can help you identify potential issues and enhance your computer's security.
Cameras with Manual Mode: A Comprehensive Guide
You may want to see also

Checking for new files
Check for New Files
Most webcams store new audio and video captures in a designated folder on your computer. To check for unauthorised access, you should regularly review this folder for any unfamiliar or unexpected files. If you come across audio or video recordings that you don't remember creating, this could indicate a potential security breach.
Check Browser Extensions
Reboot your computer and launch your browser. If the webcam indicator light turns on, it suggests that the issue originates from a browser extension. To identify the problematic extension, deactivate your extensions one by one until you find the culprit.
Check Applications
The camera indicator light may also turn on due to certain applications accessing your camera. To check this, launch each application one by one and observe if the webcam light illuminates. If a specific application triggers the light, you can disable its access to your camera through your privacy settings.
Run a Malware Scan
If you discover unfamiliar software accessing your camera or suspect malicious activity, immediately run a malware scan on your computer system. If any malware is detected, move the file to quarantine and ensure you update your antivirus software to prevent future occurrences.
Enhance Security Measures
To strengthen your defence against potential webcam hacking, consider implementing the following measures:
- Firewall: Ensure your computer's built-in firewall is enabled. The firewall acts as a gatekeeper, monitoring and blocking suspicious connections.
- Antivirus Software: Utilise reliable antivirus software with advanced protection against malware, spyware, and viruses.
- Password Protection: Use strong passwords that are challenging to guess. Avoid including personal information such as your phone number or birthday in your passwords.
- Phishing Awareness: Be cautious of phishing attempts, where scammers pose as support agents or send emails with suspicious links or attachments.
- Public Wi-Fi Security: When using public Wi-Fi, always connect through a VPN to secure your connection and protect yourself from potential hackers.
- Physical Covering: As a simple and effective solution, cover your webcam when not in use. You can use tape or purchase dedicated webcam covers that can be easily opened and closed.
By following these steps and staying vigilant, you can significantly improve your computer camera security and reduce the likelihood of unauthorised access.
GoPro Cameras: Which Models Offer the Longest Battery Life?
You may want to see also

Running a malware scan
Compromising a computer camera, or "camfecting", is a common hack that can be achieved through a malicious file called a Trojan. This type of malware disguises itself as legitimate software or programs. Once installed, it can give hackers full remote access to a person's computer, including the computer's camera.
To prevent this, it is recommended to run a malware scan using an antivirus and malware defense program, such as Microsoft Defender. Here are some detailed steps on how to run a malware scan on your Windows PC:
- Open Windows Security Settings: Search for "Windows Security" in the Start menu or go to "Settings" > "Privacy & Security" > "Windows Security".
- Select Virus & Threat Protection: In the Windows Security app, select Virus & threat protection.
- Choose Scan Options: Click on Scan options if you want to perform a full scan of your system. A quick scan will only scan certain parts of your system and may not include important areas such as the master boot record and boot sector.
- Run a Full Scan: Choose the Full scan option to scan all your files and running programs. This will take longer than a quick scan but will be more thorough.
- Review Scan Results: After the scan is complete, open your Windows Security settings and select Virus & threat protection > Protection history to view the results.
- Take Action: If Windows detects any malware, click on Start actions to begin the process of removing it from your computer. If no malware is found, you will see a report about the duration of the scan, the number of files scanned, and the date and time of the scan.
- Keep Windows Security Up to Date: Ensure that Windows is always scanning for viruses in the background by going to Windows Security > Virus & threat protection > Virus and threat protection settings. Turn on Real-time protection to enable this feature.
- Update Virus Definitions: Go to Windows Security > Virus & threat protection > Virus & threat protection settings and enable Cloud-delivered protection to make sure your computer is using the latest antivirus definitions.
- Check for Updates: Go to Settings > Windows Update or type "check for updates" in the Start menu search bar to manually check for updates. Keep your operating system and antivirus programs consistently updated to patch security vulnerabilities.
- Use Third-Party Anti-Malware Apps: While Windows Security provides built-in protection, consider using additional anti-malware suites such as McAfee, Norton 360, Kaspersky, or Bitdefender for more comprehensive protection.
Traffic Camera Tickets: Valid in Miami-Dade County?
You may want to see also

Using a VPN on public Wi-Fi
A VPN, or virtual private network, acts as an extra layer of protection. It hides your real IP address and obscures your activity by routing your connection through a private server. This means that even if you're on an insecure network, your connection is still secure. A VPN also encrypts your data, so even if someone does try to intercept your traffic, they will only see garbled content.
While a VPN is a great tool to enhance your security, it's not perfect. It's still important to use antivirus software, and be cautious when using public Wi-Fi. For example, you should disable automatic connections, avoid logging into sensitive accounts, and check your firewall settings.
Camera Tickets: Florida's Legal Viewpoint
You may want to see also
Frequently asked questions
There are several signs that your camera may have been hacked, including an indicator light that is on or blinking when you haven't turned the webcam on. Other signs include unexpected files, changes to your webcam settings, and suspicious applications.
Hackers can gain access to your computer camera through malicious software (malware), such as Trojans, which can be installed by clicking on bad links or downloading untrusted content. Out-of-date software can also leave your device vulnerable to hacking.
Webcam hacking poses a serious invasion of privacy, as hackers can use your webcam to spy on you without your knowledge or consent. They can also use it as a gateway to deliver additional malware, compromising your security and potentially exposing your personal data and financial information.
To protect your computer camera from being hacked, you should install reliable security software, keep your software and security patches up to date, use strong passwords, and be cautious when clicking links or downloading content. You can also physically cover your webcam when it's not in use.