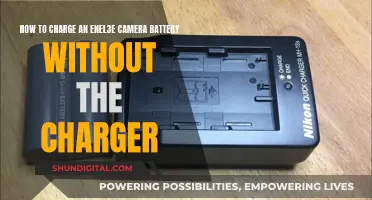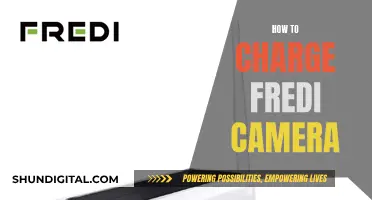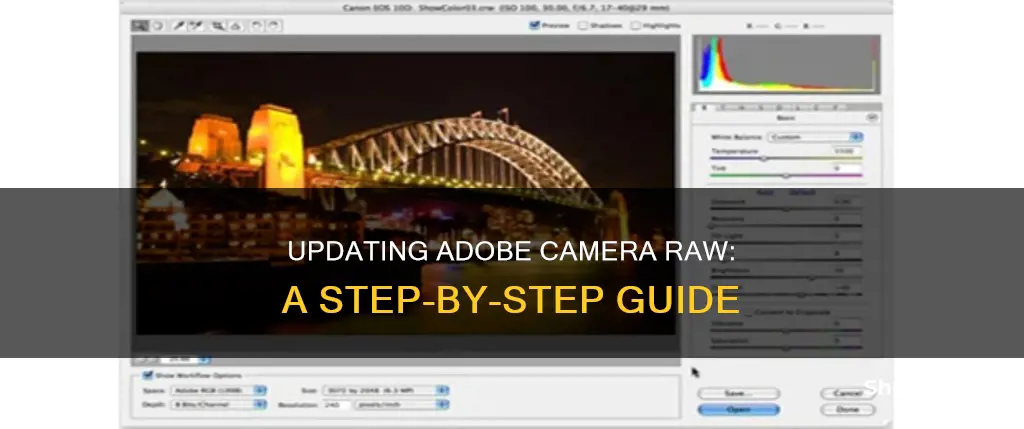
Adobe Camera Raw is a powerful tool that allows users to enhance and import raw images from various camera models into different Adobe applications. To ensure you have access to the latest features and bug fixes, it is important to keep Adobe Camera Raw up to date. The current version of Adobe Camera Raw is 16.4, and updating it can be done by following a few simple steps.
First, verify if you have the latest version by checking the Camera Raw plug-in version on your device. On macOS, go to Photoshop > About Plug-In > Camera Raw. On Windows, choose Help > About Plug-In > Camera Raw. If an update is available, you can download the appropriate installer file for your operating system from the official Adobe website.
Before installing the update, quit all Adobe applications. For Windows, double-click the downloaded .zip file to unzip it, then double-click the resulting .exe file to start the installation process. For macOS, click the downloaded .dmg file, and if it's Camera Raw 10.5, unzip the .zip file. Double-click the .pkg file to begin installation and follow the on-screen instructions.
After installation, restart your Adobe applications, and you'll be all set with the latest version of Adobe Camera Raw!
| Characteristics | Values |
|---|---|
| Current version | 16.4 |
| Date of last update | 25th June 2024 |
| Previous versions | 16.3, 16.0, 15.3, 15.0 |
| Date of previous updates | May 2024, October 2023, April 2023, October 2022 |
| New features | Generative Remove, Lens Blur, Content Credentials |
| Supported cameras | iPhone 15, Google Pixel 9, Samsung Galaxy Z Flip6, Fujifilm REALA ACE, etc. |
What You'll Learn

How to update Adobe Camera Raw on Windows
To update Adobe Camera Raw on Windows, follow these steps:
First, check that you have quit all Adobe applications. This is important as you don't want any programs running that might interfere with the installation process. Once you have confirmed that all Adobe applications are closed, you can proceed to the next step.
Next, you will need to download the appropriate update file. Visit the official Adobe website and navigate to the support or downloads section to find the latest update for Camera Raw. Make sure that you select the correct file for your Windows version and Camera Raw version. Once you have downloaded the file, you are ready to begin the installation process.
Double-click on the downloaded file to begin the installation. If your Windows settings allow, the file may unzip automatically. If not, you may need to double-click on the .zip file to unzip it manually. After unzipping, you should see an .exe file. Double-click on this file to launch the installer.
The installer will guide you through the rest of the process with on-screen instructions. Follow these instructions carefully and accept any necessary terms or conditions. Once the installation is complete, restart your Adobe applications.
You can now verify that your Adobe Camera Raw has been successfully updated. To do this, go to Help > About Plugins > Camera Raw within your Adobe application. This should display the updated version information.
By keeping your Adobe Camera Raw plugin up to date, you ensure that you have access to the latest features, camera support, and enhancements provided by Adobe.
Airline-Approved: Small Cameras with Lithium Batteries
You may want to see also

How to update Adobe Camera Raw on macOS
To update Adobe Camera Raw on macOS, follow these steps:
- Open the Photoshop Elements application on your Mac.
- Check for any update messages within the app. If you see an update message, make sure to install it to get the latest fixes and enhancements.
- If you don't see an update message, go to the "Help" menu and select "Updates." This will allow you to check for and install any available updates.
- For the Photoshop Camera Raw update, go to "Help" > "Install Camera Raw." After installing the update, verify the Adobe Camera Raw version by going to "Adobe Photoshop Elements Editor" > "About Plugins" > "Camera Raw."
- Once the update is installed, you may need to verify the build number. To do this, go to "Help" > "About Photoshop Elements."
- Depending on your preference settings, updates may be automatically downloaded and installed. You can adjust these settings by going to the appropriate article on Adobe's website.
Charging Vintage Camera Gear: 1990s Battery Revival
You may want to see also

How to update Adobe Camera Raw plug-in
The Adobe Camera Raw plug-in has become an essential tool for photographers since its release in February 2003. It is available as part of Adobe Photoshop and is also built into Adobe Lightroom. The plug-in has been frequently updated to support more cameras and include more features.
To update the Adobe Camera Raw plug-in, follow these steps:
- Check the compatibility: Before updating, ensure that your Adobe applications are compatible with the Camera Raw plug-in. Refer to the official Adobe website for a list of compatible applications and versions.
- Exit Adobe applications: Quit all Adobe applications, including Photoshop, Lightroom, or any other relevant programs.
- Download the installer: Go to the official Adobe website and download the appropriate installer file for your operating system. The file will typically be in the ZIP or DMG format.
- Unzip the file: Double-click on the downloaded file to unzip it. On Windows, you may need to use a utility like 7-Zip if the file doesn't unzip automatically. On macOS, simply click on the DMG file to open it.
- Start the installer: Double-click on the resulting file (usually an EXE or PKG file) to initiate the installation process.
- Follow the installation instructions: Proceed with the installation by following the onscreen instructions. This may include accepting license agreements, choosing installation directories, and providing necessary permissions.
- Restart your Adobe applications: Once the installation is complete, restart your Adobe applications. This will ensure that the updated Camera Raw plug-in is loaded and functional.
By following these steps, you should be able to successfully update the Adobe Camera Raw plug-in and access the latest features and camera compatibilities.
Understanding Camera Battery Labels: S and T Explained
You may want to see also

How to verify the latest version of Adobe Camera Raw
To verify that you have the latest version of the Camera Raw plug-in, follow these steps:
For macOS:
Choose Photoshop > About Plug-In > Camera Raw.
For Windows:
Choose Help > About Plug-In > Camera Raw.
If you are having trouble installing Camera Raw updates, you can refer to the Camera Raw plug-in installer page for more information.
Additionally, you can verify the latest version of Camera Raw by checking the Adobe website or other official sources. The latest version of Camera Raw as of August 2024 is 16.4.
It is important to keep Camera Raw up to date to ensure you have the latest features and bug fixes. You can also configure your settings to keep previous versions before updating to a new major version.
The Everlasting WiFi Camera: Maximizing Battery Life
You may want to see also

Troubleshooting Adobe Camera Raw updates
Adobe periodically releases new versions of the Camera Raw plug-in that add support for new digital camera models. You can update to the latest version of Camera Raw automatically through Adobe Updater or the Adobe Application Manager (CS5 and later). In Photoshop or Photoshop Elements, choose Help > Updates.
If you are having issues updating, try the following:
- Check that your system meets the general Camera Raw system requirements and the minimum system requirements for Graphics Processor (GPU)-accelerated features.
- If Camera Raw is not listed in the About Plug-In submenu, install the latest version of the Camera Raw plug-in that is compatible with your Adobe application.
- If your camera is not listed in Supported Cameras, check for Camera Raw updates that support your camera.
- If your Adobe application is not compatible with the Camera Raw plug-in version that you require, upgrade to the latest version of Photoshop or Photoshop Elements.
- If you are still unable to open photos from your camera, remove and reinstall Photoshop or Photoshop Elements.
- If you are still unable to open photos from your camera, use Adobe DNG Converter to convert your camera's raw files into DNG files.
If you are having issues with the Graphics Processor (GPU), try the following:
- If Camera Raw is not accessing your GPU, update your graphics driver.
- If you are still having issues, your GPU hardware, driver version, or operating system version may not meet the minimum requirements.
- If you are still having issues, turn off GPU acceleration.
- If you are still having issues, disable third-party graphics accelerators.
- If you are still having issues, disable Automatic graphics switching under the Energy Saver tab in the System Preferences (macOS).
- If you are still having issues, replace your GPU with a newer and compatible GPU.
Choosing the Right Charger for Your Camera: A Guide
You may want to see also
Frequently asked questions
To update Adobe Camera Raw on Windows, first, quit all Adobe applications. Then, download the latest version of the software, double-click the downloaded .zip file to unzip it, double-click the resulting .exe file, follow the on-screen instructions, and restart your Adobe applications.
To update Adobe Camera Raw on macOS, first, quit all Adobe applications. Then, click on the downloaded .dmg file. In the case of Camera Raw 10.5, double-click the .zip file to unzip it. Double-click the .pkg file, follow the on-screen instructions, and restart your Adobe applications.
To check if you have the latest version of Adobe Camera Raw, go to Help > About Plug-In > Camera Raw on Windows, or Photoshop > About Plug-In > Camera Raw on macOS.
The latest version of Adobe Camera Raw is 16.4.