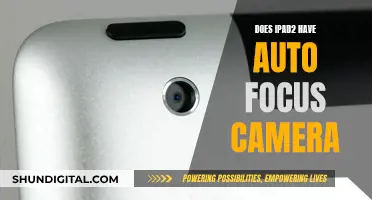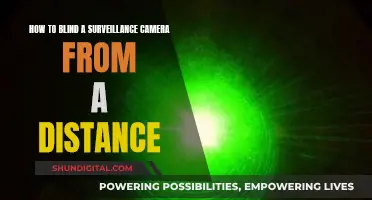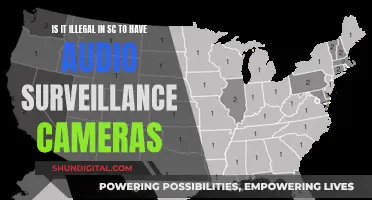If you're experiencing issues with rotating the camera on your ASUS laptop, you're not alone. This is a known problem that affects certain ASUS laptop models, particularly older ones, and it's usually related to an incompatibility issue or outdated drivers. The good news is that there are several troubleshooting methods you can try to fix the problem. First, make sure your Windows operating system is up to date, as Microsoft has released several hotfixes that address this issue. If that doesn't work, try finding and installing the correct driver that corresponds with your hardware. You can do this through the Device Manager. If those methods don't work, you may need to use a third-party solution like ManyCam, which allows you to invert your camera feed. Finally, if all else fails, you can try contacting ASUS customer support for further assistance.
What You'll Learn

Troubleshooting screen rotation problems
If you're having problems with screen rotation on your Asus laptop, there are several troubleshooting steps you can try. These steps may vary depending on whether you're using the Windows 10 or Windows 11 operating system.
Windows 11 Troubleshooting Steps:
- Ensure that auto rotation is enabled in your Windows settings.
- Update and confirm that your BIOS, Windows packages, and drivers are the latest versions.
- Enable and reinstall drivers in Device Manager.
- Restore your system from a restore point.
- Ensure that auto rotation is enabled in your Windows settings, and that your laptop is in tablet mode.
Windows 10 Troubleshooting Steps:
- Ensure that auto rotation is enabled in your Windows settings.
- Update and confirm that your BIOS, Windows packages, and drivers are the latest versions.
- Enable and reinstall drivers in Device Manager.
- Restore your system from a restore point.
- Ensure that auto rotation is enabled in your Windows settings, and that your laptop is in tablet mode.
Additional Troubleshooting Tips:
- If your screen is upside down, try using the keyboard shortcut Ctrl+Alt+Up Arrow to rotate it back to normal.
- Right-click on your desktop background and look for graphics options or graphics properties. From there, you can find rotation settings to rotate your screen to normal.
- Check your screen resolution by right-clicking on your screen and selecting "screen resolution." Adjust the orientation if needed.
- Reinstall the driver for your video and then try the keyboard shortcut Ctrl+Alt+Up Arrow again.
Culver City Camera Tickets: Legality and Your Rights
You may want to see also

Using third-party software to rotate the camera
If your ASUS laptop model has a built-in camera that records an upside-down image, you can use third-party software to rotate the camera. This issue is related to an incompatibility issue, specifically with older ASUS laptop models that still use the old Chicony drivers for the built-in camera.
ManyCam
This free software gives you the possibility of inverting your built-in camera. Here's how to install and use it:
- Visit the ManyCam website and download the free version.
- Open the installer and follow the on-screen prompts to install the software.
- Once installed, open ManyCam and wait for it to initialize.
- Use the vertical bar on the far section of the screen to access your camera settings.
- Go to the "Flip & Rotate" section and use the buttons to adjust your camera orientation.
Please note that you will have to accommodate the ManyCam watermark, and you'll need to keep the application open whenever you use your camera to preserve the new orientation.
Webcamoid
Webcamoid is an open-source program that can help you flip your video feed. While it solves the issue, it also creates a new one: Skype video calls will cease to work.
FineCam
FineCam is a simple virtual webcam software that you can use to flip, mirror, or rotate webcam images for your video calls. It works with popular video apps like Zoom, Google Meet, Skype, Discord, and OBS Studio. Here's how to use it:
- Download and install FineCam.
- Add a scene using your webcam.
- After FineCam recognizes your webcam, use the Transform panel in the top-right corner to mirror, flip, rotate, or zoom in and out of your video.
- Logicapture
If you use a Logitech webcam, you can use the Logicapture app to un-mirror your webcam video. This will take effect on other platforms, including Discord.
OBS Studio
OBS Studio is an open-source software often used for streaming and recording. It can also be used to flip your webcam video feed. Here's how:
- Set your webcam as a Video Capture Device in OBS.
- Right-click the source to adjust Transform.
- The Transform option allows you to flip your video feed vertically or horizontally and rotate your webcam video to various degrees.
Los Angeles Traffic Camera Tickets: To Pay or Not?
You may want to see also

Updating Windows to the latest version
To rotate your camera on an ASUS K52f series laptop, you will need to be running Windows 10.
Firstly, check which version of Windows you are currently running. To do this, type "winver" into the search box on your taskbar and select "winver" from the list of results.
If you are running Windows 10, you can check for updates by selecting the "Start" button, then going to Settings > Update & Security > Windows Update. From here, you can select "Check for updates" and install any available updates.
If you are running Windows 11, you can check for updates by selecting "Start" > "Settings" > "Windows Update". You can then select "Check for updates" and install any available updates.
Alternatively, you can use the Windows 10 Update Assistant, which will download and install feature updates on your device. This will provide new functionality and help keep your system secure.
It is recommended to keep your software up to date to ensure system stability and optimization.
Charging Camera Batteries: Universal Charger Usage
You may want to see also

Finding the driver that corresponds with hardware
To find the driver that corresponds with your hardware, you'll need to identify the hardware first. You can use the Device Manager to view hardware devices connected to your PC.
Here's how to open the Device Manager:
- On Windows 10, right-click the Start button, then select "Device Manager".
- On Windows 7, press Windows+R, type "devmgmt.msc" into the box, then press Enter.
Once you've opened the Device Manager, look through the list of devices to find the names of hardware devices connected to your PC.
If you see any "unknown devices", these are devices that aren't functioning properly because they don't have any driver installed. You can often identify an unknown device by looking at its hardware ID.
To check the hardware ID for a device in the Device Manager:
- Right-click on the device, then select "Properties" from the popup menu.
- Select the "Details" tab.
- Choose "Hardware Ids" from the dropdown list.
There can be multiple hardware IDs for a device. The top one is the most specific identifier, and going down, the identifiers become more generic. A hardware ID is typically in the form of
With the hardware ID information, you can now search for the corresponding driver. You can search for the Device ID through any search engine or in the Microsoft Update Catalog.
Additionally, you can download the free version of Speccy, which can show you information about your hardware devices, including the manufacturer and model number. This information can be useful for manually downloading drivers from the manufacturer's website.
It's recommended to get drivers straight from the hardware manufacturer's official websites. For ASUS hardware, you can visit the ASUS website, which hosts drivers for laptop and desktop PCs, as well as other ASUS-branded gear.
How Disposable Cameras Focus: A Beginner's Guide
You may want to see also

Reinstalling the driver with flip
If you're experiencing issues with your ASUS laptop's built-in camera, there are several troubleshooting methods you can try. This paragraph will focus on the "Reinstall driver with flip" method, which has been suggested by some users to fix an upside-down camera image.
First, it's important to note that this method involves editing a configuration file and reinstalling the camera driver. Before proceeding, ensure you have located the "snp2uvc.inf" file on your system. This file should be in the same directory as your camera drivers. Once you have located this file, right-click on it and open it with a text editor such as Notepad.
Within this file, search for the word "flip". You should find entries that look like this: "HKR,DefaultSettings,Flip,0x00010001,0" and "HKR,Settings,Flip,0x00010001,0". To enable the flip function, change the last digit (zero) to "1" for all instances. Save the file once you have made these changes.
Now, you will need to reinstall your camera drivers. This can be done through the Device Manager. On your keyboard, press the Windows logo key and "R" at the same time to invoke the Run command. In the Run window, type "devmgmt.msc" and click OK. In the Device Manager, expand the "Imaging devices" or "Camera" category by clicking on the arrow next to it. Right-click on your integrated camera and select "Uninstall device". Confirm the uninstallation by clicking "OK".
After uninstalling the camera driver, restart your computer. Windows should automatically reinstall the camera driver. Once your computer has restarted, open the camera application to check if the image is now oriented correctly.
If you are still experiencing issues with your camera, there are additional troubleshooting steps you can try, such as updating your webcam drivers, checking your privacy settings, or using third-party software to flip the video feed. Additionally, if your ASUS laptop is still under warranty, you may consider contacting their customer support to demand a fix, as this issue may be specific to their hardware.
Exploring Adobe Camera Raw: Mastering the Undo Functionality
You may want to see also
Frequently asked questions
You can try installing the Creator's Update, finding the driver that corresponds with your hardware, or using a third-party solution like ManyCam to adjust your camera orientation.
This is a known issue with some ASUS laptop models, particularly older models, that have upgraded from an older OS version. It is caused by an incompatibility issue with certain drivers.
There are a few methods you can try. First, make sure your Windows version is up to date and check if the issue persists. If it does, try using Device Manager to find and install a driver that corresponds with your hardware ID.
You can try downloading and installing the Chicony Camera Driver Version V061.005.200.300 from the ASUS support website.
Try going to the Camera Assistant Software on your computer, then go to Properties, and click on the Flip Vertical Arrow twice. Alternatively, you can download ManyCam, a free app that lets you play with your webcam settings and flip the video.