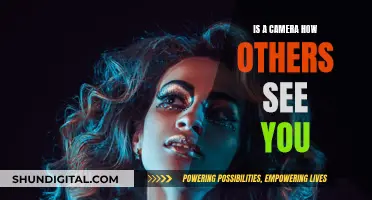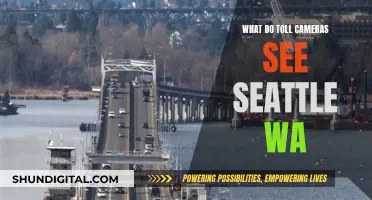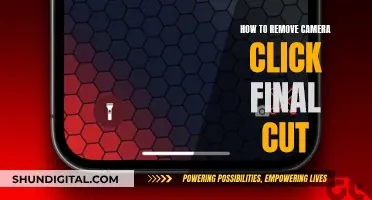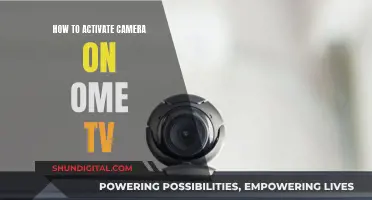If you want to remove a D-Link camera from your mydlink account, there are two methods you can use. Firstly, you can perform a hard reset of the camera by pressing and holding the reset button for 6-10 seconds while it is powered on. Alternatively, you can use the mydlink website to remove the camera by signing in to your account, selecting the camera you want to delete from the My Devices tab, and then confirming the deletion by entering your password.
Characteristics of removing a D-Link camera
| Characteristics | Values |
|---|---|
| Before removal | Ensure the camera is connected to the router and has internet access. The camera LED should be lit green |
| Method 1 | Hard reset of the camera. Locate the reset pinhole at the back of the camera and press the reset button for 6-10 seconds while it is powered on. |
| Method 2 | Use the mydlink website to remove the camera. Sign in to your account, select the camera you want to delete, and confirm by entering your password. |
| Post-removal | Wait for the camera to reboot (up to 2 minutes). The camera LED will turn red, then change to green, indicating successful removal. |
| Removing cloud-recorded videos | Launch the mydlink app, sign in to your account, select the date and videos, then confirm deletion. |
What You'll Learn

Removing a D-Link camera from a mydlink account
To remove a D-Link camera from a mydlink account, there are two methods you can use. Before starting either method, ensure that your camera is connected to your router or has internet access. The Camera LED should be lit green.
Method 1: Hard Reset
Locate the reset pinhole at the back of the camera. Press and hold the reset button for 6-10 seconds while the camera is powered on. The camera will reboot and return to factory settings.
Method 2: Use the mydlink website
- Sign in to your mydlink account.
- From the 'My Devices' tab, select the camera you want to delete and click 'Delete Device'.
- Enter your mydlink password to confirm the deletion.
- After removing the camera, wait for it to reboot. This will take up to 2 minutes. The camera LED will turn red and then change to green, indicating that the camera has been successfully removed. Now, you can disconnect the power adapter.
Cameras' Infrared Vision: Unveiling the Heat-Sensing Mystery
You may want to see also

Hard reset of the camera
To perform a hard reset of your D-Link camera, you must first ensure that the camera is powered on and connected to your router or has internet access. The camera's LED should be lit green.
Next, you will need to locate the reset pinhole, which is located on the back of the camera. Once you have found the reset pinhole, you will need to press and hold the reset button for 6-10 seconds. You can do this by pushing and holding a paperclip into the reset hole. After holding the reset button for the required amount of time, release it, and your camera will reboot to factory defaults.
The camera will take up to 2 minutes to reboot. The camera LED will turn red, and then change back to green, indicating that the camera has been successfully reset. At this point, you can disconnect the power adapter from your device if you wish.
Movie Magic: Cameras and Mirrors Secrets
You may want to see also

Removing cloud-recorded videos from the mydlink app
To remove cloud-recorded videos from the mydlink app, follow these steps:
- Launch the mydlink app and tap "Sign In".
- Log in to your account by entering your credentials, then tap "Sign In" again to continue.
- Tap the icon to select a date. By default, the app will show today's events and videos.
- Select the video(s) you want to delete.
- A confirmation prompt will pop up. Tap "Remove" to delete the selected video(s).
Note that you can also remove your camera entirely from your mydlink account. To do this, either perform a hard reset of your camera by pressing and holding the reset button for 6-10 seconds, or use the mydlink website to remove your camera. If using the website, sign in to your account, select the camera you want to delete from the "My Devices" tab, and confirm the deletion by entering your password. After removing a camera from your account, the camera LED will turn red, then green, indicating that it has been successfully removed.
Full Spectrum Cameras: Capturing the Paranormal?
You may want to see also

Locating the reset pinhole
To reset your D-Link camera to factory default settings, you'll need to locate the reset pinhole. This is located on the back of the camera. Once you've found the pinhole, use a paperclip to press and hold the reset button for at least 5 seconds, but no more than 10 seconds. The camera will then reboot to factory defaults.
The reset pinhole is usually quite small, so you may need to use a torch or a bright light to help you find it. It's also worth noting that the reset button is quite sensitive, so be gentle when pressing the paperclip into the pinhole. If you press too hard, you might accidentally damage the camera.
If you're having trouble locating the reset pinhole, try feeling around the back of the camera with your fingers. The pinhole should be slightly indented, so you should be able to feel it with your fingertips. Once you've found it, gently insert the paperclip and hold it in place for the required amount of time.
If you're still struggling to find the reset pinhole, you can try referring to the camera's user manual. This should provide you with a detailed diagram and instructions on how to reset your specific camera model. Alternatively, you can contact D-Link customer support for further assistance. They will be able to provide you with step-by-step guidance on resetting your camera and locating the reset pinhole.
Overall, locating the reset pinhole on your D-Link camera is a straightforward process. By following the steps outlined above and taking your time, you should be able to successfully reset your camera to its factory default settings.
What Cameras Capture That Our Eyes Can't See
You may want to see also

Removing a camera from a DNR-312L
To remove a camera from a DNR-312L, you must first ensure that the camera is connected to your router or has internet access. The camera's LED should be lit green.
There are two methods to remove your camera from your mydlink account:
Method 1: Hard Reset
Locate the reset pinhole at the back of your mydlink camera. Press and hold the reset button for 6-10 seconds while the camera is powered on. The camera will then reboot to factory settings.
Method 2: Use the mydlink Website
- Sign in to your mydlink account.
- From the "My Devices" tab, select the camera you want to delete and click "Delete Device".
- Enter your mydlink password to confirm the deletion of the device.
After removing the camera from your account, wait for it to reboot. This will take up to 2 minutes. The camera LED will turn red, then change to green again, indicating that the camera has been successfully removed from your account. You can now disconnect the power adapter from your device.
Motorcycle Plates: Are They Visible to Toll Cameras?
You may want to see also