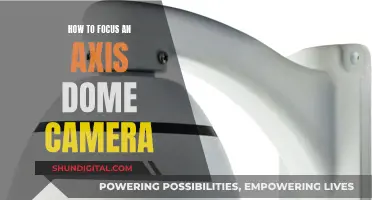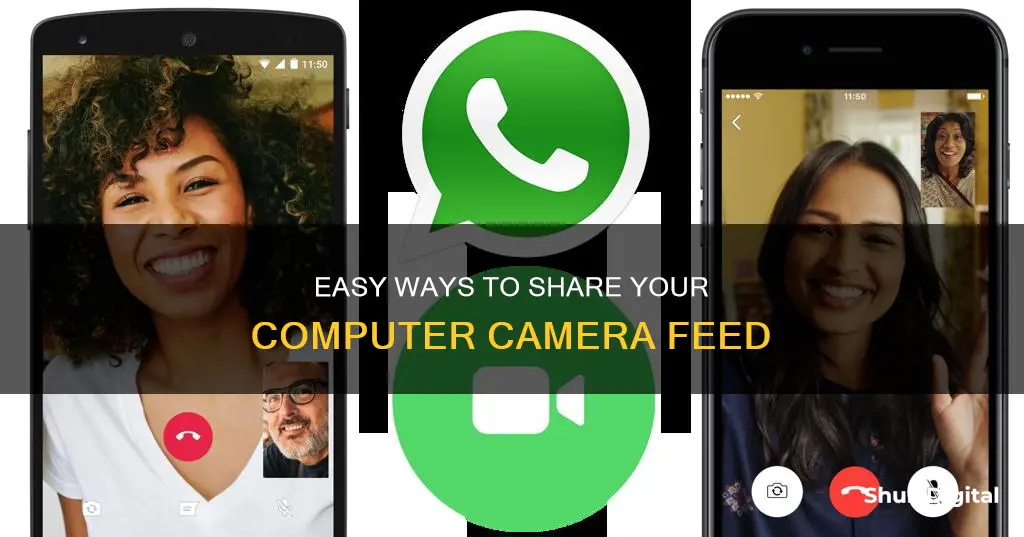
If you want to invite others to join your computer camera, you'll first need to check your camera and computer ports. Most digital cameras have a USB port, but some may also have an HDMI or mini-HDMI port. Once you've determined the correct ports and cables, connect your camera to your computer and turn it on. You can then use software such as SparkoCam or Camera Live to turn your camera into a virtual webcam and invite others to join. Additionally, if you're using Microsoft Windows, you can open the Camera app and switch between different cameras by selecting Change Camera in the top-right corner.
What You'll Learn

Connecting a camera to a computer
To connect your camera to your computer, you will need a USB cable, a computer with an open USB slot, and your camera.
Firstly, check what kind of ports your camera and computer have. Most digital cameras have a USB port, and some may also have an HDMI or mini-HDMI port. Depending on your computer, you may need a USB-A or USB-C port to connect to your camera. If the ports don't match, you may need to use an adapter or a cable that can convert the signals.
Once you have the right ports and cables, turn off your camera and turn on your computer. Plug one end of the cable into your camera and the other end into your computer. Then, turn on your camera and switch it to the appropriate mode, e.g. playback, PC, or webcam mode. Your computer should automatically detect your camera and install the necessary drivers. You may then see a pop-up window or notification that asks you what you want to do with your camera, such as import photos, open a folder, or launch software.
If your computer does not automatically detect your camera, you may need to install the driver software for your camera. If it came with a CD, insert it into your computer and follow the instructions to complete the installation. If you don't have a CD, you can usually find the software on the manufacturer's website.
If you want to transfer photos, you can use the built-in Windows Photos app or the Mac Photos app. If you want to edit videos, you can use video editing software such as Windows Movie Maker or iMovie. If you want to use your camera as a webcam, you can use software like SparkoCam or Camera Live.
Trail Camera Battery Life: How Long Do They Last?
You may want to see also

Using a cable to connect
Step 1: Check Your Camera and Computer Ports
Before you begin, it's important to identify the type of ports available on your camera and computer. Most digital cameras are equipped with a USB port, which is commonly used for connecting to computers. Some cameras may also offer an HDMI or mini-HDMI port for transmitting video and audio signals. As for your computer, ensure that it has a compatible port, such as USB-A, USB-C, or HDMI. If there is a port mismatch, don't worry; you can use an adapter or a cable that can convert the signals.
Step 2: Gather the Necessary Components
To establish a successful connection, you'll need a compatible cable. Camera manufacturers typically include the required USB cable in the box. If you can't find it, you may need to purchase one from an electronics or office supply store, ensuring it has the correct size USB connector for your camera. Additionally, you'll want to ensure your camera is fully charged or connected to a power source to avoid any interruptions during the process.
Step 3: Connect the Cable to Your Camera
The next step is to locate the USB slot on your camera. This can sometimes be tricky, as manufacturers often hide it behind a panel or door that blends in with the camera's design. Look for a USB logo on the camera or near the panel, as this will indicate the USB slot's location. Once located, gently slide the small end of the USB cable into the camera's USB slot. Ensure that the connector is properly aligned to avoid damaging the cable or the camera.
Step 4: Connect the Cable to Your Computer
Now, take the other end of the USB cable and connect it to your computer. The USB end is rectangular and should fit into a port on the side of your computer or the CPU for desktop units. Ensure that the hollow side of the USB end is facing up. With the cable connected to both devices, power on your camera and, if necessary, switch it to the appropriate mode, such as playback, PC, or webcam mode.
Step 5: Install Necessary Software (Optional)
In most cases, modern computers will automatically recognise and find your camera without requiring additional software. However, if your computer cannot detect the camera, you may need to install the camera's software. You can use the CD that came with your camera or download the necessary software from the manufacturer's website.
Step 6: Access Your Camera and Transfer Data
Once the connection is established, you can access your camera's content and transfer data. On your computer, navigate to "My Computer" and double-click on your camera's name, typically found under the "Devices and Drives" section. From here, you can access your camera's storage folder, which often has a name like "DCIM." Inside, you'll find your photos and videos, which you can then copy, move, or delete as needed.
Beverly Hills Camera Tickets: What You Need to Pay
You may want to see also

Finding the camera app
If you're using a Windows computer, finding the camera app is simple. First, select the "Start" button, then “All Apps”, and then “Camera” in the list of apps. If you have multiple cameras, you can switch between them by selecting "Change Camera" at the top right once the Camera app is opened.
If you're using Windows 10, you can also find the Camera app by going to Settings > Privacy > Camera. Here, you will see a list of apps that have access to your webcam, and you can choose to allow or block access for specific apps.
For Windows 11, press "Win+I" to open Windows Settings and switch to the "Privacy & Security" tab. Here, you can find a heading called "Let apps access your camera", where you can manage which apps have permission to use your camera.
If you're having trouble finding or using your camera app, you can try some troubleshooting steps. Ensure that your camera is connected properly and that your computer has the necessary drivers installed. You can also try disconnecting and reconnecting your camera, or updating your camera's drivers.
Camera Battery Explosions: How Common Are They?
You may want to see also

Changing camera settings
Windows:
To change settings for your camera in Windows, open the Camera app by selecting "Start" and then "Camera". Once the app is open, you can swipe in from the right edge of the screen and select "Settings". Here are some of the settings you can adjust:
- Change the photo aspect ratio or video quality.
- Turn location information on or off.
- Show or hide grid lines.
- Turn video stabilization on or off.
- Adjust the microphone and video lamp settings.
- Change the camera (if your device has multiple cameras).
Google Chrome:
In Google Chrome, you can change camera and microphone settings for specific sites. Open Chrome and go to "Settings" by selecting "More" in the top right corner. Then, navigate to "Privacy and security > Site settings > Permissions". Here, you can select "Camera" or "Microphone" and choose your default settings, review allowed and blocked sites, and make changes as needed.
IPhone:
On iPhone models, you can change advanced camera settings by going to "Settings > Camera". Here are some of the settings you can adjust:
- Main camera resolution: You can switch between different resolutions like 12 MP, 24 MP, and 48 MP.
- View Outside the Frame: This setting displays content outside the frame, and it is on by default.
- Prioritize Faster Shooting: This setting allows you to capture more photos when tapping the shutter button rapidly and is on by default.
- Lens Correction: This setting adjusts photos taken with the front camera or Ultra Wide camera for more natural results, and it is on by default.
- Scene Detection (for iPhone 12 models): This setting identifies what you're capturing and applies a tailored look to enhance the scene, and it is on by default.
Finding Camera Raw in Lightroom: A Quick Guide
You may want to see also

Troubleshooting issues
First, check your camera and computer ports. Most digital cameras have a USB port, while some may also have an HDMI or mini-HDMI port. Ensure your computer has a compatible port, such as USB-A, USB-C, or HDMI. If not, you may need an adapter or a cable to convert the signals. Once you have the correct ports and cables, connect your camera to your computer, ensuring your camera is turned off and your computer is on. Then, turn on your camera and switch it to the appropriate mode, such as playback, PC, or webcam mode.
If you encounter issues, ensure the cable is securely plugged in, the camera is on and in the correct mode, and your computer has the latest drivers and updates. Check your camera's battery power, memory space, and resolution. Adjust lighting, focus, and exposure settings, and close any unnecessary programs that may slow down your computer. Additionally, verify the compatibility of your camera and software with your computer and platform.
If using a Windows computer, open the Settings app, select System, and choose Sound from the left-hand menu. Ensure the microphone and speakers you want to use are not disabled. For camera settings, open the Settings app, select Devices, and choose Cameras from the left-hand menu. If your camera is disabled, you will see an "Enable" button.
If using a Mac, navigate to System Preferences > Security & Privacy > Privacy. Ensure the appropriate applications are listed under "Camera" and that the checkbox next to each is ticked. Additionally, ensure your browser has permission to record your screen and access your webcam and microphone.
If you are using an external webcam, consult the user manual or the manufacturer's website for troubleshooting steps. Ensure your webcam drivers are up to date, as outdated drivers may cause issues. Additionally, check your antivirus settings, as antivirus software can sometimes interfere with webcams.
If you are using a Windows 10 device, be aware that it offers a feature to disable the internal webcam for privacy. Accidentally toggling this feature may cause issues with your camera.
Traffic Tickets: Portland's Camera Enforcement Strategy
You may want to see also
Frequently asked questions
To invite others to join your computer camera, you will need to use a video conferencing platform or application that supports this feature. Popular options include Zoom, Skype, Microsoft Teams, and Google Meet. Create a meeting or call, and then send the joining link or invitation to the individuals you want to invite.
The requirements can vary depending on the platform or application you are using. However, generally, you will need a stable internet connection, a computer with a built-in camera or a connected webcam, and the necessary software or application installed on your device.
Yes, you can use your phone as a webcam for your computer. There are applications available for both iPhone and Android devices that allow you to connect your phone's camera to your computer wirelessly or via a USB cable.
To connect your digital camera to your computer, you will typically need a USB cable. First, locate the USB slot on your camera, which may be hidden behind a panel or door. Connect the USB cable to your camera and then to your computer. Ensure your computer is powered on and turn on your camera. Follow any on-screen instructions to download and install the necessary software.
If your computer doesn't recognize your camera, try the following:
- Check that you have the correct ports and cables for the connection.
- Ensure the cable is securely plugged into both the camera and the computer.
- Update your camera's drivers or install the default drivers from your PC.
- Consult your camera's user guide for troubleshooting steps specific to your model.