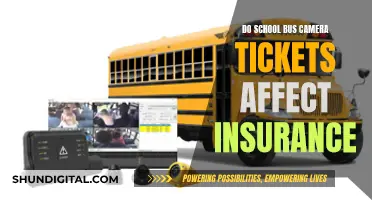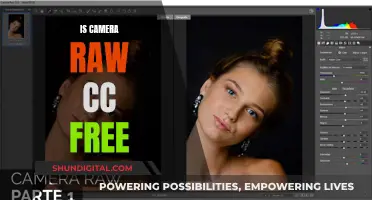Adobe Camera Raw (ACR) is a powerful tool for enhancing and importing raw images from various cameras into different Adobe applications, including Photoshop, Lightroom Classic, and Lightroom. While Lightroom presets cannot be directly installed in ACR due to format differences, there are workarounds to utilise your favourite Lightroom presets in ACR. This involves exporting a Lightroom-edited image as a DNG file, opening it in ACR, and then saving the settings as a new preset. Additionally, installing presets into Lightroom (not Classic) will automatically sync them to Photoshop's ACR and the Lightroom Mobile app. This guide will explore the steps to seamlessly transfer and use your Lightroom presets in ACR, ensuring consistency and convenience across your photo editing workflow.
| Characteristics | Values |
|---|---|
| Lightroom Classic presets location | Windows: C:\Users[username]\AppData\Roaming\Adobe\CameraRaw\Settings |
| Lightroom Classic presets location | macOS: Macintosh HD/Users/[username]/Library/Application Support/Adobe/CameraRaw/Settings |
| Lightroom Classic profiles and presets migration to Lightroom | Existing Lightroom Classic profiles and presets are automatically migrated to Lightroom when Lightroom desktop is launched for the first time |
| Lightroom Classic profiles and presets migration to Lightroom (optional) | a) Migrate the new/updated presets to Lightroom manually; b) Use the import dialog in Lightroom desktop |
| How to Install Lightroom Presets Directly in ACR | 1) Download your new Pretty Presets zip file; 2) Open a photo in Photoshop; 3) Choose Filter>Camera Raw Filter; 4) Click on the presets icon on the right of Camera Raw; 5) Click on the three dots at the top of the Presets Panel; 6) Choose "Import Profiles and Presets"; 7) Navigate to the ZIPPED preset file you downloaded; 8) Highlight the file and click “Import |
| How to Install Presets in Lightroom | 1) Download your new Pretty Presets zip file; 2) Open Lightroom CC and click on an image; 3) Go to File>Import Develop Profiles and Presets; 4) Navigate to the ZIPPED preset file you downloaded; 5) Highlight the file and click “Import |
| How to Apply Presets in ACR | 1) Open the Presets Panel by clicking the two interlocking circles on the far right of Adobe Camera Raw; 2) Use the small triangle to open the folder; 3) Click a preset in the folder to apply the preset to the image |
What You'll Learn

How to install Lightroom presets in ACR
To install Lightroom presets in ACR, you will first need to download your presets in XMP format. These will be in a `.zip` file. Do not unzip the file.
Next, launch Photoshop and open any image file. This can be in JPEG or RAW format. From the top menu, select "Filter" and then "Camera Raw Filter" to launch Camera Raw.
From the Camera Raw window, locate the "Presets" tab on the right toolbar. This appears as two overlapping circles. From the "Presets" tab, open the menu and select "Import Profiles & Presets". Select the entire `.zip` file you downloaded and click "Open" to import. Once populated, they should appear in their organised folders underneath the "Presets" header.
To use your new presets, simply expand the newly imported presets folder, select a preset, or hover over to view multiple options, and click to apply your desired edit. Click "OK" to continue editing your image in Photoshop.
If you are using a Mac and Safari is automatically unzipping your XMP files, you can solve this unzipping issue by following these steps:
- Click "Preferences".
- Under the "General" tab, uncheck the option at the bottom, which reads "Open 'safe' files after downloading".
- Download the files once more and import that `.zip` file via "Import Profiles & Presets" in ACR.
Alternatively, you can manually install the presets by following these steps:
- Download the XMP format presets from your downloads page.
- Unzip/extract the `.XMP` preset files.
- Copy this folder or leave it open to copy after you locate your Settings folder in the next step.
- Locate the Camera Raw Settings folder on your computer hard drive. For Mac users, this is: Users>YOUR NAME>Library>Application Support>Adobe>Camera Raw> Settings. For Windows users, this is: Application Data>Adobe>Camera Raw>Settings OR C: Users-[user name]>AppData>Roaming>Adobe>Camera Raw>Settings.
- Copy and paste the folder you located above into the Settings Folder.
Windows users may need to change their folder options to show hidden files and folders if they are unable to find the Settings Folder.
Uncover the Brand Behind Wall Charger Spy Cameras
You may want to see also

How to apply presets in ACR
Adobe has recently made installing and using presets in Photoshop's Adobe Camera Raw (ACR) much easier. Here are two simple ways to install your Lightroom presets in ACR.
How to Install Lightroom Presets Directly in ACR
First, download your new Pretty Presets zip file. Then, open a photo in Photoshop. In the menus at the top of Photoshop, choose Filter>Camera Raw Filter. Next, click on the presets icon on the right of Camera Raw (two interlocking circles). Then, click on the three dots "..." at the top of the Presets Panel. From the options that open, choose "Import Profiles and Presets". Navigate to the ZIPPED preset file you downloaded. Highlight the file and click "Import". Your presets will now be installed.
Install Presets in Lightroom
If you install presets into Lightroom (not Classic—the desktop app), your presets will appear in several programs, including Photoshop's ACR and the Lightroom Mobile app. To install presets into Lightroom, follow the instructions below:
Download your new Pretty Presets zip file. Then, open Lightroom CC and click on an image. Next, go to File>Import Develop Profiles and Presets. Last, navigate to the ZIPPED preset file you downloaded. Highlight the file and click “Import”. Your presets will be installed in three places at once!
Open the Presets Panel by clicking the two interlocking circles on the far right of Adobe Camera Raw. Use the small triangle to open the folder. Click a preset in the folder to apply the preset to the image.
Adobe has made it so simple to have your presets available across several Adobe platforms. Now that the process is so simple, it makes sense that your presets should be in all the places you can use them!
Camera Batteries: Understanding the Power of LiPo Technology
You may want to see also

Lightroom Classic vs. Lightroom CC
Lightroom Classic and Lightroom CC are two versions of Adobe's photo editing software, Lightroom. Lightroom Classic is the desktop-based application, whereas Lightroom CC is an integrated cloud-based application suite.
Lightroom Classic
Lightroom Classic is the full-featured desktop version of Lightroom, which is more robust than its mobile counterpart, Lightroom CC. It is the continuation of the original desktop application that photographers recognise as Lightroom. It is more advanced and has better organisation-related capabilities. It is also more complex, with a system of catalogues and collections, and is designed for desktop-focused workflows, including local storage of photos in files and folders on your computer. It is ideal for professional photographers who want plenty of control and specificity.
Lightroom CC
Lightroom CC is a smart choice for beginners who won’t delve too deeply into Lightroom’s features. It is ideal for photographers who are on-the-go and want to edit anywhere, with 1TB of storage to back up original files, as well as the edits. It has a simplified and less powerful interface, but it is cross-platform, meaning you can edit photos on your desktop and then switch to your phone or tablet to continue your work. It is also easier to learn for beginners, with simpler organisation and built-in learning tools. However, it has fewer import and export options, and because image storage is cloud-based, you may run out of storage space and need to pay for more.
Troubleshooting Camera Raw Command Issues
You may want to see also

How to sync Lightroom presets from CC to mobile
To sync Lightroom presets from CC to mobile, follow these steps:
Step 1: Install Lightroom CC Desktop App
Firstly, you need to install the Lightroom CC desktop app. This app is available for both Windows and macOS and requires Windows 10 or macOS 10.11 or later to run.
Step 2: Open Lightroom CC Desktop App
Once the Lightroom CC desktop app is launched, it will automatically sync your presets and profiles from Lightroom Classic. Make sure you are logged into your Creative Cloud account, and that it is the same account used for your Lightroom Classic and Lightroom CC mobile apps.
Step 3: Check for Automatic Sync
At this point, your Lightroom CC Mobile app should automatically sync with your Creative Cloud account, and the presets from Lightroom Classic should appear in the app.
Step 4: Manual Sync
If the sync does not happen automatically, or you need to add new presets in the future, you can manually sync by following these steps:
A. Click File > Import Profiles and Presets
Click on "File" and then select "Import Profiles and Presets". This will open your folders where you need to locate the "Settings" folder.
For Mac users, use the keyboard shortcut "Command + Shift + G" to open the "Go to folder" dialog box, then paste the following string: "~/Library/Application Support/Adobe/CameraRaw/Settings".
For Windows users, paste the following string, replacing "username" with your user name: "C:\Users\username\AppData\Roaming\Adobe\CameraRaw\Settings".
B. Open Lightroom CC Mobile App
Open the Lightroom CC Mobile app and navigate to a photo. Click on the "Presets" icon to find your synced presets. They will appear below the Curves, Grain, Sharpening, and Vignetting section.
Step 5: Organise and Manage Mobile Presets
You can now use your mobile Lightroom presets. To keep things organised, click on the three dots icon and select "Manage Presets". This will allow you to hide or delete folders of presets from both the Lightroom CC desktop and mobile apps.
By following these steps, you can easily sync your Lightroom presets from CC to your mobile device, allowing you to access and use your presets on the go.
Cleaning a Leaky Camera Battery: Step-by-Step Guide
You may want to see also

How to export Develop presets
To export Develop presets from Lightroom, you must first create a folder on your computer where your exported files will be saved. This can be done by opening Lightroom and selecting a photo to export, then choosing 'Export' from the file menu.
When the export screen opens, ensure that the 'Export to' dropdown has 'Specific Folder' selected. Click 'Choose' to navigate to the folder you created, and check the 'Put in Subfolder' box, naming your subfolder.
In the 'File Settings' section, adjust the colour space, image format, and quality to your desired settings. Check the 'Resize to Fit' box and select your desired image size. If you want to add a watermark, check the appropriate box.
Once you have finished selecting your desired export settings, click 'Add' in the bottom left of the export window. Name your preset and click 'Create'.
Your export preset will now be visible in the white box above the 'Add' button. You can then press 'Export' and your file will be exported to the subfolder of the main folder you created.
To export Develop presets from Lightroom to Adobe Camera Raw (ACR), you must first open an image in the Develop module in Lightroom and apply the preset you want to take to ACR. Do not apply any other changes to the image. Then, export the image as a DNG file so that the changes will be written to the file.
Right-click on the image and choose 'Export' > 'Export to DNG', then export the image to the folder of your choice. Launch Windows Explorer and locate the image on the disk. Right-click on the image and choose 'Open With' > 'Photoshop'. As the image is a DNG file, it will open automatically in ACR.
Click on the 'Presets' tab and select the 'Create New Preset' option. Name your preset and select the options you want to include.
Your preset will now be available in the Presets panel in ACR and can be used to adjust any image.
How to Extend Your Camera's Battery Life
You may want to see also
Frequently asked questions
First, download your new Pretty Presets zip file. Then, open a photo in Photoshop. In the menus at the top of Photoshop, choose Filter > Camera Raw Filter. Next, click on the presets icon on the right of Camera Raw (two interlocking circles). Then, click on the three dots at the top of the Presets Panel. From the options that open, choose "Import Profiles and Presets". Navigate to the ZIPPED preset file you downloaded, highlight the file and click "Import".
To migrate presets between computers, manually copy presets from the old computer and paste them into the new computer. The presets are located at the following location: Windows: C:\Users\[username]\AppData\Roaming\Adobe\CameraRaw\Settings. MacOS: Macintosh HD/Users/[username]/Library/Application Support/Adobe/CameraRaw/Settings.
You can only export custom presets. In the Develop module, select a user or third-party preset in the Presets panel that you want to export. Right-click (Windows) or Control-click (macOS) the preset and choose Export. Specify the file name and click Save.
From the menu bar, choose File > Import Profiles & Presets. In the Import dialog that appears, browse to the required path and select profiles or presets that you want to import.