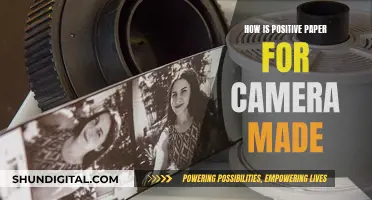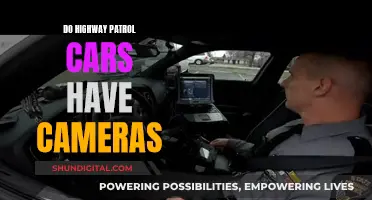Dell computers, including laptops and flat-panel monitors, often feature integrated webcams located above the display. These built-in cameras cannot be physically unplugged, but they can be disabled through the Windows Device Manager or by using the sliding shutter for privacy. External webcams, on the other hand, can be connected via USB ports. Dell Webcam Central is the official webcam management software, but third-party applications like Skype and Google Hangouts can also be used to control the webcam.
| Characteristics | Values |
|---|---|
| Do all Dell computers have cameras? | No, but many Dell all-in-one PCs and laptops come with an integrated webcam. |
| Where is the camera located? | At the top of the screen, in the center. |
| How to use the camera? | First, locate the camera on the front of the monitor. There is a small lens cover that can be opened by gently pushing on it. Once the cover is open, the camera will automatically turn on. |
| How to activate the camera? | Through the Windows Device Manager or by using Dell's own webcam utility or a third-party alternative. |
| How to hide the camera? | Disable the camera temporarily through the Windows Device Manager. |
What You'll Learn

Dell computers with integrated webcams
Many Dell laptops and flat-panel monitors include an integrated webcam above the LCD screen. These integrated webcams allow Dell laptops and all-in-one PCs to participate in basic video conferencing as well as take photos and selfies. Dell Webcam Central is the company's official webcam management software and is usually pre-installed on your system.
If you have a Dell all-in-one desktop computer, the camera is built into the monitor and is located at the top centre, just below the Dell logo. There is a small lens cover that can be opened by gently pushing on it. Once the cover is open, the camera will automatically turn on. If you see a red light next to the camera, it means it is in use. To take a picture, simply click the "Capture" button in the centre of the camera. To take a video, click the "Record" button. When you are finished using the camera, be sure to close the lens cover to turn it off.
You can also add external webcam devices, whether built by Dell or other manufacturers, through a spare USB port. When it comes to activating and controlling your webcam, you can use Dell's own webcam utility or a third-party alternative.
Focusing on Fido: Tricks for Dogs Running to Camera
You may want to see also

Using an external webcam with Dell computers
Many Dell computers, including all-in-one PCs and laptops, come with integrated webcams. However, if your Dell computer doesn't have a built-in camera, or if you're looking for a higher-quality video experience, you can use an external webcam. Here's a guide to using an external webcam with your Dell computer:
Choosing an External Webcam
First, you'll need to choose an external webcam that is compatible with your Dell computer. You can purchase webcams directly from Dell, or you can opt for a third-party manufacturer. Ensure that the webcam you select has the features you need, such as a high-quality lens, built-in microphone, or special effects capabilities.
Setting Up the Hardware
External webcams typically connect to your Dell computer via a USB port. Simply plug the webcam into a spare USB port, and your computer should automatically install the necessary drivers and recognise the device. If your external webcam doesn't seem to be working, try plugging it into a different USB port or restarting your computer.
Using Dell Webcam Central
Once your external webcam is set up, you can use Dell Webcam Central, the company's official webcam management software, to control and utilise your webcam. Dell Webcam Central should already be installed on your system, but if not, you can download it for free from the Support section of the Dell website. With Dell Webcam Central, you can record videos, take photos, and even add special effects.
Third-Party Applications
In addition to Dell Webcam Central, there are various third-party applications that can utilise your external webcam. Popular options include Skype, Oovoo, Camfrog, and Yawcam, as well as browser-based messaging programs like Facebook Chat and Google Hangouts. These applications will automatically activate your external webcam when they are launched and turn it off when you close the program.
Troubleshooting
If you encounter any issues with your external webcam, there are a few troubleshooting steps you can try. First, double-check the connection to your computer and ensure the webcam is plugged into a working USB port. If your webcam still isn't detected, try updating your drivers or restarting your computer. If you're still experiencing problems, visit the Dell Support website for further assistance.
Focusing on Eyes: Glasses and Camera Tips
You may want to see also

Activating and controlling a Dell webcam
Many Dell laptops and flat-panel monitors have integrated webcams above the LCD screen. You can also add external webcams to your Dell computer through a spare USB port.
Setting Up the Hardware
If you have an external webcam, plugging it into a spare USB port should be enough to install the relevant drivers and get the device up and running. If you are using an internal webcam built into the display, all of the necessary connections and driver installations have already been taken care of.
Running Dell Webcam Central
Dell Webcam Central is the company's official webcam management software and is usually already installed on your system. If you can't find the program, you can download the latest version for free by logging into the Support section of the Dell website and identifying the make and model of your computer. Once up and running, Dell Webcam Central switches on your webcam and displays a live feed from it. You can use the program to record videos and photos to save to your computer or upload to the Web.
Third-Party Applications
Third-party applications can also make use of your webcam, automatically activating the device when they are launched. Well-known programs for making video calls include Skype, Oovoo, Camfrog, and Yawcam, as well as browser-based messaging programs such as Facebook Chat and Google Hangouts. Any internal or external webcam compatible with your system can be used by these third-party programs, which will switch on your webcam when it's needed and turn it off at the same time as you close down the program.
Troubleshooting Problems
If you find your webcam cannot be identified in Windows or activated by any webcam software, double-check the connection to your computer or try a different USB port (if you're using an external model). If you are having problems with an internal webcam that can't be detected, a hardware fault or a corrupted Windows setting may be to blame. Visit the Dell Support website to find the latest drivers for the device, as installing these may be enough to reset the webcam's settings and its registration in Windows. If the webcam works in one application but not others, try reinstalling the program in question.
Disabling the Webcam
If you want to disable your Dell webcam, you can do so through the Windows Device Manager. Click the Start button to open the Start menu, type "Device Manager" into the search box, and click "Device Manager" in the search results. Then, double-click "Imaging Devices" in the Device Manager to reveal a list of your installed imaging devices. Right-click the entry for your Dell camera, click "Disable" in the pop-up menu, and your camera will be hidden.
Surveillance Cameras: Incompatible with 5G, Here's Why
You may want to see also

Troubleshooting a Dell webcam
If you're having issues with your Dell webcam, there are several fixes you can try.
Firstly, check your webcam cover. Some Dell laptops have a webcam cover that can be hard to distinguish from the case. You might need to inspect or feel around for it.
If your laptop can't detect your webcam, it could be due to one of the following reasons:
- A driver issue
- Your camera is disabled
- Antivirus or privacy settings are blocking the app from using the camera
- An issue with the app you want to use
Fix 1: Restart your computer
A simple reboot can resolve many issues. Before restarting, ensure you have bookmarked any open web pages and saved any open documents or other unsaved work.
Fix 2: Check your camera settings
Privacy settings may prevent apps from using your webcam. Ensure you give your apps permission to use the webcam. Check your camera privacy settings:
- Click Start and open the Settings app.
- Click Privacy & Security (in Windows 11) or Privacy (in Windows 10).
- Under App Permissions, click Camera, and ensure "Let apps access your camera" is turned on.
- Choose which apps can access your camera.
Some laptops have a physical switch or button on the keyboard that turns the camera on or off. Check your user manual to learn about the keyboard layout and shortcut keys.
Fix 3: Enable the webcam in BIOS or UEFI
On some Dell laptops, there is an option to disable the webcam in the BIOS or UEFI. Resetting the BIOS or UEFI to factory default settings can help resolve any issues preventing your camera from functioning:
- Turn on or restart your computer.
- At the Dell logo screen, press the F2 key several times until you enter the BIOS or System Setup. Alternatively, press F12 to bring up the One Time Boot Menu, then select BIOS Setup or System Setup and press Enter.
- Find the option to toggle the webcam on or off and ensure it is enabled.
Fix 4: Optimize your computer using SupportAssist
The SupportAssist application can help optimize your computer by installing the latest Dell drivers and running a hardware test:
- Press and hold the Windows key, then press Q.
- Type "SupportAssist" in the search box.
- Select SupportAssist (App) in the list of results and click "Start Now".
Fix 5: Check the webcam drivers
If you are using an external USB camera, try connecting it to a different USB port. If that doesn't work, or if your camera is built-in, try these steps:
- Click Start and type "Device Manager".
- Find your camera under "Cameras", "Imaging devices", or "Sound, video and game controllers".
- If the camera is not detected, click the Action menu at the top and select "Scan for hardware changes".
- Wait for Windows to scan and reinstall updated drivers, then restart your computer and open the Camera app to test the webcam.
If this doesn't fix the issue, try uninstalling your camera driver and scanning for hardware changes:
- Click Start and type "Device Manager".
- Find your camera under "Cameras", "Imaging devices", or "Sound, video and game controllers".
- Right-click on your camera and select "Properties".
- Go to the Driver tab and select "Uninstall Device".
- Select the checkbox for "Attempt to remove the driver for this device" and click OK.
- Click the Action menu at the top and select "Scan for hardware changes".
- Wait for Windows to scan and reinstall updated drivers, then restart your computer and open the Camera app to test the webcam.
Fix 6: Update Windows
Ensure that Windows is up to date:
- Click Start and open the Settings app.
- Click Windows Update (in Windows 11) or go to Update & Security and select Windows Update (in Windows 10).
- Click the "Check for updates" button and if updates are available, download and install them.
- After installing updates, restart your computer and test the webcam.
Fix 7: Check your antivirus software
Some antivirus and third-party security software have privacy settings that can prevent apps from accessing the webcam. Check your antivirus or security software settings and look for settings that block access to your camera.
Understanding AF Mode Control on Your Camera
You may want to see also

Dell Webcam Central software
Dell Webcam Central is software that allows users to adjust their webcam settings, such as backlight and brightness. It is also known as Dell Webcam Software Application or Dell Webcam Software.
The software was pre-installed on some Dell devices from the factory and was shipped with no media for reinstallation. It is not available for Windows 8/8.1/10, as these operating systems have native camera applications. For these operating systems, Dell recommends using the Windows operating system native webcam applications such as Skype.
For Windows 7, users can download the software from My Dell Downloads. However, systems purchased before April 1, 2010, may not register with Dell My Downloads. In this case, users can contact Dell Tech Support for assistance.
For older operating systems, such as Windows XP and Vista, Dell Webcam Central can be downloaded from the Drivers & Downloads website by entering the service tag number and looking for the webcam drivers under the INPUT header.
It is important to note that Dell Webcam Central is not compatible with other versions of software, and it does not coexist with them. If you encounter any issues with the software, you can manually download and reinstall it from the Dell website.
Surveillance in NYC: A City Under Watchful Eye
You may want to see also
Frequently asked questions
No, not all Dell computers have cameras. However, many Dell all-in-one PCs and laptops come with an integrated webcam.
The camera on a Dell computer is typically located at the top of the screen, in the center, just below the Dell logo.
To activate the camera, simply open the lens cover, and the camera will turn on automatically. If you're using an external webcam, connect it to a spare USB port on your computer.