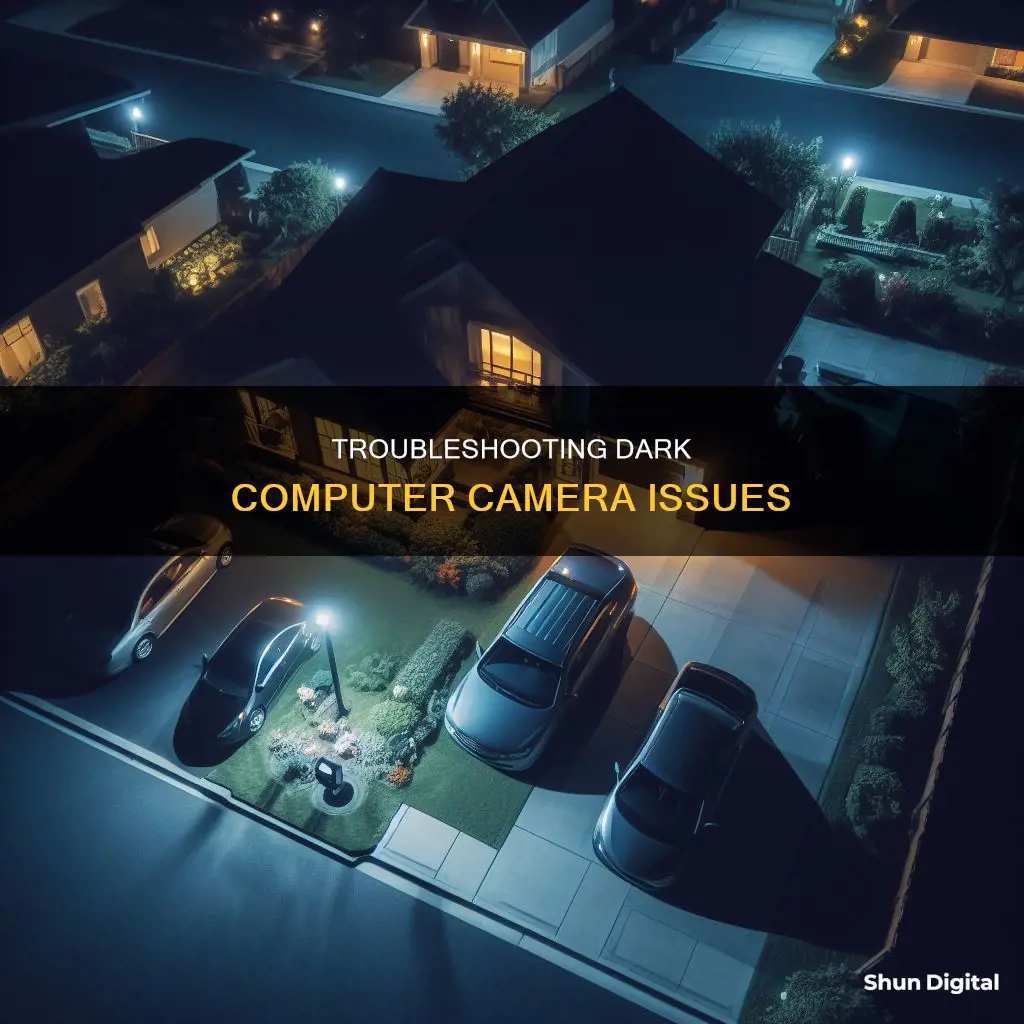
If your computer camera is appearing too dark, it could be due to a variety of factors, including poor lighting, a problem with the webcam driver, or a dirty lens. A dim webcam image can be off-putting to those you're speaking to and may detract from the professional image you're trying to produce. Luckily, there are several potential solutions to fix your webcam's lighting issue, most of which are simple to do.
| Characteristics | Values |
|---|---|
| Cause of the issue | Bad lighting condition, problem with the webcam driver, etc. |
| Solutions | Adjust webcam brightness, enable low-light mode, improve lighting conditions, clean the webcam lens, update the driver, use alternative ways, buy a new webcam |
What You'll Learn

Adjust webcam brightness in settings
If you are using a Windows 10 operating system, starting with build 21354, you can change your camera brightness and contrast. Here is a step-by-step guide on how to adjust your camera's brightness:
- Open the Windows 10 Settings app. You can do this by using the shortcut Win + I on your keyboard.
- Navigate to the Camera Settings page. This can be found by going to Devices > Cameras.
- Select the camera you want to adjust. If you have multiple cameras connected to your system, they will all be listed here.
- On the next screen, scroll down until you see the brightness and contrast sliders.
- Adjust the brightness slider to increase or decrease the brightness of your camera as per your requirement.
It is worth noting that not all cameras support adjustable brightness and contrast. If you do not see the brightness slider, it means your camera does not support this feature. Additionally, if you are not satisfied with the changes you have made, Windows has an option to restore the default camera settings.
If you are using a Mac, you can adjust the image settings for your built-in camera, including saturation, hue, and brightness, by going into your Zoom settings and selecting 'Video' and then 'Adjust for Low Light'.
Mobile Autofocus Camera: How Does It Work?
You may want to see also

Improve lighting conditions
The lighting conditions in your environment play a significant role in determining your camera's quality. Here are some tips to improve your lighting conditions for better video calls:
- Ensure you do not have a lot of light behind you, as this can distort your camera's focus and result in poor-quality images. Look out for windows, bulbs, and lamps in the background.
- Instead of relying on the light from your laptop screen, use a lamp placed behind the monitor and pointing towards you. This ensures your face is always well-lit, and the image is clearer.
- Use natural light sources, such as a window, whenever possible. Position yourself to face the window and avoid sitting with your back to it.
- If you must use artificial lighting, avoid overhead lighting as it can cast harsh shadows. Instead, try placing two lamps on your desk to illuminate your face from both sides.
- To soften the light, use a simple piece of printer paper or tissue paper in front of each lamp to diffuse it. Alternatively, face the lamps towards white walls to bounce the light and create softer lighting.
- Avoid placing your lighting directly above you, as this can cause dark and distracting shadows. Straight-on lighting is best, and if you have a window with natural light, it can help fill out your shadows.
- Use multiple sources of light from different angles to balance out your lighting and ensure your face is well-lit.
- If your lighting equipment is too bright, move the light source further away from your face and let your camera automatically adjust the balance.
- If you don't have access to a good forward-facing light source, open a white image or a blank Word document on your screen and use that as a light source.
- If you have the option, adjust your webcam settings to enable low-light mode, which will increase brightness in low-light conditions.
Camtrix Camera Battery: How Long Does It Really Last?
You may want to see also

Clean your camera lens
If your computer camera appears too dark, there are several potential solutions to fix the issue. One of the simplest solutions is to clean your camera lens. A dirty lens can affect the quality of your webcam footage, making it hard for others to see you.
To clean your camera lens, you will need some rubbing alcohol and a Q-tip. Before your next video call, gently wipe the camera lens with the Q-tip dipped in rubbing alcohol. Be careful not to use too much liquid, as you don't want it to drip inside your device. You can also use a small piece of tissue at the end of a paper clip, being cautious not to scratch the lens or damage the camera.
If your lens is particularly dirty, or the camera is still too dark after cleaning, you may need to take it to a repair shop. A professional will be able to take the camera apart and give it a more thorough clean. Alternatively, you could consider buying an external webcam or using your phone as a webcam, which may provide better lighting and image quality.
In addition to cleaning your lens, you can also try adjusting your webcam brightness, enabling low-light mode on your video chat app, improving your lighting conditions, or updating your webcam driver to improve its performance.
Connecting Your Camera to Your Computer: A Step-by-Step Guide
You may want to see also

Update your driver
If your computer camera is appearing dark, one of the first things you should try is updating your camera driver. A driver is a piece of software that allows your computer to communicate with the hardware devices attached to it, such as a camera. Over time, manufacturers release updates to their drivers to fix bugs and improve performance, so it's important to make sure you have the latest version.
To update your camera driver, you'll need to start by identifying the manufacturer and model of your camera. This information can usually be found in the Device Manager on Windows or the System Report on macOS. Once you have this information, head to the manufacturer's website and navigate to their support or downloads section. Here, you should be able to find and download the latest driver for your specific camera model.
For Windows users, once you've downloaded the driver, locate the downloaded file and double-click it to start the installation process. Follow the on-screen instructions to complete the installation. After updating, restart your computer and check if your camera is functioning properly.
If you're using a Mac, the process might be slightly different depending on your macOS version. In some cases, you may need to unzip the downloaded file and then open the resulting file, which will guide you through the installation process. As with Windows, once the driver is updated, restart your machine and test your camera to see if the issue has been resolved.
It's worth noting that sometimes, your operating system may automatically install generic drivers for your camera, which might not offer optimal performance. In such cases, it's always best to download and install the manufacturer-recommended drivers to ensure your camera functions as intended. By keeping your camera driver up to date, you can often resolve issues like a dark or distorted image, ensuring your video feed is clear and well-lit.
How to Fight Camera-Based Speeding Tickets in Tennessee
You may want to see also

Buy a new webcam
If you've tried everything and your webcam is still too dark, it may be time to buy a new one. Here are some tips to help you choose the best webcam for your needs:
Resolution
First, consider the resolution. While a higher resolution will result in a sharper image, it's important to note that most common video conferencing platforms, such as Zoom, Google Meet, and Microsoft Teams, don't support resolutions higher than 1080p. So, unless you need it for something other than video conferencing, a 4K webcam might be overkill.
Field of View (FOV)
The field of view determines how much of the room the webcam can see. If you want to capture only your face, look for a webcam with a narrow field of view. If you want to record an entire room, go for one with a wide field of view.
Autofocus, Auto White Balance, and Low-Light Correction
If you don't have a lot of space, equipment, time, or patience to perfectly set up your lighting, look for a webcam that works well out of the box. Some webcams have impressive auto-white balance and auto-exposure features, which can help produce a more flattering and evenly-lit image.
Privacy Cover
A privacy cover is important for preventing potential privacy breaches. It can also save you from any accidental embarrassments if you forget to turn your webcam off!
- Logitech Brio 500: This webcam offers a flexible 90-degree field of view and impressive auto-white balance and auto-exposure. It performs well in a variety of lighting conditions and is a great choice for chatting with family, friends, and coworkers.
- Microsoft Modern Webcam: This budget-friendly webcam offers 1080p/30fps video resolution and a simple plug-and-play design. It usually costs under $50.
- Elgato Facecam Pro: This is a good option for content creators who need 4K/60fps video. It has a 90-degree field of view, an autofocus lens, and comes with robust software.
- Razer Kiyo Pro Ultra: This webcam offers excellent image quality with a large sensor and a wide aperture, giving you a blurred background effect. It also has great auto-exposure and white balance.
- Dell Pro Webcam (WB5023): If you're looking for something higher than 1080p but don't need 4K, this 2K webcam is a good choice. It has a 78-degree field of view, HDR, 4x digital zoom, a built-in mic, and AI auto-framing.
Mastering the Camera Raw Effect for All Images
You may want to see also
Frequently asked questions
There could be several reasons for this, including low webcam brightness, poor lighting conditions, dark clothing, and visual "noise" in the background.
You can try the following solutions:
- Adjust the webcam brightness in your computer settings.
- Improve the lighting conditions by adding a desk lamp or adjusting the ambient lighting.
- Enable low-light mode in your video chat application.
- Clean your webcam lens.
- Update your webcam driver.
If the above solutions do not work, you may need to consider using an alternative camera, such as a smartphone or digital camera, or purchasing a new webcam.







