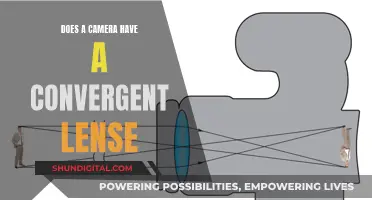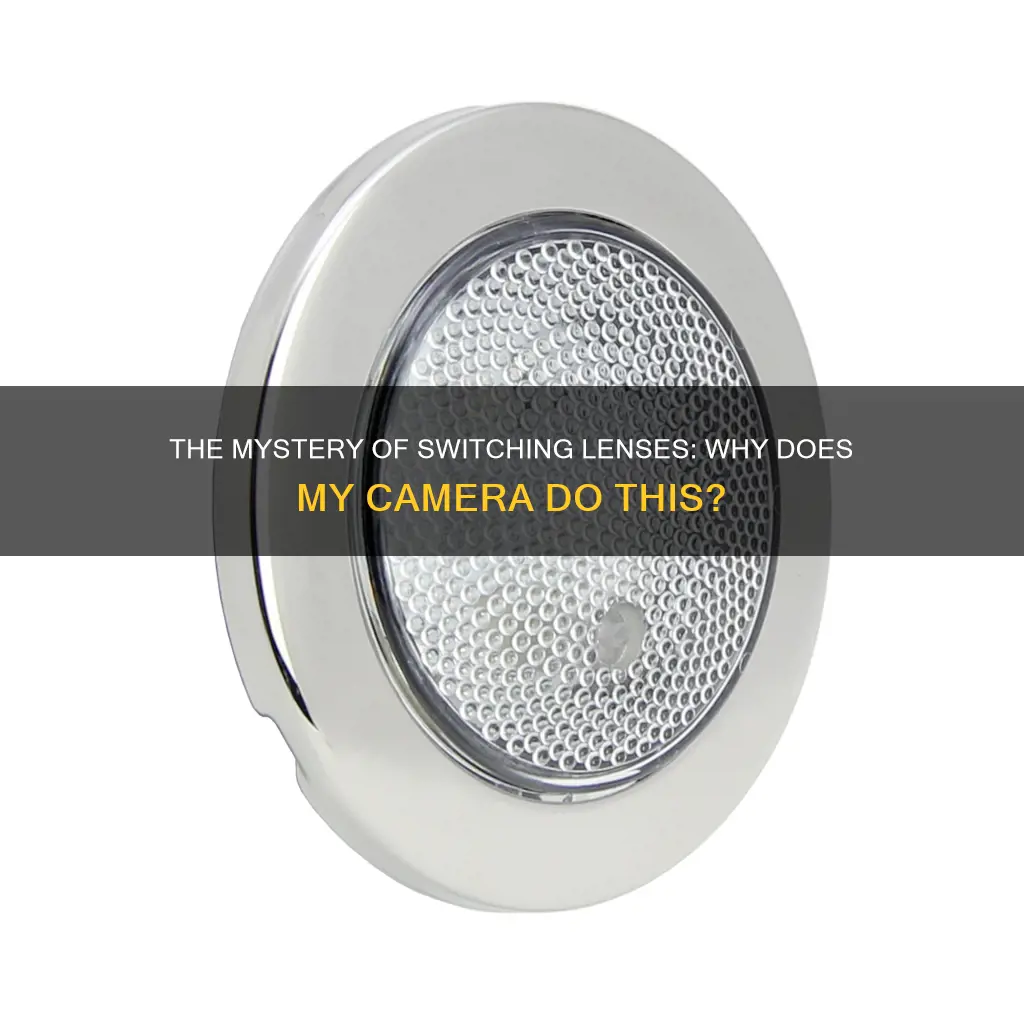
Many iPhone users have reported issues with their camera automatically switching lenses, especially when taking close-up shots or videos. This issue seems to be prevalent across various iPhone models, including the iPhone 11, 13, 14, and 15 series. While there is no definitive fix, some users have suggested workarounds, such as toggling the macro control setting and turning off the Auto Macro slider in the camera settings. Others have suggested covering the macro lens with a piece of paper or tape to prevent the camera from switching.
| Characteristics | Values |
|---|---|
| Camera switching issue | Camera keeps switching lenses when trying to take close-up photos or videos |
| Camera model | iPhone 13 Pro, iPhone 14 Pro, iPhone 15 Pro Max |
| Camera app | TikTok, Camera |
| Troubleshooting | Restart the device, clean the camera lenses with a microfiber cloth, update the iOS version, turn off auto macro mode, toggle macro control on and turn off using the flower icon |
What You'll Learn

iPhone camera switching lenses when trying to photograph close-up
If your iPhone camera keeps switching lenses when trying to photograph close-up, you're not alone. This issue has been reported by many iPhone users, especially those with the iPhone 13 Pro, iPhone 13 Pro Max, and iPhone 14 Pro models. While it may be frustrating, there are a few troubleshooting steps and solutions you can try to address the problem.
Firstly, ensure that you have the latest iOS version installed on your device. Keeping your iPhone updated is important as Apple may release fixes for camera issues in newer software versions. To check for updates, go to Settings > General > Software Update.
Next, try the following basic troubleshooting steps:
- Clean the front and back camera lenses with a microfiber cloth to remove any dirt or debris that might be affecting the lens switching.
- Restart your iPhone.
- Test the camera again by taking a photo or video. If your device has both front and rear cameras, check if one or both aren't working properly. You can switch between the cameras by tapping the rotate button.
If the issue persists, the problem might be related to the automatic lens switching feature. When you try to take close-up photos or videos, your iPhone may be automatically switching to macro mode, which is designed to improve image quality for objects very close to the camera. To disable automatic lens switching:
- Go to Settings > Camera.
- Move the Auto Macro slider to the off/white position. This will turn off automatic macro mode.
- If you still want to take macro photos manually, open the Camera app and move your iPhone close to the object.
- Tap and hold the .5x button, then move the wheel to the .9x magnification.
- Adjust the focus by slowly moving your iPhone back until the image is in focus, or tap the screen for autofocus.
- Press the shutter button to take the photo.
Additionally, if you're using the Camera app, you can toggle macro control on in the camera settings. When the camera switches to macro mode, a yellow flower icon will appear in the bottom left corner. Tap this icon to turn off macro mode for that particular photo or video. Afterward, go to Camera settings > Preserve Settings > toggle on Macro Control to keep it disabled.
Unfortunately, the above method of disabling automatic macro mode may not work for all third-party apps. Some apps, like TikTok, might still exhibit lens switching behavior even with these settings adjusted. In such cases, a creative solution suggested by an iPhone user involves physically blocking the macro lens with a piece of paper or tape to prevent the camera from switching to that lens.
While lens switching issues can be frustrating, the provided troubleshooting steps and solutions should help you regain control over your iPhone's camera behavior.
Lens Compatibility: EF-S Cameras and EF Lenses
You may want to see also

How to prevent the iPhone camera from automatically switching to macro mode
If you're using an iPhone 13 Pro or Pro Max, you can prevent your iPhone camera from automatically switching to macro mode by going to Settings > Camera > move Auto Macro slider to off/white. This will disable automatic macro mode, but you can still take macro photos manually.
If you're using an iPhone 14 Pro or Pro Max, you can use the Macro Control toggle in combination with the settings retention option to turn off auto macro. Here's how:
- Open the Settings app and navigate to the Camera section.
- Scroll down to the bottom and enable the toggle for Macro Control.
- Scroll back up and select Preserve Settings.
- Turn on the toggle next to Macro Control.
- Open the Camera app and bring a subject close to the camera. Your iPhone should switch to macro mode, but you'll see a yellow button in the bottom-left corner of the app.
- Tap on the yellow button to disable macro mode.
Now, you can take pictures of close-up objects without worrying about the iPhone camera switching to the macro lens. Even if you exit and reopen the Camera app, the setting will be preserved.
Renting Camera Lenses: A Guide to Getting Started
You may want to see also

iPhone 13 Pro Max camera switching lenses
The iPhone 13 Pro Max has been praised for its improved cameras, but there have been some issues with the device automatically switching between lenses. This can result in photos of poorer quality, with some users reporting that half of their photos "are terrible quality".
The automatic switching seems to occur when the subject is within 5.5 inches of the rear camera, with the iPhone automatically switching from the Wide lens to the Ultra Wide lens. This can be an issue when shooting in broad daylight, as the iPhone may opt for digital zoom when optical zoom is available.
There are a few potential solutions to this issue. One user reported that they were able to fix the issue by toggling macro control on and off in the camera settings. Another user suggested using a third-party camera app to force the iPhone to use the desired lens. A third option is to clean the camera lenses with a microfiber cloth, as dirt or debris may be causing the issue.
Apple has acknowledged the issue and has stated that an iOS update will be released to give users the option to turn off automatic camera switching when shooting at close distances.
The Best Ways to Store Camera Lenses in Your Bag
You may want to see also

iPhone camera/video stuck on switching lenses
If your iPhone camera/video is stuck on switching lenses, there are a few troubleshooting steps you can try. Firstly, check if you are running the latest iOS version on your device. You can do this by going to Settings > General > Software Update.
Next, try disabling the automatic macro mode by going to Settings > Camera > move the Auto Macro slider to off/white. This will stop your iPhone from automatically switching to macro mode when you get close to a subject.
If the issue persists, try cleaning the front and back camera lenses with a microfiber cloth. If you notice any dirt or debris inside the lens, or if the lens appears misaligned or blocked, contact Apple Support to discuss service options.
Additionally, you can try restarting your iPhone and testing the camera again by taking a photo or video. If your device has both front and rear cameras, check if one or both are not working by tapping the rotate button to switch between them.
For iPhone 14 Pro and Pro Max users, there is an individual toggle for each lens in the Settings. You can try turning off the additional lenses to force the phone to only use the main lens automatically.
If none of these solutions work, you may need to contact Apple Support for further assistance or discuss possible service options.
Lens Thread Compatibility: A Universal Camera Feature?
You may want to see also

Camera settings to prevent lens switching
There are a few ways to prevent your camera from automatically switching lenses. Here are some camera settings that can help:
- Turn off Auto Macro: In your camera settings, look for the Auto Macro option and turn it off. This will disable automatic macro mode, but you can still take macro photos manually.
- Use the Macro Button: In iOS 15.2 and higher, an actual "macro" button is available in the Camera app interface. You can use this button to manually control when the macro mode is applied.
- Preserve Macro Settings: In the Camera settings, turn on "Preserve Macro Settings". This will keep the macro mode setting, but it may only work for the built-in Camera app and not for third-party apps.
- Disable Individual Lenses: Go to Settings -> Camera -> Main Camera. Here, you can find individual toggles for each lens. You can toggle off the additional lenses so that only the main lens is used automatically.
It's worth noting that some of these settings may only be available on specific iPhone models, such as the iPhone 13 Pro and Pro Max, or on certain iOS versions. Additionally, the effectiveness of these settings may vary depending on the app you're using to take photos or videos.
If you're still facing issues with lens switching, you might want to consider a physical solution. Some users have suggested covering the macro lens with a piece of paper or tape to prevent the camera from detecting objects close to the lens and switching to macro mode.
The Magic of Camera Lenses: How They Attach
You may want to see also
Frequently asked questions
The camera might be detecting the proximity of the object and switching to macro mode to capture the best possible shot.
You can try disabling the auto-macro feature in your camera settings.
Try covering the macro lens with a piece of paper or tape to prevent the camera from using it.
This could be a bug with your specific iPhone model. Try updating your iOS version and checking if there are any pending updates for the app you're using to take videos.