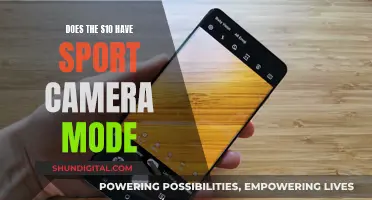Computer monitors with built-in cameras are available, but they are not standard. If you are experiencing issues with your webcam, it may be because it is not connected to your computer. Monitors typically require a USB cable to connect to your computer, and some monitor USB ports do not work unless you use the USB cable that came with your monitor.
What You'll Learn

Computer monitors with built-in cameras
There are a variety of computer monitors with built-in cameras available on the market. These monitors offer a range of features and specifications to cater to different needs and budgets. Here is a detailed overview of some popular options:
Dell C2722DE 27" LED Monitor
The Dell C2722DE is a 27-inch LED monitor designed specifically for video conferencing. It offers a clear 5MP FHD webcam, crisp speakers, and a range of connectivity options, including DisplayPort 1.4, HDMI 1.4, and a USB-C port with 90W power delivery. This monitor provides excellent value for its price, making it a great choice for consumers and businesses.
ASUS BE24EQK 23.8" Business Monitor
The ASUS BE24EQK is a budget-friendly option with a built-in adjustable 2MP webcam and a dual-microphone array. It has a full HD resolution of 1920x1080 and a fast 1ms response time. The design is fairly basic, but the thin bezels and adjustable stand offer a good viewing experience. This monitor is perfect for those looking for a compact and affordable option for general work and video calls.
Dell Ultrasharp U3223QZ 32" 4K Monitor
The Dell Ultrasharp U3223QZ is a high-end 4K monitor with a built-in webcam. It offers excellent colour accuracy and connectivity, making it ideal for creative professionals. The webcam has a Sony STARVIS CMOS sensor for 4K or 1080p video capture and features AI auto-tracking and digital overlap HDR. This monitor is a premium choice for those seeking exceptional image quality and advanced webcam features.
HP Z34c G3 34" Curved Monitor
The HP Z34c G3 is a curved monitor with a built-in 5MP pop-out webcam. It provides an immersive viewing experience and is great for multitasking, offering ample screen space for multiple windows. The monitor has excellent colour accuracy and comes with a range of ports, including USB-C, HDMI 2.0, and DisplayPort 1.4. It is a good choice for creative work but may not be suitable for gaming due to its refresh rate.
Apple Studio Display 27" 5K Monitor
The Apple Studio Display is a sleek and stylish monitor with a 12MP ultrawide camera. It offers a brilliant 5K retina display with support for one billion colours and P3 wide colour. The Center Stage feature keeps you centred in video calls, and the studio-quality mic array provides clear audio. However, it is one of the most expensive options on the market.
Samsung M8 32" Smart Monitor
The Samsung M8 is a unique smart monitor with a magnetic stick-on 1080p webcam. It offers a range of smart features, allowing you to browse, send emails, and stream without needing a PC. The monitor has good colour accuracy and brightness, making it suitable for creative work. The smart functionality and mid-range price make it a great choice for those seeking a multi-purpose display.
These are just a few examples of computer monitors with built-in cameras, and there are many other options available depending on your specific requirements and budget.
The Ultimate Camera Companion: Understanding Battery Packs
You may want to see also

How to set up an external webcam
Monitors are output devices that can display images but do not have the ability to record them. Therefore, there is no camera in your computer monitor. However, many laptops and computer monitors have a built-in webcam. These built-in cameras usually have lower picture and video quality than an external webcam.
If you want to set up an external webcam, you can follow these steps:
- Connect the webcam to your computer: Most webcams have a USB cable that plugs directly into one of the USB ports on your computer. If your cable doesn't go in smoothly, try turning it 180 degrees. For a Mac, you may need a USB-to-USB-C adapter.
- Install the webcam software (if applicable): Some webcams may come with a CD containing software that adds additional features. Install this software, if provided. If not, check the webcam manufacturer's website for any necessary drivers or software.
- Follow the on-screen setup instructions: After connecting and installing any necessary software, a setup page should open automatically. Follow the on-screen instructions to complete the installation.
- Adjust and test your webcam: Once the installation is complete, adjust and test your webcam to ensure it's working correctly. You can use the Camera app on Windows or the Photobooth app on macOS to test your webcam.
- Select the webcam in your software: When using video conferencing software, such as Skype or Google Hangouts, you can choose your preferred webcam from the settings. This allows you to select the external webcam over the built-in one.
- Disable the internal webcam (optional): If you want to use only the external webcam, you can disable the internal webcam through the Device Manager in Windows. Right-click on your internal webcam in the "Imaging Devices" section and choose "Disable."
- Uninstall old webcam software (optional): If you plan to use only the external webcam, you may want to uninstall the software that came with your old webcam. You can do this through the Settings menu in Windows or by using the software's uninstaller, if available.
By following these steps, you can successfully set up and use an external webcam with your computer.
Charging the Zumimall Camera: A Step-by-Step Guide
You may want to see also

Monitors cannot record images
Monitors are output devices that can display images but cannot record them. They are not equipped with lenses or sensors, which are essential components for capturing images. Lenses play a crucial role in focusing light to create an image, while sensors detect light and signals, enabling cameras to capture visual data.
Monitors are designed to showcase what has already been captured by another device, such as a camera, scanner, or mobile phone. They receive data from the internal memory of a computer or external devices connected to it, such as scanners, touchpads, or printers. Additionally, monitors can connect to the internet to display images from web pages.
While monitors provide a convenient way to view images and offer a large display, they are not capable of recording images or videos. They are solely intended to present visual information on their screens.
Camera Tickets: Insurance Impact in Ohio
You may want to see also

USB cable connection issues
Monitors are output devices that can display images and videos from a connected computer but do not have built-in cameras. If you are experiencing issues with your USB cable connection, there are several troubleshooting steps you can take to resolve the problem.
Firstly, try plugging your peripheral into a different USB port to determine if the issue is specific to one port or all of them. You can also try using a different cable to see if the existing one is damaged. Additionally, you can change devices to check if the issue is specific to a particular device or if it occurs with multiple devices.
If the problem persists, it may be due to debris or grime blocking the port. Turn off your computer and use a toothpick or canned air to gently clean out any dust or food particles stuck inside the port. Ensure that you do not stick the plastic nozzle of the canned air directly into the port, as condensation can cause more harm than good.
If the issue is not resolved, try restarting your computer, as this can sometimes fix internal errors that are causing the problem. Updating your computer can also help, as driver updates are typically included in regular system updates.
If you are still experiencing issues, you can try managing your USB controllers. Right-click on the Start menu, choose Device Manager, and scroll down to Universal Serial Bus controllers. Look for the option with "USB Host Controller" in the name, right-click on it, and select "Uninstall device." Repeat this process for all listings with the same name, then reboot your computer. The USB Host Controllers will be reinstalled automatically, hopefully clearing up any issues.
If none of these steps resolve the problem, you may have a faulty USB device or physical damage to your USB cable or port. In this case, you may need to contact technical support for further assistance.
Abode Streaming Camera: Charging and Power Options
You may want to see also

Webcam not working with a PS5
A monitor is an output device that can display images but does not have the ability to record or capture them as it lacks lenses and sensors. However, if you are experiencing issues with your webcam not working with a PS5, there are several troubleshooting steps you can try.
Firstly, ensure that you are using the correct camera type setting. The PlayStation Camera is the camera for the PS4 and requires an adapter to work with the PS5. For the PS5, you should select the 'HD Camera' option in your settings. This issue is common, and simply switching the setting has resolved it for many users.
Secondly, check your USB connections. The HD Camera should be connected to the Superspeed USB (10Gbps) port on the back of the PS5 console. Try using a different USB port, preferably one at the back of the console, and ensure that the front USB port is not used as it may not work.
Thirdly, adjust your camera settings and positioning. Go to Settings > Accessories > Camera, and follow the on-screen instructions to adjust the camera settings. Ensure the camera is placed on a level surface, facing where you will be sitting, and adjust the angle to capture the desired area.
Additionally, ensure there is sufficient lighting in the room as low light conditions can affect the camera's performance. Restarting your PS5 console or putting it in sleep mode and then turning it back on has also helped resolve the issue for some users.
If none of these steps work, you may need to wait for a patch update from the developers to address the issue.
Boston's Surveillance Camera Network: How Many Are Watching?
You may want to see also
Frequently asked questions
No, a monitor is an output device that displays images but does not have the capability to record or store them. A camera, on the other hand, captures and stores images and videos.
Not all monitors come with built-in cameras. Some monitors offer the convenience of an integrated camera, while others require an external webcam to be connected.
Check the specifications or product description of your monitor. Look for terms like "built-in camera," "webcam," or "camera module." If it's not mentioned, your monitor likely doesn't have an integrated camera.
Yes, if your monitor doesn't have a built-in camera, you can often add an external webcam. These webcams can be attached to the top or sides of the monitor, providing a seamless video conferencing experience.
Monitors with built-in cameras offer an all-in-one solution for video conferencing, streaming, and content creation. They provide crystal-clear visuals, high-definition video capabilities, and seamless connectivity, enhancing your multimedia experience and productivity.