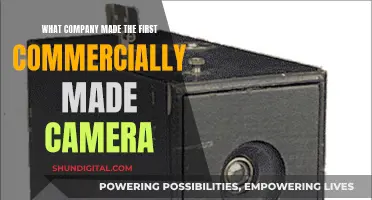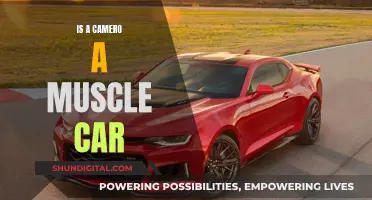Whether you're looking to join a video call or take some photos, having a built-in camera on your computer is a must. If you're unsure about whether your computer has a built-in camera, there are a few ways to find out. One way is to check the device manager by right-clicking on the Windows Start button and selecting Device Manager from the pop-up menu. From there, you can click on Imaging Devices to see if your computer has a built-in webcam. Alternatively, if you have Windows 10 or 11, you can try opening the Camera app by selecting Start > Camera. If your computer has a built-in camera, you should be able to take photos and videos through this app.
What You'll Learn

How to check if your computer has a built-in camera
There are a few ways to check if your computer has a built-in camera. Firstly, you can check the device specifications. This can be done by searching for your device on the manufacturer's website, or by checking the device manual. If your device has a built-in camera, it should be listed in the specifications.
Another way to check is by attempting to use a camera application. If you have a Windows device, you can use the Camera app, which can be found by selecting Start > Camera. If your device has a built-in camera or a connected webcam, you will be able to take photos and videos through the app.
You can also check your device manager for a built-in camera. On Windows, right-click on the Start button and select Device Manager from the pop-up menu. From here, you can click on "Imaging devices" to view your built-in webcam. If no such device is listed, your computer does not have a built-in camera.
It is worth noting that built-in cameras are more commonly found on laptops and tablets, rather than desktop computers. If your computer does not have a built-in camera, you can always purchase an external webcam that can be connected via USB.
Calibrating Your Lith Battery: A Step-by-Step Guide
You may want to see also

What to do if your built-in camera stops working
If your built-in camera stops working, there are several things you can try.
First, check if there is a camera button or a shutter switch on your device. Some laptops have a privacy slider or button that obscures the camera lens. If the camera is not working, check to see if the camera button is on or if there is a shutter over the lens. If your laptop is new, make sure you remove the plastic or sticker covering the camera lens.
Second, ensure you have given your device permission to use the camera. You may have accidentally denied your device permission to access your camera during the initial set-up. Here's how to give your device permission to access your camera:
- Select Start > Settings > Privacy & security > Camera
- Make sure Camera access is turned on
- Make sure Let apps access your camera is turned on. Scroll down to choose which apps have access to the camera
- Select Start > Settings > Privacy > Camera
- Select Allow access to the camera on this device
- Make sure “Camera access for this device" is turned on—if not, click Change to turn it on
Third, restart your device. Restarting your device can help it get rid of unnecessary data and fix random glitches.
Fourth, update your device's software. Your device may be blocking access to your camera because it needs an update. Start a manual update by following these steps:
- For devices running Windows 11: Select Start > Settings > Windows Update > Check for updates
- For devices running Windows 10: Select Start, then select Settings > Update & Security > Windows Update > Check for updates. Select View optional updates—if you see that option—to see if there are updates available for your camera
Fifth, check your antivirus software. Your antivirus software may be blocking access to your camera or permission to use your camera. Check your antivirus software settings and turn on settings that allow camera access.
Sixth, scan and update your device's camera driver. Drivers are files that help devices communicate with your device's operating system. To scan for driver changes:
- Select Start
- In the search box on the taskbar, type “device manager" and then select Device Manager
- Select Cameras. If you can't find your camera, select the Action menu and then select Scan for hardware changes. Give your device time to scan for any changes
- If you have Update Drivers available, select it. Then restart your device
Seventh, roll back the driver. If your device recently had a software update, rolling back the driver may help. This will take your drivers back to the previous, un-updated version. To roll back your driver:
- Select Start
- In the search box on the taskbar, type “device manager" and then select Device Manager
- Find the camera, right-click it, then click Properties
- Select the Driver tab > Roll Back Driver > Yes. After it's finished, restart your device
Finally, as a last resort, you can try reinstalling your device's camera. To do this, you will uninstall your camera's drivers and then reinstall them. This will not affect the data or files that live on your device. Here's how:
- Type "device manager" in the search box on the taskbar, then select Device Manager
- Find the camera, right-click it, then click Properties
- Select the Driver tab > Uninstall Device
- Select the check box for Attempt to remove the driver for this device, then select OK
- Restart your device. The operating system will reinstall the driver during start-up
Camera Tickets: Insurance Impact in Ohio
You may want to see also

Using an external camera with your computer
Choosing an External Webcam
First, you'll need to select an external webcam that suits your needs. Consider factors such as video resolution, additional features like panning and auto-tracking, and whether you prefer a wired or wireless connection. Many modern webcams also have built-in microphones, which can enhance your audio quality.
Connecting the External Webcam
Most external webcams connect to your computer via a USB cable. Simply plug the USB cable into an available USB port on your computer. If you're using a Mac, you may need a USB-to-USB-C adapter. Some webcams also offer wireless connectivity via Bluetooth or Wi-Fi, which can be useful if you don't have a spare USB port.
Installing Webcam Software
Once your webcam is physically connected, your computer should automatically detect and install the necessary drivers. In some cases, your webcam may have come with software or a driver disc. If not, you can usually find the necessary software on the webcam manufacturer's website.
Disabling the Internal Webcam (Windows)
If you want to use your external webcam as the primary camera, you'll need to disable the internal webcam. On Windows, click on the "Search" charm or use the search box in the Start Menu. Type "Device Manager" and navigate to the "Imaging Devices" section. Right-click on your internal webcam and choose "Disable."
Selecting the External Webcam in Software
Now, you'll need to select the external webcam in your software settings. For example, in Skype, go to "Options" > "Tools" > "Video Device Settings," and choose the external webcam from the drop-down list. Most video conferencing software will have similar settings to select your preferred camera.
Testing the External Webcam
Before joining a video call or recording, it's a good idea to test your external webcam. Most video conferencing software provides a test mode to ensure your camera, microphone, and speakers are working correctly. Adjust the webcam's position and settings as needed to get the desired video quality and framing.
By following these steps, you can easily set up and use an external camera with your computer, improving your video quality and unlocking additional features for a more professional setup.
Traveling with Camera Batteries: Flying the Friendly Skies
You may want to see also

Differences between built-in cameras on laptops and desktops
Built-in cameras on laptops and desktops differ in several ways, each with their own advantages and disadvantages. Here is a detailed comparison:
Image Quality
Built-in laptop cameras often produce lower-quality images compared to external webcams or desktop built-in cameras. Laptop cameras tend to have smaller components, which can result in grainy, dark, or blurry images, especially in low-light conditions. External webcams or desktop built-in cameras, on the other hand, usually have larger, higher-quality components, resulting in better resolution, colour balance, and noise reduction.
Flexibility
Laptop built-in cameras often have limited flexibility in terms of positioning and angle adjustment. They are typically fixed at one angle, offering a restricted field of view. External webcams or desktop built-in cameras, however, can often be tilted, rotated, or repositioned to capture different angles and framing. This is especially useful if you want to show your background or include more than just yourself in the frame.
Audio Quality
Built-in laptop microphones can sometimes provide unsatisfactory audio quality. External webcams or desktop built-in cameras often feature built-in stereo microphones or mic arrays, resulting in clearer and more natural-sounding audio.
Lighting
Built-in laptop cameras often struggle in low-light conditions and may not adequately illuminate the subject. External webcams or desktop built-in cameras often have light-enhancing technology or integrated lighting to ensure optimal lighting, even in dimly lit rooms.
Setup and Maintenance
Laptop built-in cameras are typically ready to use out of the box, with no additional setup required. External webcams or desktop built-in cameras may need to be installed and configured manually, although this process is usually straightforward. In terms of maintenance, if something goes wrong with a laptop built-in camera, it may be more difficult to troubleshoot and repair compared to an external webcam or desktop built-in camera, which can be easily replaced or upgraded.
Portability
Laptops with built-in cameras offer greater portability as everything is integrated into the computer itself, with no additional devices or wires to carry. External webcams used with desktops may require more setup and packing when travelling.
Mastering the Microsoft Surface Book's Selfie Mode Switch
You may want to see also

Privacy settings for your built-in camera
If you're concerned about your privacy, it's important to adjust your device settings accordingly. This is a step-by-step guide to adjusting the privacy settings for your built-in camera on Windows 10 and Windows 11.
Step 1: Check Your Camera Light
Whenever your built-in camera is in use, your device will notify you. If your system has a camera light, it will turn on when the camera is active. If your device does not have a camera light, you will receive a notification when the camera turns on or off.
Step 2: Find the Camera Settings
To adjust your camera settings, go to the Windows Start menu and select Settings (this is usually depicted as a cog icon). From there, select the Privacy tab. On the left-hand navigation bar, scroll down and select the Camera link.
Step 3: Allow Camera Access
On the Camera settings screen, ensure that you have access to your camera. If not, click the Change button and move the switch to the 'on' position.
Step 4: Allow App Access
The next step is to allow apps to access the camera. This switch should also be in the 'on' position.
Step 5: Choose Apps
As you scroll down the Camera settings screen, you will see a list of Microsoft Store-approved apps that are allowed to access your camera. You can choose which apps can access your camera. As a general rule, if you don't use an app, don't allow camera access.
Step 6: Allow Non-Store Apps
As you continue to scroll down, you will find a section that allows you to give permission to specific apps that are not from the Microsoft Store. This includes teleconferencing apps like Zoom and Microsoft Teams. If you use these apps, ensure that camera access is turned on. Unfortunately, you cannot grant access at the individual app level in this section—it is either on or off for all non-Store apps.
Step 7: Check Individual App Settings
It is worth checking the settings of the apps you use regularly for extra permissions regarding the camera.
Step 8: Check for Desktop App Exceptions
Note that desktop apps might not appear in the list of apps available on the Camera settings page and might still be able to access your camera even when these settings are turned off. Desktop apps include apps installed from the internet, a USB drive, or apps installed by your IT administrator.
Step 9: Check for Windows Hello Exceptions
If you use Windows Hello to sign in, your PC will sign you in even if the Camera access setting is turned off. If Windows Hello is turned off, your PC will not access your camera.
Replacing Polaroid 600 Camera Battery: Step-by-Step Guide
You may want to see also
Frequently asked questions
You can check if your computer has a built-in camera by opening the Device Manager. Right-click on the Windows Start button and select Device Manager from the pop-up menu. Click on "Imaging Devices" to view your built-in webcam.
If you can't find a built-in camera in the Device Manager, it's likely that your computer doesn't have one. Built-in cameras are more common on laptops, and you may need to purchase a separate webcam for your desktop computer.
Yes, if your computer doesn't have a built-in camera, you can use an external webcam. Simply connect the webcam to your computer's USB port and follow the setup instructions.
If your computer has a built-in camera, you can use the Camera app to take photos and videos. To find the Camera app, select Start > Camera. From there, you can adjust settings, switch between front-facing and rear-facing cameras, and enable location services if needed.