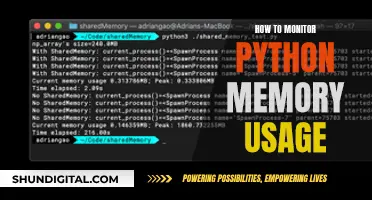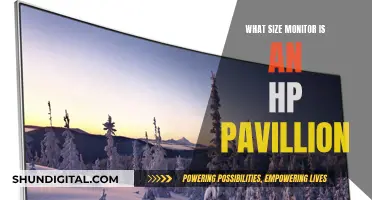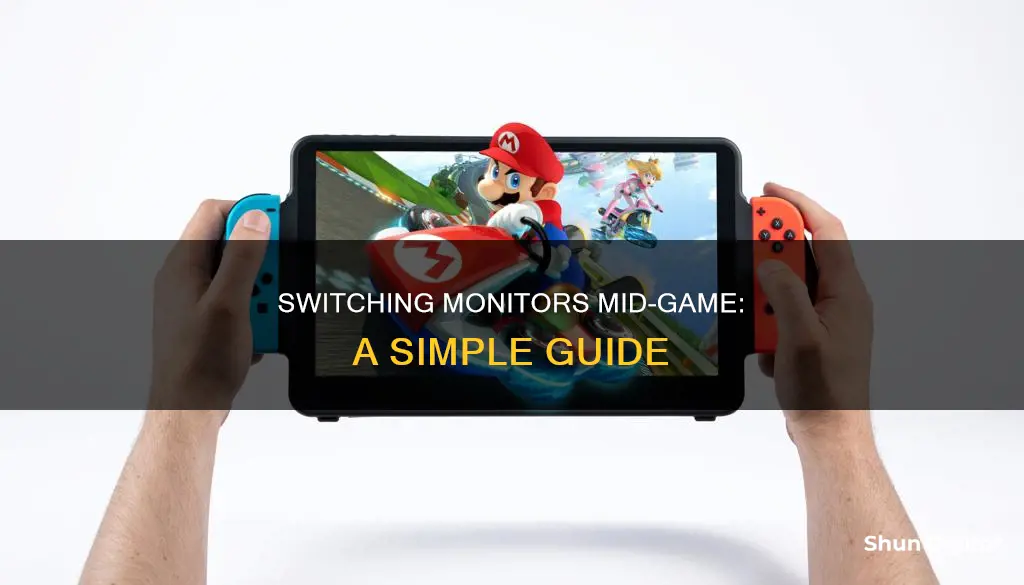
If you're playing a video game on a dual-monitor setup, you might want to switch the game from one monitor to the other. This can be done in a few different ways, depending on your operating system and the game you're playing.
On Windows, you can use keyboard shortcuts to move the game window to another monitor. The shortcut is Shift + Windows Key + Left/Right Arrow. Alternatively, you can change your display settings by going to Display Settings and selecting the monitor you want to use in the Multiple Displays section. You can also try running the game in Windowed or Borderless Window mode and then dragging the game window to your preferred monitor.
On a Mac, you can use Mission Control to move the game window to the desired monitor. Simply start the game, swipe to bring up Mission Control, and then move the game window.
Some games may also support a Fullscreen Windowed mode, which allows the game to be moved between monitors without minimising.
If you're having trouble moving a game to a different monitor, you can also try changing the settings in your graphics driver or card control panel.
| Characteristics | Values |
|---|---|
| Keyboard shortcut | Shift + Windows + Left/Right Arrow |
| Set the second monitor as the primary monitor | Right-click on your desktop -> Display Settings -> Select the monitor you want to make primary -> Click "Mark this my main display" |
| Switch to Borderless Window Mode | Change the in-game display mode to Windowed or Borderless Windowed -> Drag the game to the second monitor |
| Drag the game window | Press Alt+Enter -> Drag the game window to the other monitor |
| Use Windows Settings panel | Minimise the full-screen game -> Press Win+I to open the Windows Settings -> Go to System -> Click on Display -> Select the monitor you want to play your game on |
What You'll Learn

Using keyboard shortcuts
If you want to switch monitors while playing a game on Windows, you can use the keyboard shortcut Shift + Windows key + Left/Right arrow key. This will allow you to move the game to your left or right monitor, depending on which arrow key you press. To move the game back to the other monitor, simply press the same shortcut but with the opposite arrow key.
This keyboard shortcut is especially useful if you want to play a game on your secondary monitor while working on something else on your primary monitor. It is also helpful if your secondary monitor is turned off when you launch a game, as it allows you to easily switch the game to your primary monitor.
If the keyboard shortcut is not working for you, there are a few things you can try. First, make sure that the Snap feature is turned on in your Windows settings. Go to Settings -> System -> Multitasking and ensure that the first four items in the Snap list are turned on. Additionally, you can try unchecking the "Prevent windows from being automatically arranged when moved to the edge of the screen" option in the Control Panel under Ease of Access Center -> Make the Keyboard Easier to Use.
If you are unable to get the keyboard shortcut to work, there are a few alternative methods to switch monitors. One way is to run the game in windowed mode and simply drag it to the screen you want to play on. Another way is to set your second monitor as the primary monitor in your Windows display settings.
Monitor Buying: Should You Wait or Buy Now?
You may want to see also

Setting the second monitor as primary
Here's how to set the second monitor as primary:
- Right-click on your desktop and select "Display Settings" from the menu.
- In the Display Settings window, your available monitors will appear as numbered boxes. Each box represents a monitor (e.g., box "1" corresponds with the left monitor and box "2" corresponds with the right monitor).
- Click the numbered box you wish to be your main display.
- Scroll to the bottom and check the box that says, "Make this my main display". The other monitor will automatically become the secondary display.
- Click the "X" in the top right corner to close the page.
Now that you've set your second monitor as the primary display, launch your game. It should now launch on your second monitor.
Choosing the Right Luminance for Accurate Monitor Calibration
You may want to see also

Switching to Borderless Window Mode
How to Switch to Borderless Window Mode
- Open your game's settings.
- Navigate to the Display Settings.
- Change the Display Mode to Windowed or Borderless Windowed.
- Drag the game window to your preferred monitor.
Alternative Methods
If you are unable to switch to Borderless Window Mode, there are a few alternative methods you can try:
- Use a keyboard shortcut such as Shift + Windows + Left/Right Arrow to move the game to the desired screen.
- Set the second monitor as the primary monitor in your display settings. This will allow the game to launch in exclusive mode on the primary monitor.
- Use a third-party application such as Actual Multiple Monitors or DXWnd to manage your game's window settings.
Mazda's Blind Spot Monitoring: Which Vehicles Have This Feature?
You may want to see also

Using Windows Settings panel
If you are playing a game in full-screen mode and want to move it to another monitor, you can use the Windows Settings panel. This method works in every case, although it is quite time-consuming as you have to repeat the process.
First, minimize the full-screen game. You can do this by pressing Win+M or any other shortcut your game supports. Then, press Win+I to open the Windows Settings on your computer.
If you are using Windows 11, follow these steps:
- Press Win+I to open Windows Settings.
- Ensure you are in the System tab.
- Click on the Display option on the right side.
- Click on the monitor settings drop-down list.
- Select "Show only on 1" or "Show only on 2" option, depending on which monitor you want to use.
- Click on the "Keep changes" button.
If you are using Windows 10, go to System > Display. Here, you will see a heading called Multiple Displays. Expand the drop-down list and select the monitor you want to play your game on by choosing "Show only on 1" or "Show only on 2".
Once you have made your selection, open the game again and it will load on the monitor you have chosen.
To move a windowed game across to the desired monitor, simply drag and drop the game window to the other monitor.
Immersive Viewing: Optimal Size for 1800R Monitors
You may want to see also

Dragging the game window
If you want to move a game window from one monitor to another, you can try pressing Alt+Enter to activate windowed mode. If this doesn't work, you can try the following steps:
- While the game is running, press Alt+Enter. This will resize the game window without minimising it.
- Drag the game window to the other monitor.
This method depends on the game. If your game doesn't support the Alt+Enter shortcut, you can try the following:
- Press Win+M or another shortcut to minimise the game.
- Press Win+I to open the Windows Settings panel.
- Navigate to System > Display.
- Select the monitor you want to play your game on.
- Open the game again and continue playing.
You can also try the following keyboard shortcuts to move the game window:
- Windows + Shift + Left Arrow to move the game window to the left monitor
- Windows + Shift + Right Arrow to move the game window to the right monitor
These shortcuts work for most games and can be used to switch between monitors.
Removing the W221 Monitor: A Step-by-Step Guide
You may want to see also
Frequently asked questions
On Windows, press Shift + Windows + Left/Right Arrow to move the game window to the desired monitor.
Right-click on your desktop and select "Display Settings". In the "Multiple Displays" section, choose the monitor you want to use, then set it as your primary display.
Open your game's settings and navigate to the "Display Settings". Change the display mode to "Windowed" or "Borderless Windowed", then drag the game window to your preferred monitor.