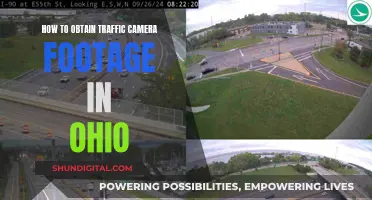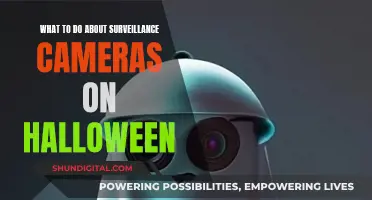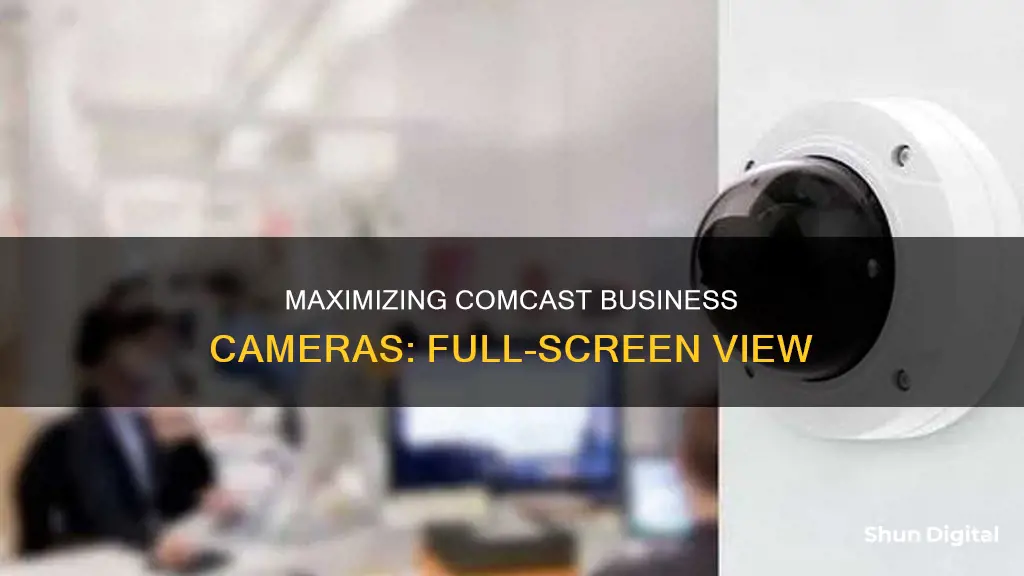
Comcast Business SmartOffice offers a video monitoring system that allows business owners to access live or recorded footage from security cameras installed at their business locations. This system is designed to provide peace of mind and convenience, enabling users to remotely monitor their businesses from anywhere via their phones, tablets, or computers. While Comcast handles camera installation, maintenance, repairs, and replacements, this guide will focus on how to make the Comcast for Business camera view full screen on your device.
What You'll Learn

Using the Xfinity Share app
Comcast Business SmartOffice™ offers a video monitoring system that allows you to keep an eye on your business from anywhere. The system provides crystal-clear HD images with powerful night vision, motion detection, and a wide-angle lens. With the Comcast Business SmartOffice Mobile App, you can access live or archived video on any device, monitor multiple locations, and receive up to 60 days of recorded content.
Now, to make the most of your Comcast cameras and turn any screen into a TV, you can use the Xfinity Share app. This app is perfect for streaming life's big and small moments directly to a TV or mobile device. Here's a step-by-step guide on how to use the Xfinity Share app:
Download the Xfinity Share App
The Xfinity Share app is available for free on the Apple Store for iOS devices and Google Play for Android devices. Simply search for it in your device's respective store and install it.
Open the App and Click the Cloud Activity Button
Once you have the app installed, open it up. On the bottom of the screen, you'll find a blue cloud activity button. Click on that to initiate the streaming process.
Select "Stream Live"
After clicking the cloud activity button, select the "Stream Live" option. This will allow you to start live streaming from your device to another screen.
Choose "Stream to Other Contacts"
If you want to share your live stream with someone else, select "Stream to other contacts." This will let you send your live stream to a friend or family member's TV or mobile device.
Enter the Recipient's Information
To send your live stream to someone else's TV, you'll need to enter their home phone number or comcast.net email address associated with their Xfinity account. A notification will then pop up on their TV.
Recipient Accessing the Stream
For the recipient to view your live stream on their TV, all they need to do is click the "Info" button on their X1 TV remote control. It's that simple! They can then enjoy watching your live stream on the big screen.
With the Xfinity Share app, you can easily share special moments, such as graduations and weddings, with your loved ones, directly on their televisions. So, whether you're streaming from your smartphone or another device, the Xfinity Share app makes it convenient and enjoyable to connect and share experiences with those who matter to you.
Charging the Panasonic Leica Dicomar Camera: A Step-by-Step Guide
You may want to see also

Using the Comcast Business SmartOffice app
Comcast Business SmartOffice is a video monitoring system that provides crystal-clear HD images of your business operations. It offers indoor/outdoor 1080p HD cameras with powerful night vision, motion detection, and a wide lens. The system is currently unavailable for purchase, but it can be added to any Comcast Business Internet plan.
The Comcast Business SmartOffice Mobile App allows you to connect to your security cameras and view live and recorded video feeds from your iOS or Android devices. The app provides remote access to your cameras, enabling you to monitor your business operations from anywhere. With the app, you can zoom, pause, search, and view multiple camera angles.
To use the Comcast Business SmartOffice app, follow these steps:
- Download the app: The app is available for iOS devices on the Apple Store and for Android devices on Google Play.
- Set up your account: Create an account or log in with your existing Comcast credentials.
- Connect to your cameras: Follow the instructions in the app to connect to your security cameras.
- View live feeds: Once connected, you can access live video feeds from your cameras and view them in real-time.
- Access recorded footage: The app also allows you to access recorded video footage, providing a history of what occurred at your business premises.
- Utilize additional features: Depending on your camera setup, you may be able to zoom, pause, search through footage, and view multiple camera angles.
The app provides peace of mind and convenience, allowing you to monitor your business operations and ensure they are running smoothly. With remote access, you can stay connected to your business no matter where you are.
Note: Some reviews of the app mention technical issues and difficulties with accessing recorded footage. Ensure you have a stable internet connection and, if needed, reach out to Comcast's customer support for assistance.
Bridge Cameras: Capturing RAW Images
You may want to see also

Using AirDroid Cast
Step 1: Download and Install AirDroid Cast
Download and install the AirDroid Cast app on both your phone and computer. Make sure that your devices are connected to the same WiFi network.
Step 2: Choose the Way of Connection
Start a cast request from your Android device. You can use AirPlay, USB, or WLAN for the connection.
Step 3: Accept Casting Permissions
You will receive a casting request on your computer. Accept the request and enable the casting permission on your Android device.
Step 4: Make Screen Mirroring Full Screen
To make your screen mirroring full screen, press the middle button in the upper right corner. To exit full-screen mode, simply press the button again.
Additionally, AirDroid Cast offers a premium subscription that allows you to cast your screen through a remote network. With the premium account, you can also sign in on up to 3 devices simultaneously.
Where is Camera Raw? A Comprehensive Guide
You may want to see also

Using TeamViewer
To make the Comcast for Business camera full screen using TeamViewer, you will need to set up a remote connection to the device. TeamViewer allows you to control any device remotely as if you were sitting in front of it.
- Open TeamViewer Remote on your device.
- Navigate to the "Remote Support" tab.
- Click on "Create a session".
- Enter a session name and share the session with the participant (you can do this by sharing the session code, sending an invitation link, or using other methods provided by TeamViewer).
- Once the participant joins the session, start the remote session by clicking on "Start a session".
- The participant will need to accept the remote session by clicking "Join".
Now that you have established a remote connection, you can follow these steps to make the camera full screen:
- In the remote session toolbar, click on "Files & Extras".
- Hover your mouse over "Install TeamViewer Remotely" and select "Install TeamViewer Host".
- Click "Install Host Module" and then "OK".
- Click "Wait for partner".
- Now, open TeamViewer Host on the remote device.
- Click on "Manage this device" and enter your TeamViewer account credentials.
- Click "Continue", enter your password, and then click "Allow".
- Add the device to your trusted devices list.
Finally, to view the camera in full screen:
- Sign in to your TeamViewer account on the web or the TeamViewer Remote client.
- Go to your Device list and select the device you want to connect to (the device you just set up).
- Click "Connect".
- To make the camera full screen, you may need to adjust some display settings. Ensure that both your local computer and the remote device have the same screen resolution and scaling settings.
- On your local computer, right-click on any empty space on your desktop and select "Display settings".
- Adjust the scaling to 100% and reboot your computer.
- Now, when you connect to the remote device, the camera should appear full screen.
By following these steps, you should be able to make the Comcast for Business camera full screen using TeamViewer's remote access capabilities.
GPU Rendering: Camera Mods and Their Impact
You may want to see also

Using Mirroring360
Mirroring360 is a screen-mirroring software that allows you to mirror your phone, tablet, or computer screen to another device wirelessly. It is a great tool for collaboration and screen sharing, especially in educational and business settings. Here is a step-by-step guide on how to use Mirroring360 to make your Comcast Business camera full screen:
Step 1: Install Mirroring360
Go to the Mirroring360 website and download the software. You will need to install it on both the device you want to mirror from (the sender) and the device you want to mirror to (the receiver). The receiver device can be a Windows PC or a Mac computer.
Step 2: Get the Mirroring360 Sender App
If you are using an Android device as the sender, download the Mirroring360 Sender Basic for Android from the Google Play Store. For iOS devices, no app is required, as the computer will be listed under AirPlay.
Step 3: Connect the Devices
Run the Mirroring360 Receiver app on the receiving device. You will see a Computer Name and a 9-digit code that you will use to connect the devices. On your sender device, open the Mirroring360 app and enter the 9-digit code or select the computer name from the list.
Step 4: Start Mirroring
Once the devices are connected, you can start mirroring your screen. Simply choose whether you want to mirror your entire desktop or just a specific application or browser tab.
Step 5: Make it Full Screen
To make the mirrored screen full screen, look for an option in the upper right corner of the Mirroring360 app. On some devices, it may be a button in the middle of the upper right corner. Clicking this button will make the mirrored screen full screen. To exit full-screen mode, simply click the button again.
With Mirroring360, you can easily make your Comcast Business camera full screen and collaborate, present, or monitor your business more effectively. The software is designed to be fast, easy to use, and suitable for various devices and platforms.
Understanding Camera Battery Labels: S and T Explained
You may want to see also
Frequently asked questions
You can make your Comcast for Business camera full screen on your TV by using a screen mirroring app such as AirDroid Cast. First, download and install the AirDroid Cast app on your devices, including your mobile device and your computer. Then, start a cast request from your mobile device, using AirPlay, USB, or WLAN for the connection. Next, accept the casting permissions on your computer. Finally, press the middle button in the upper right corner to make the screen mirroring full screen.
Yes, you can make your Comcast for Business camera full screen on your phone by using the Xfinity Share app. First, download the Xfinity Share app from the Apple Store or Google Play, depending on your device. Then, open the app and click the blue cloud activity button at the bottom of the screen. Select "Stream Live," then "Stream to other contacts." Enter the phone number or email address associated with the receiver's account, and the stream will appear full screen on their device.
Yes, you can make your Comcast for Business camera full screen on your computer by using the Comcast Business SmartOffice app. This app allows you to connect to your security cameras and view live and recorded video feeds from your iOS devices. Simply download the app and follow the prompts to connect to your cameras and view the footage in full screen.