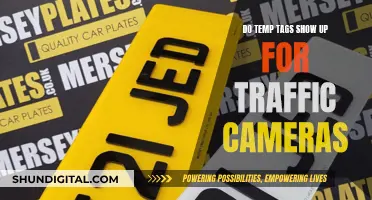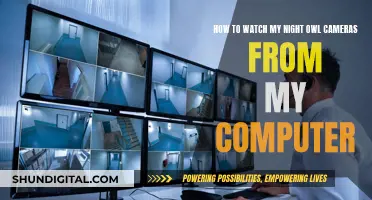Linking a tablet to a car's Bluetooth camera can be a complex process. The first step is to check if your tablet and camera are Bluetooth compatible. If they are, the next step is to pair the two devices. This can be done by selecting Pairing Registration on the camera and tablet, and then tapping OK when pairing is complete. Once the devices are paired, you can use the tablet to view the camera feed in real time. If you're looking to use your tablet as a backup camera monitor, you may need to interpret the reverse signaling via USB or OBDII connection and accept the video input from the backup camera. This can be done using a RCA to USB OTG adapter or by wiring the camera to use the 12v+ from the reverse lights.
| Characteristics | Values |
|---|---|
| Connection Type | Bluetooth, USB, RCA, Wi-Fi, 3G/4G, NFC |
| Camera Type | Reverse, Backup, DSLR, EOS |
| Tablet Type | Android, iPad, Samsung Galaxy Tab |
| Car Type | Subaru Baja, Volvo |
| Apps | Torque, Google Maps, Garmin, Reincubate Camo, DroidCam |
What You'll Learn

Connecting Bluetooth-enabled cameras to tablets
There are several ways to connect a Bluetooth-enabled camera to a tablet, and the specific steps will depend on the type of camera and tablet you have. Here is a step-by-step guide on how to connect them:
Check Compatibility:
First, check if your tablet and camera are compatible with Bluetooth pairing. Not all devices support Bluetooth, so it is important to verify this before proceeding. You can usually find this information in the device specifications or manual.
Enable Pairing:
If your devices are compatible, the next step is to enable pairing on both the camera and the tablet. On your camera, look for a "Pairing Registration" option in the camera menus. On your tablet, enable Bluetooth and make sure the device is discoverable.
Connect the Devices:
Once pairing is enabled, bring the devices within range of each other and initiate the connection. This may involve tapping a "Pair" or "Connect" button on both devices. Refer to your device manuals for specific instructions.
Install Necessary Apps or Software:
Depending on the type of camera and tablet you have, you may need to install additional apps or software to ensure a successful connection. For example, if you are using a DSLR camera with an Android tablet, you may need to download a DSLR controller app.
Connect Using a Cable (if required):
In some cases, you may need to use a USB cable to connect your camera to your tablet, especially if you are using an Android device. Make sure you have a suitable USB cable that is compatible with both your camera and tablet.
Test the Connection:
Once the devices are connected, test the connection by turning on your camera. The app on your tablet should automatically turn on and display real-time footage from the camera. If not, check your settings and ensure that the devices are properly paired.
Adjust Settings:
After a successful connection, you may need to adjust settings on your camera or tablet to optimise performance. This could include setting the camera clock and location, adjusting resolution or frame rate, or customising any additional features offered by your specific camera and tablet combination.
Wireless Connection (if applicable):
If your camera and tablet support wireless connectivity, you may be able to connect them without a physical cable. This usually requires a Wi-Fi or mobile data connection on your tablet and Bluetooth or Wi-Fi capability on your camera. Refer to your device manuals for specific instructions on wireless connectivity.
Connect Additional Peripherals:
If you plan to use additional peripherals, such as a backup camera or GPS, you can connect them to your tablet via Bluetooth, USB, or other supported connection methods. Ensure that your tablet can support multiple connections and has the necessary ports or adapters.
Test and Optimise:
Finally, test your setup thoroughly and optimise it according to your needs. This includes checking the video and audio quality, ensuring that all connected peripherals work as expected, and customising any apps or settings to enhance your overall experience.
By following these steps, you should be able to successfully connect your Bluetooth-enabled camera to your tablet and take advantage of the added functionality and convenience that this setup offers.
Protecting Surveillance Cameras: Preventing Hacking and Data Breaches
You may want to see also

Using a DSLR controller to connect a camera to a tablet
First, check your tablet's compatibility with a DSLR controller by referring to the compatibility chart on the device manufacturer's website. If your tablet is not compatible, you can still use your camera with the app, but you may not be able to access all the features you need. You will also need a USB OTG adapter, which turns your tablet into a USB host, and a USB cable.
Once you have the necessary equipment, download and install the DSLR controller app on your Android device. Connect the USB OTG adapter to your device, and then connect your camera to your tablet using the USB cable. It is recommended to use the cable that came with your camera, as not all USB cables will function properly with the app.
After ensuring everything is connected correctly, turn on your camera. The app should automatically turn on and display real-time footage from your camera.
If you are using a Canon camera, the DSLR Controller app is a good option. It includes tools for tasks like time-lapse photography, HDR, and focus bracketing. It also allows you to store, view, and share your photos instantly. For Nikon cameras, the DslrDashboard app is recommended, as it offers similar features and is free.
With the DSLR Controller app, you can access all the functions available on your camera through your tablet's screen, including settings like white balance and ISO. The app also provides additional tools, such as a magnification tool and a grid tool for maintaining specific ratios or viewing the "rule of thirds" grid.
For wireless connectivity, ensure your camera has built-in Wi-Fi support or use a compatible Wi-Fi extension. While wireless connections offer convenience, using a USB connection is recommended when available due to higher data rates and lower latency, resulting in a smoother experience.
Yi Home Surveillance Camera: Battery-Powered?
You may want to see also

Connecting a camera to a tablet wirelessly
There are several ways to connect a camera to a tablet wirelessly. Here is a comprehensive guide on how to do it:
Check Tablet Compatibility:
Firstly, check if your tablet is compatible with a DSLR controller by referring to the compatibility chart on your device manufacturer's website. While compatibility ensures access to all features, some apps may still support your camera even if your tablet is not compatible.
Gather Required Accessories:
You will need a USB OTG adapter, which enables your tablet to become a USB host, and a USB cable. For optimal results, use a high-end USB cable. If your tablet lacks a standard USB port, you may need a third-party adapter that plugs into the tablet's main connection jack.
Install DSLR Controller or Liveview App:
Download and install a DSLR controller app on your Android device. Alternatively, you can skip this step and use an app that supports live input in the next steps.
Connect the Camera and Tablet:
Connect the USB OTG adapter to your tablet, and then use the USB cable to connect your camera to the adapter. Turn on your camera, and the app should automatically display real-time footage.
Wireless Connection:
If your camera supports Wi-Fi and Bluetooth, you can connect it to your tablet wirelessly. For example, Canon cameras offer the EOS Webcam Utility app, which allows wireless pairing and remote control of the camera from your tablet.
Use a Smartphone as a Webcam:
Smartphones can also be used as webcams for your tablet or computer. For Android phones, the DroidCam app enables wireless connection to your tablet, while iPhone users can utilize Continuity Camera to connect to a Mac wirelessly.
Use a Reverse Camera:
To connect a reverse camera to your tablet, place the camera at the back of your car and use your tablet as a monitor. You can use a DSLR via an Android app, but this method is only for Android tablets and newer models. Wireless technology can also be included for this setup.
Unlocking Portrait Mode on Your LG Stylo 4 Camera
You may want to see also

Using an auxiliary cable to connect a tablet to a car stereo
Using an auxiliary cable is a straightforward way to connect your tablet to your car stereo. This method is suitable for newer cars with an auxiliary audio jack, usually located on or near the stereo, or in the centre console between the front seats. You can also check if your car has a "secret" audio jack behind the stereo by searching online.
To connect your tablet, simply plug a 3.5mm auxiliary cable into the headphone jack of your tablet and connect the other end to the auxiliary input in your car. Then, change the car stereo to the AUX setting, and you're good to go!
Using an auxiliary cable is a cost-effective and straightforward way to connect your tablet to your car stereo without the need for Bluetooth or other wireless connections. It's a great option if you don't mind controlling the music from your tablet and don't want to deal with wireless connectivity issues.
If you're looking for a more advanced setup, you can also explore options like using a Bluetooth receiver with the AUX jack, USB connections, or FM transmitters. These methods can provide additional features and convenience but may require more setup and investment.
Dispute Camera Tickets in Lake Forest Park, WA: What You Need to Know
You may want to see also

Using a USB cord to connect a tablet to a car stereo
There are several ways to link a tablet to the Bluetooth cameras on your car. One way is to use a USB cord to connect the tablet to the car stereo. This method is simple and only requires a USB cable that comes with the stereo or a suitable adapter. Here is a step-by-step guide on how to do it:
First, identify the USB port on the car stereo. It is usually located on the front of the stereo unit or on the center console. If you cannot find it, refer to the car's manual to locate the USB port.
Next, take the USB cable that came with the stereo or use a suitable adapter to connect your tablet. If your tablet has a USB-C port, you may need to purchase a USB-C cable to ensure compatibility.
Now, connect your tablet to the USB port on the car stereo. Your tablet should be switched to storage mode. This can be done by dragging down the notification bar and tapping "Charging this device via USB". Then, change the "Use USB for" option to "File Transfer".
Once connected, you will be able to navigate your tablet's audio library through the car stereo. This method is excellent for playing music stored on your device, but it may not support streaming services like Spotify or Pandora.
If you plan to use a USB-C connection, note that while some support audio, others may not. With a USB-C connection, you may be able to stream audio and play MP3 data files.
Using a USB cord to connect your tablet to the car stereo is a straightforward process that only requires a few minutes to set up. It is a safe and convenient way to access your music library while driving.
However, it is important to remember that while using your device for entertainment, you should not do anything that distracts you from driving. Always keep your eyes on the road and hands on the wheel. If you need to make changes to the music, ask a passenger to do so or pull over safely to adjust the settings.
Armoured Cars: Cameras and Privacy Concerns
You may want to see also
Frequently asked questions
First, check if your tablet and camera are Bluetooth compatible. Then, follow the pairing registration process on both devices, which may involve downloading a specific app.
No, you can connect wirelessly via Bluetooth. However, some older devices may not support Bluetooth pairing, and in such cases, older methods may require a USB OTG adapter and a USB cable to establish a connection.
Yes, you can. You will need to download a DSLR controller app or an app that supports live input. Place the camera at the back of your car and connect it to your tablet.
Yes. If your car has Bluetooth capabilities, you can pair your tablet to the car's sound system. This allows you to control music, access certain audio features hands-free, and even request songs or artists.
Yes, you can use your tablet as a car computer to access various functions such as music, navigation, and diagnostics. You can also connect it to a reverse backup camera, but this may require additional adapters or a different head unit.