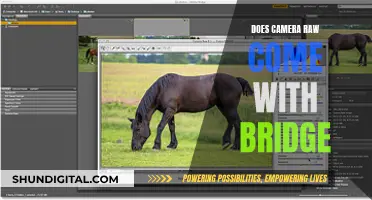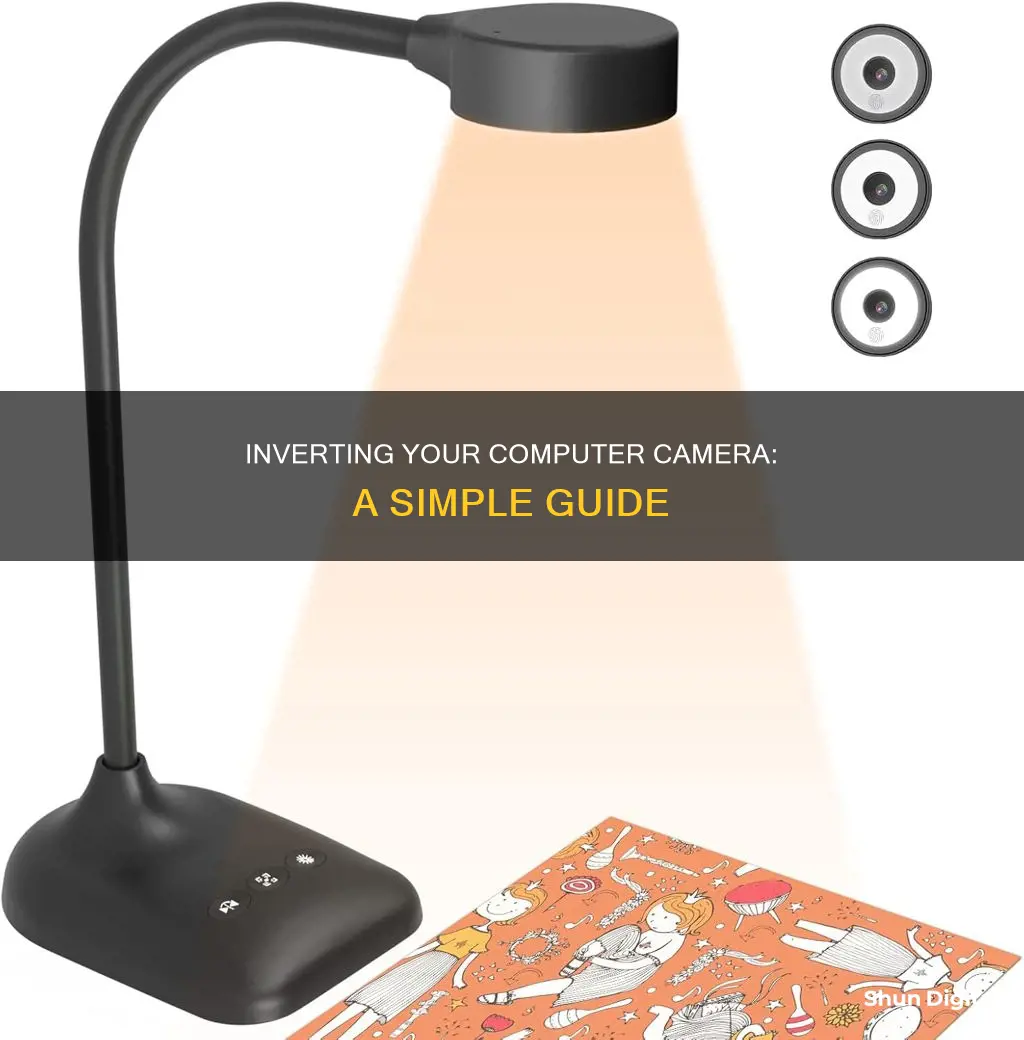
Inverted camera issues can be frustrating, but there are several ways to fix them. If you're using a Windows 11 PC, you can try updating your camera drivers, modifying camera settings, or reinstalling camera drivers. For specific applications like Omegle, you can adjust settings within the app or use third-party apps like OBS. On a MacBook Pro, you can press and hold Command and Alt keys, then open System Settings and FaceTime to select the connected webcam.
| Characteristics | Values |
|---|---|
| Operating System | Windows 11 |
| Camera Issue | Upside down or reversed |
| Fix | Update camera drivers |
| Fix | Modify camera settings |
| Fix | Reinstall camera drivers |
| Third-party app | OBS |
| Third-party app | Droidcam |
What You'll Learn

Update camera drivers
Updating your camera drivers can help fix issues caused by problematic drivers and it can help your computer communicate with your hardware more smoothly. Here is a step-by-step guide on how to update your camera drivers on a Windows PC:
Update Camera Driver From Device Manager
The simplest method to update your camera driver is by using the Device Manager. It allows you to change driver settings, including updating them.
- Press the Windows + R hotkey to access the Run dialog box.
- Double-click on the "Camera" header and right-click on your camera driver. (For Webcam drivers, it should be under the "Imaging devices" header).
- Select "Update drivers" and Search automatically for drivers.
Manually Update Camera Driver
You can also update your camera drivers by manually downloading and installing the update.
Follow the steps below to update your driver manually:
- Press the Windows + R key to launch the Run Utility.
- Expand the "Camera" dropdown menu and right-click on your camera driver.
- Click on "Properties".
- Select the "Details" tab.
- Choose "Hardware IDs" from the menu under "Property".
- Right-click on the first line of text and select "Copy".
- Search this information in the browser of your choice.
- Go to the official website of the hardware or trusted websites and download the latest version of that driver.
- For driver updates with setup files (.exe), you can simply run them to update your driver. However, if it’s an .inf file, you need to follow some additional steps.
- Open Device Manager again and right-click on your camera driver.
- Click on the "Update driver" option and select "Browse my computer for drivers".
- Navigate to where you downloaded the driver update and select it.
From Windows Updates
Windows updates also provide driver updates for most of its integrated hardware, including camera drivers. However, as Microsoft provides driver updates only for its own hardware, you won’t be able to use this method for updating external webcam drivers.
- Access the Start menu and launch Settings.
- Navigate to "Update & Security" > "Windows Updates".
- Click on "Check for updates" and "View all optional updates".
- Expand the "Driver updates" menu.
- Check the camera driver update (if there are any available).
- Click on "Download and Install".
Use Third-Party Applications
You can also use third-party applications to update your camera drivers automatically. They usually update your drivers as soon as they find out that updates are available, which also includes camera drivers. Some examples of such applications are Driver Talent and Driver Booster.
Japan-Made Cameras: A Comprehensive Brand Guide
You may want to see also

Modify camera settings
To modify the camera settings on your computer, you can follow these steps:
- Open the Camera App: This can usually be done by selecting "Start" and then "Camera" from the menu.
- Access the Settings: Once the Camera app is open, you can access the settings by swiping in from the right edge of the screen and selecting "Settings". If you're using a mouse, you can right-click within the app to access the settings.
- Adjust Camera Settings: In the settings menu, you'll find various options that you can adjust according to your preferences. These options may include:
- Changing the photo aspect ratio or video quality
- Turning location information on or off
- Showing or hiding grid lines
- Turning video stabilization on or off
- Adjusting microphone settings
- Turning the video lamp on or off
- Customizing what happens when you tap the screen
- Switch Cameras (if applicable): If your device has multiple cameras, such as a front-facing and rear-facing camera, you can switch between them within the Camera app. This can be done by swiping in from the bottom edge of the screen or right-clicking within the app to access the "Change camera" option.
- Adjust Privacy Settings: To manage privacy settings related to your camera, go to the Settings app and select "Privacy & Security" or "Privacy," depending on your device. From there, you can control which apps have access to your camera and choose whether to allow apps to access your location.
- Update Camera Drivers (if needed): If you're experiencing issues with your camera, you may need to update your camera drivers. You can usually do this by going to "Device Manager" or "Gadget Director/Chief", right-clicking on your camera device, and choosing "Update Driver." Then, follow the on-screen instructions to complete the update process.
By following these steps, you can modify the camera settings on your computer to suit your preferences and ensure that your camera is functioning correctly.
G-Mod Camera Controls: Assigning Keys for Camera Movement
You may want to see also

Reinstall camera drivers
If you're using a Windows 11 PC, and you're facing issues with your camera being inverted, you can try reinstalling your camera drivers. Here's a step-by-step guide on how to do it:
Uninstalling the Camera Driver
- Go to Device Manager: Press Windows + X and then pick "Device Manager" or "Gadget Director" from the menu.
- Locate your camera: Expand the "Cameras" or "Imaging devices" category to find your camera device.
- Uninstall the camera driver: Right-click on your camera device and choose "Uninstall device" or "Uninstall gadget." Confirm the uninstallation by clicking "Uninstall" again.
- Restart your computer: After uninstalling, it is recommended to restart your computer for the changes to take effect.
Reinstalling the Camera Driver
- Boot up your Windows 11 PC: When you restart, your system will automatically try to restore the camera drivers.
- Launch the camera application: Open the camera app and verify if the camera is now pointing in the appropriate direction.
- Update the camera driver (if necessary): If your camera is still not working properly, right-click on the camera in Device Manager and select "Update driver software" or "Update driver."
- Browse for the driver software: On the new window, choose "Browse my computer for driver software."
- Enter the directory path: Provide the directory path for your camera driver. The path depends on the Pixelink Capture version installed. (You can find specific paths for different versions in the Pixelink Support article.)
- Install the camera driver: Click "Next" to initiate the installation of the camera driver.
If you encounter any issues or error messages during the reinstallation process, it is recommended to contact the camera manufacturer's support for further assistance.
Discovering Your Adobe Camera Raw Version
You may want to see also

Use third-party apps
If you're looking to invert your camera on a Windows computer, there are several third-party apps that can help. Here are detailed instructions for using some of them:
ManyCam
- Visit the ManyCam official website to download and install the software.
- Open ManyCam and select your video source.
- Find and enable the "Mirror" or "Rotate" function in the video settings.
OBS Studio
- Visit the OBS Studio official website to download and install the software.
- Open OBS Studio and click the "+" button to add a video source (e.g., a video capture device).
- Right-click on the added video source, select "Transform," and then select "Flip Horizontal" or "Flip Vertical."
IGlasses (for macOS)
- Visit the iGlasses official website to download and install the software.
- Open iGlasses, select your camera device, then find and enable the "Mirror" or "Rotate" function in the settings.
CamTwist (for macOS)
- Visit the official CamTwist website to download and install the software.
- Open CamTwist, add a video source, and then find and enable the "Mirror" or "Rotate" function in the video settings.
FineCam
When the video chat tool you are using doesn’t support mirroring or flipping your webcam, you can use FineCam to adjust the image orientation. FineCam is a free virtual webcam software that works with popular video apps like Zoom, Google Meet, Skype, Discord, and OBS Studio.
- Add a scene using your webcam.
- After FineCam recognizes your webcam, use the Transform panel in the top-right corner to mirror, flip, rotate, or zoom in and out of your video.
Logicapture (for Logitech webcams)
If you use a Logitech webcam, you can use the Logicapture app to un-mirror your webcam video.
Surveillance Cameras in Australia: What's the Law?
You may want to see also

Adjust camera settings in specific applications
While the default camera application on your device may not offer many customisation options, you can adjust your camera settings in specific third-party applications. For example, Zoom allows you to automatically improve your appearance and adjust the brightness of your MacBook camera, as well as set the quality to HD and reduce noise.
Here's how to adjust your camera settings in Zoom:
- Open Zoom.
- Go to Settings (Command + comma).
- Switch to the Video tab.
- Select your camera from the dropdown menu.
- Check "Touch up my appearance" and adjust the slider.
- Check "Adjust for low light" and adjust the slider as needed.
Similarly, in Google Meet, you can adjust your video quality by following these steps:
- Start a Google Meet meeting.
- Click on the three dots in the toolbar and select Settings.
- Under "Send resolution", pick "High definition (720p)".
If you're using a Windows device, you can adjust your camera settings by opening the Camera application and swiping in from the right edge of the screen. From there, you can adjust settings such as the photo aspect ratio, video quality, location information, grid lines, video stabilisation, and microphone.
If you're using a MacBook, you can quickly check how you look on camera by using the Hand Mirror application, which previews your camera in a pop-over window.
Uncovering Surveillance: Can They Hear, Too?
You may want to see also
Frequently asked questions
You can try updating your camera drivers, modifying the camera settings, or reinstalling the camera drivers.
In the Zoom client, select the gear icon in the upper right corner. Then, select "Video" and "Rotate 90 degrees" until it's straight.
Press and hold the "Command" and "Alt" keys, then click on "System Settings" and open the "FaceTime" app to select the connected webcam.
You can try using third-party apps like OBS or DroidCam to flip the webcam image.