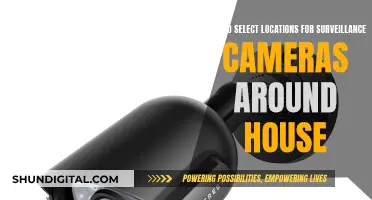The Samsung Galaxy S6 is one of the best camera phones ever, with a host of new features and improved camera hardware. However, some users have reported issues with the camera focusing. If you are experiencing problems with your GS6 camera focusing, there are several things you can try. Firstly, ensure that your device's software and related apps are updated to the latest version. Check that the camera lens is clean, as dirt or foreign objects can interfere with autofocus. Additionally, deactivate Tracking Auto-focus, as this feature may cause the camera to lock focus on a single subject for 3 seconds, making it seem like the camera is not focusing on the entire scene. You can also try resetting the camera app to its default settings or using the camera in Safe mode to determine if a third-party app is causing the issue.
What You'll Learn

Ensure the camera lens is clean
A clean lens is essential for capturing sharp and crisp photos with your GS6. Here are some detailed instructions to ensure your camera lens is spotless and ready for your next photography session.
Step 1: Check for Dirt and Dust
Before cleaning your camera lens, it's important to inspect it for any signs of dirt or dust accumulation. Here's a simple process to determine if your lens needs cleaning:
- Set the focus to infinity: Adjust your camera to Manual mode and turn the focus ring to infinity. This will help you spot any dust particles in the viewfinder.
- Take photos of plain surfaces: Capture images of both light and dark-coloured surfaces. This two-shot approach will help you easily identify dust or hazy spots on the lens.
- Examine your recent photos: Zoom in on the images and carefully inspect them for any dust particles or hazy spots.
- Check the rear element: Inspect the back of your lens for dust, smudges, or mould. If you notice mould, it's best to have your lens professionally cleaned to avoid damaging the lens.
Step 2: Gather Your Cleaning Supplies
To effectively clean your camera lens, you'll need the right tools. Here's what you should have in your camera cleaning kit:
- Air blower: A manual air blower is ideal for removing dust and dirt without the risk of damaging your lens. Avoid using canned or compressed air, as it can blast and destroy the camera sensor and optics.
- Soft-bristled brush: Opt for a brush made of camel or goat hair to gently remove dust and particles without scratching your lens. Ensure your fingers are not oily when handling the brush to prevent smudges.
- Microfiber cloth: Invest in a high-quality microfiber cleaning cloth specifically designed for camera lenses. Avoid using fabric softener when washing the cloth, as it may leave streaks on the lens and damage the lens coating.
- Lens cleaning solution: Use a dedicated lens cleaning fluid to remove fingerprints, smudges, and watermarks. Avoid using household cleaners like window cleaners, as they can damage the lens coatings.
Step 3: Remove Dust and Dirt
Once you've gathered your cleaning supplies, it's time to start the cleaning process:
- Use the air blower: Gently blow air onto the lens to remove loose dust and debris. This will help prevent scratches when wiping the lens.
- Brush away stubborn particles: If there are sticky dust particles or dirt, use the soft-bristled brush to gently sweep them away. Be careful not to press too hard on the brush to avoid scratching the lens.
Step 4: Clean the Lens
Now, you can proceed with a more thorough cleaning:
- Apply lens cleaning solution: Add a drop or two of the lens cleaning fluid to your microfiber cloth or a lens cleaning wipe.
- Wipe the lens: Starting from the outer part of the lens, gently wipe in a circular motion towards the centre. This will effectively remove fingerprints, oil, smudges, dirt, and dust.
- Dry the lens: Use a clean, dry microfiber cloth to wipe away any remaining moisture and ensure the lens is completely dry.
Step 5: Maintain Lens Cleanliness
To keep your camera lens clean for longer, consider the following tips:
- Always use lens caps: When your camera is not in use, keep the front and rear lens caps on to protect the lens from dust and dirt.
- Store lenses properly: Place your lenses in a clean camera bag or lens pouch instead of leaving them on open shelves, which can attract dust.
- Be cautious when changing lenses: When removing the lens from the camera body, attach another lens immediately or put the camera cap on to prevent dust accumulation.
- Avoid breathing on the lens: Breathing on the lens can cause condensation and potentially damage the lens coatings. Use a blower or a soft cloth instead.
Fighting Camera Tickets: Your Rights in New Orleans
You may want to see also

Deactivate Tracking Auto-focus
Deactivating Tracking Auto-focus on your GS6 camera is a straightforward process. Here is a step-by-step guide to help you achieve this:
- Open your GS6 camera application.
- Access the camera settings by tapping on the settings icon, usually denoted by a cogwheel or three vertical dots in one of the corners of the screen.
- Within the settings menu, locate the "Tracking AF" option. This may be under a sub-menu, such as "Focus Settings" or "Advanced Settings," depending on your GS6 model and the version of the camera application.
- Once you find the "Tracking AF" option, simply toggle it off or deselect it.
- Exit the settings menu, and the change should take effect immediately.
By deactivating Tracking Auto-focus, your GS6 camera will no longer automatically track and maintain focus on selected subjects. Instead, you will have more manual control over the focus, allowing you to choose what to focus on by tapping on the desired area or object within the camera's field of view.
It is worth noting that different GS6 models may have slight variations in the camera interface and settings. If you cannot locate the "Tracking AF" option, refer to your specific model's user manual or seek assistance from a GS6 user forum. Additionally, ensure that your camera application is updated to the latest version to access the most recent features and improvements.
Mastering the Art of Hiding Pins in Camera Raw Adjustment Brush
You may want to see also

Reset the camera app
If you're having issues with the focus on your GS6 camera, resetting the camera app may help. Here's a step-by-step guide on how to do it:
Step 1: Force Close the Camera App
The first step is to force close the camera app. This will stop the app from running in the background. To do this, locate the camera app in your recent apps and swipe up or tap on the "X" button to close it.
Step 2: Clear the App Data
Go to your device's Settings, then find and select the "Apps" or "Application Manager" option. From the list of apps, find the camera app. Under the app info, look for the "Storage" section and tap on "Clear Data" or "Clear Storage". This will reset the app's data and configurations.
Step 3: Restart Your Phone
After clearing the camera app's data, restart your phone. This can be done by holding down the power button and selecting the "Restart" option. Alternatively, you can turn off your phone and then turn it back on.
Step 4: Re-open the Camera App
Once your phone has restarted, open the camera app again. It should now be reset to its default settings.
Step 5: Test the Camera
Try using the camera to take a few photos or videos. Check if the focus issue has been resolved. If the problem persists, you may need to try other troubleshooting methods or contact customer support for further assistance.
It's important to note that resetting the camera app will also reset any custom settings you've made. You may need to adjust the settings again according to your preferences.
Eufy Camera Origins: Where Are They Manufactured?
You may want to see also

Try using the camera in Safe mode
If you're having issues with your GS6 camera focusing, you could try using the camera in Safe Mode. Safe Mode will disable all third-party apps on your device and only enable pre-installed apps. This can be a good way to troubleshoot any problems you're having with your camera.
To turn on Safe Mode, first, turn off your GS6. Then, press and hold the Power Button. Release the Power Button and hold the Volume Down Key. Continue to hold the Volume Down Key until your device has finished restarting and the Lock Screen appears, displaying Safe Mode in the left corner of the screen. You can then release the Volume Down Key and unlock your phone.
Once you've turned on Safe Mode, try using your camera. If the issue is resolved, you'll know that a third-party app was causing the problem. If the issue persists, it's likely that there is another cause.
To turn off Safe Mode, simply restart your device.
Traffic Camera Tickets in Denver: Do You Have to Pay?
You may want to see also

Restart your phone
If your GS6 camera is not focusing, you may want to try restarting your phone. This can be done in a few different ways.
Firstly, you can try power cycling your device. To do this, press and hold the Power/Lock button, then select Power Off. Confirm by selecting Power Off again. To turn the device back on, press and hold the Power/Lock button until the screen lights up. If your phone is unresponsive, you can force a reboot by pressing and holding the Power/Lock button for 10 seconds.
If this does not work, you can try restarting your device. Press and hold the Power/Lock button, then select Restart > Restart.
If your camera is still not focusing, you may need to perform a factory data reset. This will erase all data on your device and restore it to factory settings. From Settings, select General Management > Reset > Factory Data Reset > Reset Device > Delete All.
If you are still unable to reset your device, try the Alternate Master Reset Method. With the device powered off, press and hold the Power/Lock, Home, and Volume Up buttons simultaneously until the Android Recovery screen appears. Then, press the Volume Down button until Wipe Data/Factory Reset is highlighted, then press the Power/Lock button. Press the Volume Down button again until Yes is highlighted, then press the Power/Lock button to begin the reset process. When the Android Recovery screen appears again, ensure Reboot System Now is highlighted, then press the Power/Lock button.
How Focus Screens Impact Camera Focusing Performance
You may want to see also
Frequently asked questions
When taking a picture, touch the subject on your screen. This will prompt the camera to focus on it.
This is normal. When the camera focuses on a single subject, the background area may appear out of focus.
First, check if your device's software and related apps are updated to the latest version. Then, ensure that the camera lens is clean. If the issue persists, deactivate Tracking Auto-Focus.
Open the Camera app and tap the Settings icon in the top left corner. Tap the switch next to Tracking Auto-Focus to turn it off.