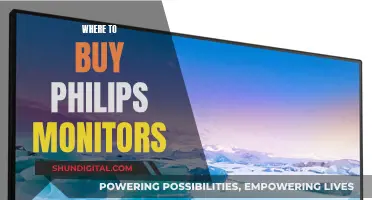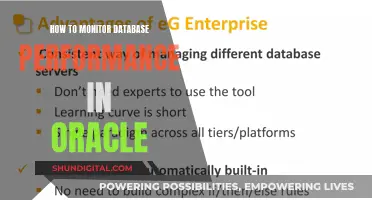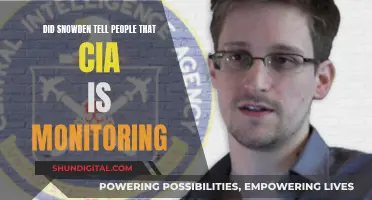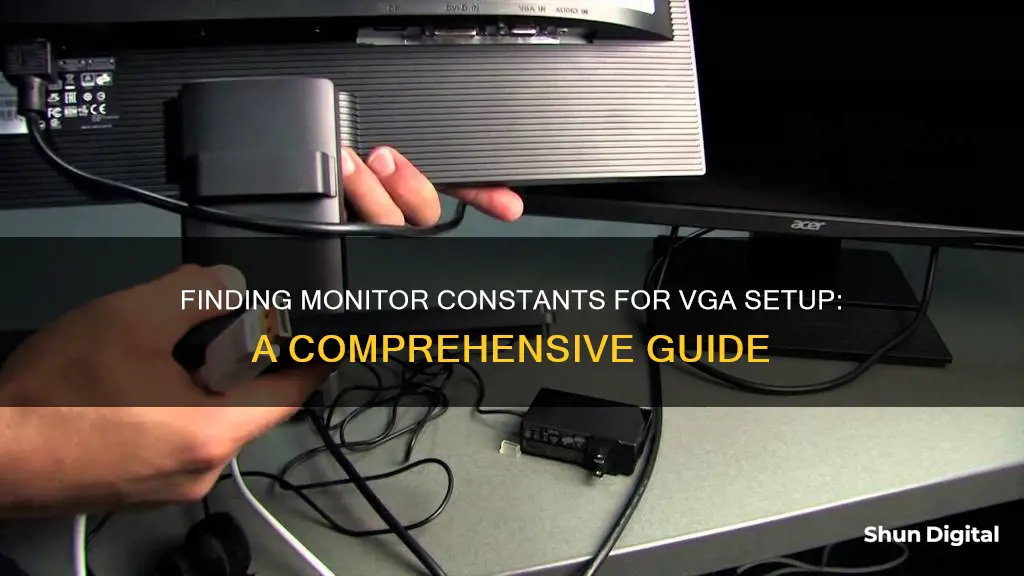
VGA, or Video Graphics Array, is a video standard for PC desktops, released by IBM in 1987. It is a 15-pin connector that has become ubiquitous on PCs, as well as many monitors, projectors, and HD television sets. While it is now considered an older connection, it is still commonly found on electronic equipment. This article will outline the steps to configure a monitor in VGA mode and provide tips to optimise VGA connections.
| Characteristics | Values |
|---|---|
| VGA release date | 1987 |
| VGA port pin count | 15 |
| VGA cable function | Transfers video signals |
| VGA cable signal type | Analog |
| VGA cable connection type | Electrical |
| VGA cable connector types | Male, Female |
| VGA compatible signal connectors | Mini-VGA, BNC |
| VGA resolution range | 320x400px @70 Hz - 2048x1536px @85 Hz |
| VGA's ability to hot swap | Not included, but possible in practice |
What You'll Learn

Check hardware connections
To check hardware connections when setting up a VGA connection, follow these steps:
First, ensure you have a VGA-compatible monitor. Check that your monitor is receiving an adequate power supply by plugging it into a different power outlet. If the monitor still does not turn on, there may be an issue with the power supply or the monitor itself. If the monitor turns on, ensure that the VGA connector fits perfectly into its port. Check the VGA port for any damage, and ensure that there is nothing inside the port that could be preventing the signal from getting through.
Next, check the cables for any damage, such as bent pins, and replace them if necessary. Try pushing the connector further in until you feel the pins lock into place. If possible, replace the cable with another identical signal cable, such as HDMI or DVI, to conduct a cross-test. Additionally, check that the screws on both ends of the connection are tightened, as loose screws can lead to signal detection issues.
If you are connecting your monitor to a computer, ensure that the computer is not in hibernation mode, sleep mode, or power-saving mode, as this will prevent the monitor from receiving a signal. If the computer is on, try restarting both the computer and the monitor, as this can sometimes fix technical issues.
If you are connecting your monitor to a laptop, you may need to hit a sequence of keystrokes to transmit the image. For example, you might need to press "function" and "F7" simultaneously. Refer to your device's manual to determine the correct key combination.
Digital Signage Monitors: Where to Buy Guide
You may want to see also

Restart your PC
Once you've finished configuring your monitor in VGA mode, you can restart your computer. This is a simple process, but there are a few things to keep in mind to ensure that your changes take effect.
First, ensure that you have saved any open documents or files before initiating the restart. This will prevent any data loss or corruption during the reboot process.
Next, close all running programs and applications. This includes any background applications that may be running. You can do this by opening the Task Manager and ending any unnecessary tasks.
Now, you can initiate the restart process. Depending on your operating system, you can do this by clicking the Start button and then selecting the Power button. From there, choose "Restart" from the menu. If you are unable to access the Start menu, you can also use the keyboard shortcut "Ctrl + Alt + Del" to open the Task Manager and then select the "Restart" option.
During the restart process, your computer will shut down and then turn back on. It may take a few moments for it to boot back up, and you may see a black screen or a loading screen during this time. Once your computer has restarted, you can log in and verify that your monitor is now configured correctly in VGA mode.
If you encounter any issues during the restart process or if your monitor settings have not been updated, there are a few additional steps you can take. First, try updating your graphics card drivers. You can usually do this by visiting the manufacturer's website and downloading the latest driver software. Additionally, you can adjust your display settings by right-clicking on your desktop and selecting "Display Settings." From there, you can adjust the resolution, refresh rate, and other display-related options.
Hooking Up Your Alienware Alpha: Monitor Connection Guide
You may want to see also

Update drivers
Updating your drivers is an important step in ensuring your computer runs smoothly and efficiently. Outdated drivers can cause a host of issues, from screen flickering and lagging to random error messages and even program crashes.
To update your drivers for VGA setup, follow these steps:
- Start in VGA Mode: Before you begin, ensure your computer is started in VGA Mode. This is important as it allows you to configure your monitor settings and access the control panel.
- Access the Control Panel: Click the Start button, then click on Control Panel. In the Control Panel window, double-click on the "Appearance and Themes" icon.
- Open Display Settings: In the Appearance and Themes window, under "Pick a Control Panel" icon, double-click on the "Display" icon. This will open the Display Properties window.
- Go to the Advanced Settings: Click on the "Settings" tab in the Display Properties window, then click on the "Advanced" button. This will open the Monitor and Graphics Adapter Properties window.
- Select the Monitor Tab: In the Monitor and Graphics Adapter Properties window, click on the "Monitor" tab, then click on the "Properties" button.
- Navigate to the Driver Tab: In the Monitor Properties window, click on the "Driver" tab. This is where you will find options to update your drivers.
- Click the Update Driver Button: Clicking "Update Driver" will initiate the process of updating your monitor drivers. You may be prompted to restart your computer for the changes to take effect.
Additionally, you can update your VGA drivers by downloading and installing the latest driver releases from the manufacturer's website. This is especially useful if the manufacturer no longer makes the drivers available through the standard update process.
It is recommended to update your VGA drivers regularly to avoid conflicts and improve your computer's stability and performance.
LCD Burn-In: Myth or Reality?
You may want to see also

Configure the monitor in VGA mode
To configure your monitor in VGA mode, you must first ensure you are in administrator mode or using an account with administrator privileges.
Then, follow these steps:
Start by entering VGA mode:
- Press F8 for 7-10 seconds after the POST screen appears on the computer’s startup screen.
- Once the Windows Advanced Options menu appears, use your directional keys to scroll until you’ve highlighted the 'Enable VGA Mode' option.
Go into your control panel:
Click the Start button and then click Control Panel.
In the Control Panel window:
- Double-click the Appearance and Themes icon.
- In the Appearance and Themes window, under 'Pick a Control Panel icon', double-click the Display icon.
In the Display Properties window:
- Click the Settings tab.
- On the Settings tab, click the Advanced button.
In the Monitor and Graphics Adapter Properties window:
- Click the Monitor tab.
- On the Monitor tab, click the Properties button.
In the Monitor Properties window:
- Click the Driver tab.
- On the Driver tab, click the Update Driver button.
In the Hardware Update Wizard window:
- Click to select 'Install from a list or specific location (Advanced)'.
- Click the Next button.
Under 'Please choose your search and installation options':
- Click to select 'Don't search, I will choose the driver to install'.
- Click the Next button.
Under 'Select the device driver you want to install for this hardware':
- If a monitor.INF file is available, click the 'Have Disk' button.
- If a monitor.INF file is not available, select the appropriate monitor from a list.
Finally:
Restart your computer.
LCD Monitors: Tubed or Not?
You may want to see also

Use an adapter
Adapters are a great way to connect modern devices with HDMI outputs to older displays that only support VGA inputs. This is especially useful when you want to use your laptop with an external monitor. Most laptops include a VGA port for this purpose.
The VGA port on your laptop will be a 15-pin connector, usually located on the back or side of your device. To use an adapter, simply plug the adapter into your laptop's VGA port, and then connect your external monitor to the adapter. If your laptop has automatic switching enabled, the output will automatically divert to the VGA monitor.
If you are using Windows 7, you can switch to the VGA monitor through the Control Panel. Go to the "Control Panel," click on "Hardware and Sound," then select "Connect to an External Display." Choose the VGA monitor from the "Display" drop-down menu and click "OK."
Another way to quickly switch to an external VGA monitor on Windows is to use the "Windows" key plus "P," which will open a pop-up window with the options "Duplicate" or "Projector Only." Selecting "Duplicate" will mirror your laptop's display onto the external monitor, while choosing "Projector Only" will turn off your laptop's screen and only display on the VGA monitor.
Most laptops also have dedicated function keys for switching displays. Typically, this involves holding the "Function" or "Fn" key and pressing one of the numbered function keys at the top of the keyboard. The correct key combination is usually indicated by a picture of a monitor. You can also check your laptop's manual for the exact key combination.
It's important to note that VGA does not support audio transmission, so you will need a separate audio connection if you want sound. Additionally, VGA is prone to signal degradation over long cable runs, which may result in blurred or squished images.
Monitoring CPU Usage: Key Counters to Watch for Performance
You may want to see also