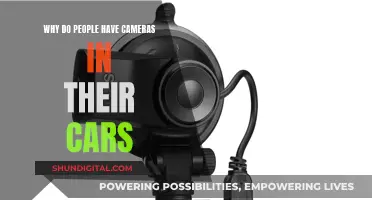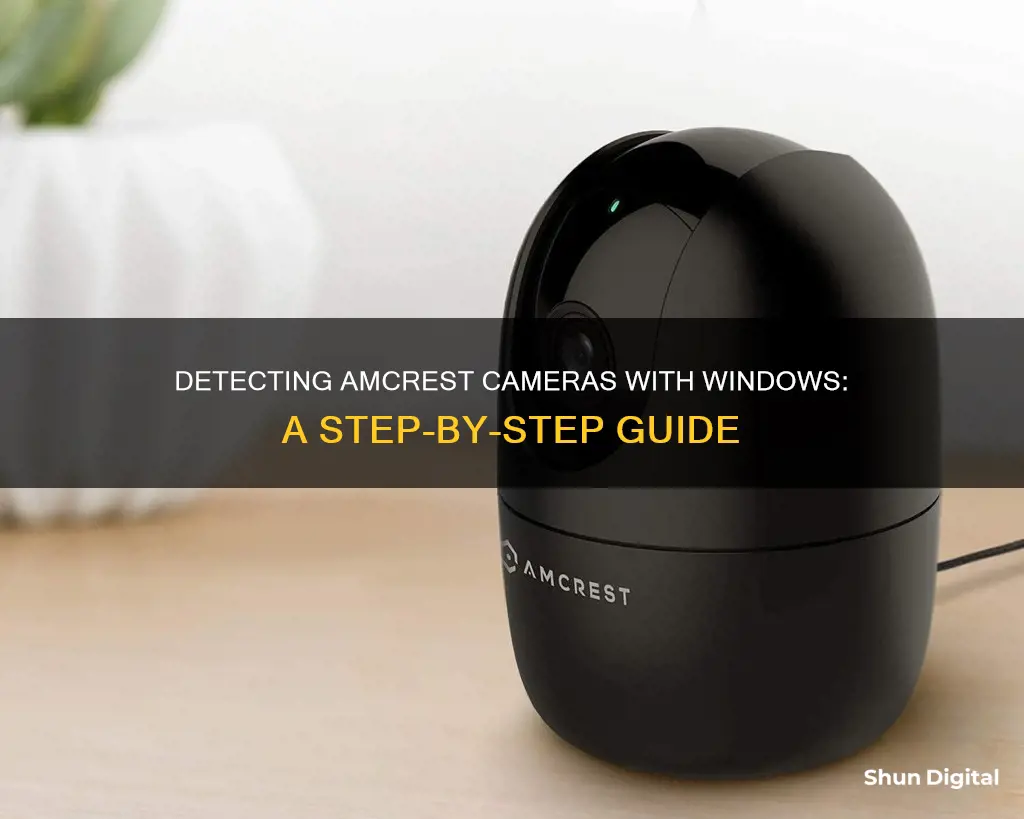
Amcrest cameras are compatible with Windows computers, but users have reported issues with connecting their cameras to Windows 10. To connect your Amcrest camera to your Windows computer, you can use the Amcrest IP Config tool, or sign in using your device IP. If you are unable to connect, you may need to reset your camera. If you are still unable to connect, you can try using Internet Explorer or Firefox, as other browsers are not fully compatible. You can also try using the Amcrest Surveillance Pro software.
| Characteristics | Values |
|---|---|
| Web browsers | Internet Explorer, Safari, SeaMonkey web browser, Mozilla Firefox, Google Chrome |
| Plugins | Amcrest Cloud, Amcrest Surveillance Pro, Chrome Web View extension |
| Username | 'admin' |
| Password | 'admin' (initial password) |
| IP address | Can be found using Amcrest IP Config Tool |
What You'll Learn

Use Internet Explorer or Firefox to access the camera
To access your Amcrest camera on a Windows 10 PC, you need to use either Internet Explorer or Firefox, as other browsers are not fully compatible.
Using Internet Explorer
Internet Explorer Mode (IE Mode) is a functionality built into the Microsoft Edge browser that allows your device to function within a traditional IE infrastructure. This will allow plugin-based options such as overlays and other options to display if needed.
To set up your camera using IE Mode:
- Open Microsoft Edge and enter edge://settings/defaultbrowser into the browser.
- In the Default Browser menu, click on the "Allow sites to be reloaded in Internet Explorer mode" dropdown menu and select "Allow". Then, click "Restart" to restart the browser.
- Locate the IP address for your camera (using the Amcrest IP Config tool, etc.). Once you have the IP address, navigate back to the Default Browser settings menu and, in the Internet Explorer mode pages section, click "Add".
- Enter the IP address for your camera into the "Add a page" prompt and click "Add". The IP address you entered will now be displayed in the Internet Explorer mode pages section.
- Exit out of Edge and reopen the browser. Enter the IP address you entered to load the device's interface. You can now access the web user interface for your camera using Internet Explorer mode. If any plugins are required, allow all plugins to view and access all camera functions.
Using Firefox
If you are using Firefox, you may experience issues with accessing the web user interface for your device. This is due to the latest update of Mozilla Firefox discontinuing the use of plugins, which will affect the ability to view and playback. However, setting changes will still be available using this method on most devices.
As a temporary solution, Amcrest recommends the following alternatives:
- Use Internet Explorer. On Windows 10 PCs, this can be found using the search option to the right of the Start menu (also known as Cortana if activated).
- For MAC users, Safari 11 and Seamonkey continue to be a viable option for accessing the web user interface.
- Use the free Amcrest Surveillance Pro software. This is useful for accessing multiple cameras in one central location.
- Revert to an older version of Mozilla Firefox.
- Use the Chrome Web View extension (Works for most products).
A Global Snapshot: Annual Camera Production Numbers
You may want to see also

Use the Amcrest Surveillance Pro software
Amcrest Surveillance Pro is a free software provided by Amcrest that allows you to access all your devices in one central location without the use of a plugin or web browser. It is the most stable and recommended method of accessing your Amcrest devices from your Windows computer.
To use Amcrest Surveillance Pro, first, check that your computer meets the software requirements. Amcrest Surveillance Pro is compatible with Windows 7 or later. You can download the latest version of the software from the Amcrest website. If you experience any issues with the installation, such as an MSCVR.dll error, refer to the Amcrest support page for assistance.
Once you have installed the software, open it and sign in using your Amcrest credentials. If you are having trouble logging in, ensure that you are using the correct username and password combination. The default username is typically 'admin', and you can try using the admin/admin combination if you have not changed your password.
After successfully logging in, you need to add your camera to the software. Go to the ''Devices' section and select your camera model from the list. Click 'Add' and then edit the device details by clicking on the pencil icon. Here, you can input the correct username and password for your camera.
With your camera added, you can now access its live feed. Go to the 'Live View' option and select your camera to start viewing the footage. You can also configure motion detection settings and receive push notifications on your Android app by following the instructions provided on the Amcrest support page.
Using Amcrest Surveillance Pro, you can easily manage and view your Amcrest devices from your Windows computer, ensuring a seamless and centralised monitoring experience.
Fighting Camera Tickets: Strategies for Success
You may want to see also

Change the IP address of your LAN adapter
To change the IP address of your LAN adapter, you need to log on to your computer as an administrator.
For Windows 7, go to Start > Control Panel > Network and Sharing Center and click 'Local Area Connection'. In Windows 10, click Start > Settings > Control Panel > Network and Internet > Network and Sharing Center > Change adapter settings.
In the list of network connections that opens, select the connection you are using to connect to your ISP (wireless or LAN). Double-click on the connection.
In the new window, click on the Properties button.
Select IP version 4 (TCP/IPv4)' and click 'Properties' again. In the Internet Protocol (TCP/IP) Properties dialog box, you can now change the IP address settings.
If you want to automatically obtain an IP address, select 'Obtain an IP address automatically'. This will automatically assign a dynamic IP address from the router (where the DHCP server is turned on) to the computer's network adapter.
If you want to manually specify a static IP address, select 'Use the following IP address' and enter the IP address and subnet mask in the respective fields.
It is important to note that the computer's IP address must belong to the same subnet as the LAN IP address of the router. For example, if your router has an IP address of 192.168.1.1 with a mask of 255.255.255.0, the computer's IP address must be between 192.168.1.2 and 192.168.1.254 with the same mask.
After making the necessary changes, click 'OK' and then 'Close' in the Local Area Connection Properties dialog box.
By following these steps, you can successfully change the IP address of your LAN adapter on a Windows computer.
The Red Camera's Autofocus Feature: A Comprehensive Overview
You may want to see also

Use the Amcrest Cloud to access your device
Amcrest Cloud is a premium cloud video monitoring platform that works exclusively with the Amcrest line of IP cameras, including the latest 4K models. It offers cloud storage, advanced camera health checks, motion detection alerts, and more.
To set up your Amcrest camera with Amcrest Cloud, follow these steps:
Step 1: Connect your camera to a power supply using the provided power adapter. Ensure your camera is turned on and functional.
Step 2: Establish an internet connection for your camera. This can be done through a wired connection or by connecting to a Wi-Fi network.
Step 3: Visit https://amcrest.com/cloud using a web browser or download the Amcrest Cloud app on your iOS or Android device.
Step 4: Register for a free Amcrest Cloud account if you don't already have one. Provide the necessary details and set up your login credentials.
Step 5: Once registered, click the "Add Camera" button on the Amcrest Cloud website or app. This will initiate the process of adding your Amcrest camera to your account.
Step 6: Select "Amcrest" as the brand and provide a name for your camera. Enter the camera's serial number (S/N) accurately. Then, click "Next."
Step 7: Input your camera's login credentials. Unless you have changed them, the default username and password are typically "admin."
Step 8: Customize your camera's settings according to your preferences. Adjust options such as motion detection sensitivity, recording schedules, and any other available features.
Step 9: Once you have adjusted the settings, click "Finish." Your Amcrest camera is now successfully set up for cloud access and storage!
Step 10: Utilize the menu buttons on the Amcrest Cloud website or app to view your camera's live feed or access recorded clips. You can also use the Amcrest Cloud mobile app to add more cameras, play recordings, and view your camera's live feed from anywhere, at any time.
Using Amcrest Cloud provides a convenient way to access your Amcrest camera's footage and enables you to take advantage of advanced features such as motion detection, cloud storage, and remote monitoring.
Focusing on the Stars: Astrophotography Camera Tips
You may want to see also

Use the Chrome Web View extension
To use the Amcrest Web View extension with your Amcrest camera, follow these steps:
- Install the Amcrest Web View Extension: Go to the Chrome Web Store and search for the Amcrest Web View extension. Install the extension in your Chrome browser.
- Launch the Extension: Once installed, launch the Amcrest Web View extension.
- Check Camera Compatibility: Ensure that your Amcrest camera model is compatible with the Amcrest Web View extension. Some older camera models may require a firmware update to work with the extension.
- Enter IP Address: In the Amcrest Web View extension, enter the IP address of your Amcrest camera. You can find the IP address using the Amcrest IP Config Tool, which can be downloaded from the Amcrest website.
- Login to Camera: After entering the IP address, a login screen for your Amcrest camera will appear. Enter your login credentials to access the camera's live feed and settings.
- Troubleshoot Issues: If you encounter issues with the Amcrest Web View extension, such as a black screen or compatibility problems, check for firmware updates for your camera. Amcrest regularly releases updates to improve compatibility with various web browsers.
- Alternative Methods: If you still encounter issues, you can try using alternative web browsers such as Internet Explorer, Firefox, or Edge. Additionally, Amcrest offers mobile apps that allow you to view and control your cameras from your smartphone or tablet.
The Amcrest Web View extension provides a convenient way to access and control your Amcrest cameras directly from your Chrome browser. By following the steps above, you can ensure a smooth setup process and take advantage of the extension's features, such as live streaming, motion alerts, and advanced recording options. Remember to keep your camera firmware and web browser up to date for the best compatibility and performance.
The Focus RS: Reverse Camera Equipped?
You may want to see also
Frequently asked questions
You can use Internet Explorer or Firefox to connect your Amcrest camera to your Windows 10 PC as other browsers are not fully compatible. When setting up the camera through the app, only the password changes, the username remains 'admin'. Make sure you are using the correct username in the web browser.
Try using the Amcrest IP Config tool. If that doesn't work, you can try signing on using the device IP.
After multiple unsuccessful login attempts, you will get an "account is locked" message. You will have to unplug the camera to reset it.
You can try accessing it through amcrestview.com. You will need to register for an account, download the browser plugin, and sign in to the device.
Try using Internet Explorer or Firefox as other browsers are not fully compatible.
You can try using the Amcrest Surveillance Pro software.