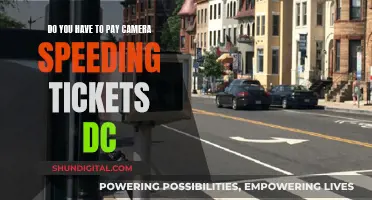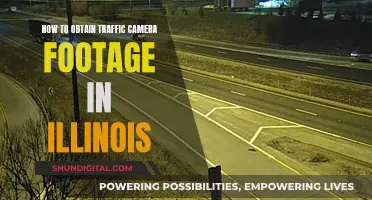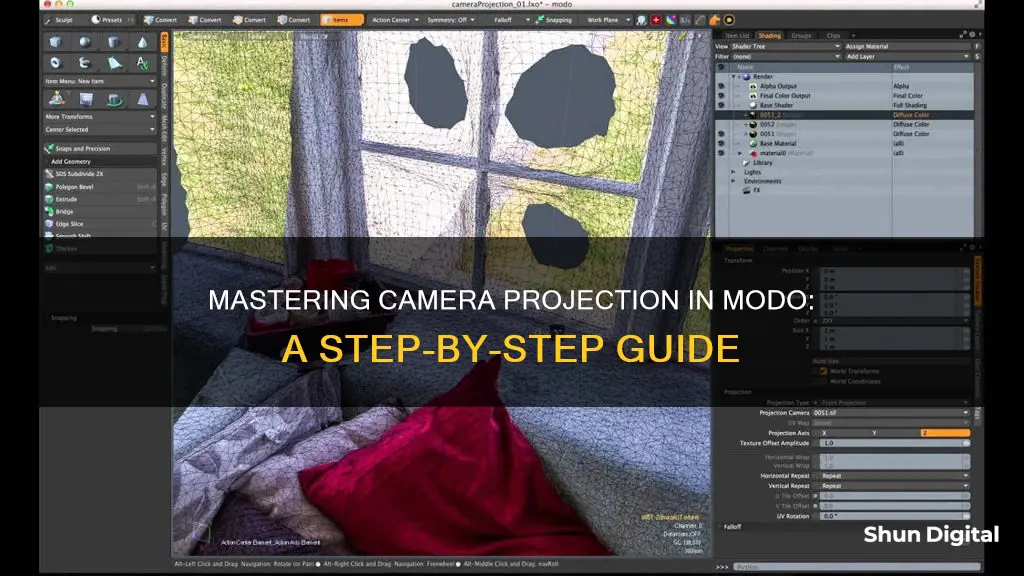
The Camera Item in Modo is a virtual lens into the 3D world of the software. The Camera Item's settings determine how the 3D world is captured, and the image is then rendered from the camera's point of view. The camera works in conjunction with the Render Item to generate a virtual snapshot in the Render Display. Each new Modo scene has a single camera item by default, but additional cameras can be added to the scene to provide alternate views, ease navigation, or provide close-up views of a particular area.
What You'll Learn

Adding a Camera Item
Each new Modo scene has a single camera item by default. However, you can add additional cameras to your scene using the following methods:
- Select Item > Create Camera from the menu.
- In the Item List, click Add Item and select Locators > Camera.
- Within the Item List viewport, click the Add Item button and select Camera from the dropdown.
These additional cameras can be useful for providing alternate views of a scene, easing navigation, or offering close-up views of a specific area. This is especially helpful when the main camera is animated and locked to avoid accidental changes.
It is important to note that only one camera can be rendered at a time. The specific camera used for rendering is specified in the Render Item: Frame sub-tab under the Render Camera option. You can also select alternate cameras within the Render Preview viewport without affecting the Render Camera used for the final rendering.
Keep Camera Batteries Warm for Winter Photography
You may want to see also

Choosing a Render Camera
When choosing a render camera, it is important to note that only a single camera may be rendered at a time. Additional cameras can be helpful in providing alternate views of a scene, easing navigation, or offering close-up views of a particular area. This is especially useful when the main camera is animated and locked to avoid accidental changes.
The particular camera used is specified in the Render Item: Frame sub-tab under the Render Camera option. To quickly identify which camera is used as the render camera, the Items list will display bold text and a render icon. To set a camera in your Items list to a render camera, right-click on the camera item and select "Set as Render Camera".
You can also select alternate cameras within the Render Preview viewport using the "select camera" option available, without affecting the Render Camera used for the final rendering.
Charging the iForce Camera: A Step-by-Step Guide
You may want to see also

Working with the Camera
The Camera Item is a virtual lens into the 3D world inside Modo. Everything rendered is seen from the camera's point of view, and the camera's settings determine how the 3D world is captured. The camera works in conjunction with the Render Item, generating a virtual snapshot in the Render Display.
Camera attributes, such as Position and Rotation, can be modified in the Properties panel whenever the Camera Item is selected in either the Item List or the Shader Tree. By default, the camera icon is only visible in the Animate and Render 3D Viewports, but by changing the visibility in the viewport options, they can be made viewable in any viewport.
To modify the camera in the 3D viewport, hover the mouse pointer over the 3D viewport you wish to modify, and press O on the keyboard to open the 3D viewport Properties panel. Camera Items can be modified interactively in the 3D viewport while in Items mode (Camera Items have no editable components). Use the standard transform tools to move (W) and rotate (E) the camera.
When making fine adjustments, you may find it easier to see how the camera is viewing the scene. This can be done by changing the viewport view button in the upper left to Camera. When set as such, black bars may be drawn over the viewport if the aspect ratio of the Frame Size is different from the viewport's aspect ratio. The area inside the bars represents the area of the scene that renders when a render command is invoked. To position the camera while in this view mode, various keyboard/mouse options are available.
When tool handles are set to Advanced (within the Preferences or Tool Pipe), additional handles become visible, allowing you to interactively adjust camera settings in the viewport. The handles are:
- Adjust Focal Length/Field of View
- Adjust F-Stop for Depth of Field
- Adjust Convergence Distance
- Adjust Focus Distance
- Parallax Offset Difference value (distance between items for left and right eye in the final rendered frame) expressed as a percentage of frame width
You can drag the handle around the scene to get an idea of how far apart elements appear on the screen when rendered as a stereo image. For comfortable viewing, keep the sum of the values for the closest elements in the frame to the farthest elements around 5% and under. Adjustments can be made to Interoccular Distance and the Convergence Distance options to help in obtaining this result.
On occasion, you may wish to modify the size of the camera icon within the 3D viewport. This can be accomplished with the Size setting in the Display viewport, which offers additional settings for modifying the camera's icon representation, including the ability to label the item, enable the Safe Area display, and toggle the display of the Stereo Volume. You can also adjust the camera's Scale option in the Properties panel. Note that changing the size of the camera icon in no way affects the rendering outcome or the overall scale of the scene.
The Markup tool allows you to draw directly onto selected camera views so you can add annotations, notes, and comments for your animations or stills. Assign Markup to the current camera item by selecting the camera and clicking Markup in the Images properties. You must make the current camera active in the viewport before you can create the Markup image. Once assigned, you can use a selection of Markup tools and controls to draw on your viewport.
Charging Your FinePix Camera: A Step-by-Step Guide
You may want to see also

Projection Properties
The Projection Properties in Modo define how the world is seen through the camera based on the projection and lens properties. There are several types of cameras that can be rendered in Modo, each with its own unique characteristics:
- Perspective cameras: These cameras show perspective distortion, where the scale of an element appears to diminish with distance. This type of camera is commonly used in visual effects, product visualisation, and architectural visualisation to mimic reality.
- Orthographic cameras: Orthographic cameras do not exhibit any perspective distortion as all rays are fired from the camera in parallel lines. This type of camera is useful for news/infographics and architectural plan rendering.
- Spherical cameras: Spherical cameras capture the entire 360-degree view of a scene, making them useful for image-based lighting and reflection maps.
- Cylindrical projection: This type of camera captures the entire 360-degree view from the perspective of a tube, removing the polar areas of the projection.
- Cylindrical and Spherical VR projection: These projection types are intended for applications like virtual reality. They differ from the previous types in that they are not flipped but centred on the camera view direction.
The Focal Length setting controls the amount of zoom, similar to a real-world camera. Lower focal lengths result in more perspective distortion, while longer focal lengths minimise this effect. The Focal Length can be adjusted on the Camera Properties panel or interactively in the 3D viewport.
The Lens Distortion setting can be used to introduce distortions to the image, simulating the effect of light rays being bent through a spherical lens element in a real-world camera. Positive values create an increasing barrel distortion, while negative values result in pincushion distortion.
The Resolution Override Properties allow users to set a resolution that overrides the Render Item resolution. This includes settings such as overriding the render resolution, specifying the width and height in pixels, and enabling the foreground image.
The Wyze Camera Battery: How Long Does It Really Last?
You may want to see also

Camera Effects Properties
The Camera Effects Properties allow you to adjust the depth of field, motion blur, and stereoscopic effects for your Modo camera.
Depth of Field
Depth of Field (DOF) refers to the area of acceptable focus in an image. In photography, the area outside the focal plane will appear blurry, with the degree of blurriness depending on the F-stop setting. In Modo, you can toggle the Depth of Field effect on or off when rendering. The F-stop control adjusts the depth of field, with lower values resulting in a shallower depth of field and more blurriness. The Iris Blades setting controls the appearance of the blurriness, with a higher number of blades creating more geometric patterns in the bokeh shapes. The Iris Rotation setting rotates the bokeh shapes in the final rendered output. The Edge Weighting setting determines whether the rays that simulate the iris blades are concentrated towards the centre or edges of the iris.
Motion Blur
Motion Blur simulates the blurring effect of moving objects in a frame. This effect can be toggled on or off when rendering. The Blur Length control adjusts the length of the motion blur effect, with a higher value resulting in a more pronounced blur. The Blur Offset value controls the centre position in time from which Modo samples its motion blur.
Stereoscopic Effects
The Stereoscopic function renders two separate frames, one for each eye, that when viewed in tandem, reveal the depth of the original scene. This function is toggled on or off with the Stereoscopic Enable Toggle. The Stereo Eyes setting allows you to choose which eye is rendered, or to render both at the same time. The Stereo Composite option determines how Modo combines the resulting stereo images for final output.
Understanding Raw Camera Support: Unlocking Photography's Full Potential
You may want to see also
Frequently asked questions
Each new Modo scene has a single camera item by default. To add a new camera to your scene, select Item > Create Camera from the menu or click Add Item and select Locators > Camera in the Item List.
To adjust the camera's field of view, you can modify its Focal Length in the Camera Properties panel or interactively in the 3D Viewport. Lower focal lengths exhibit more perspective distortion, while longer focal lengths minimize the effect.
You can modify the camera's position and rotation in the Properties panel when the Camera Item is selected in either the Item List or the Shader Tree. You can also adjust the camera's position and rotation interactively in the 3D Viewport while in Items mode.
Only one camera can be rendered at a time. To specify which camera to render from, go to the Render Item: Frame sub-tab and select the desired camera under the Render Camera option.