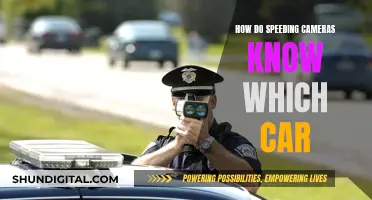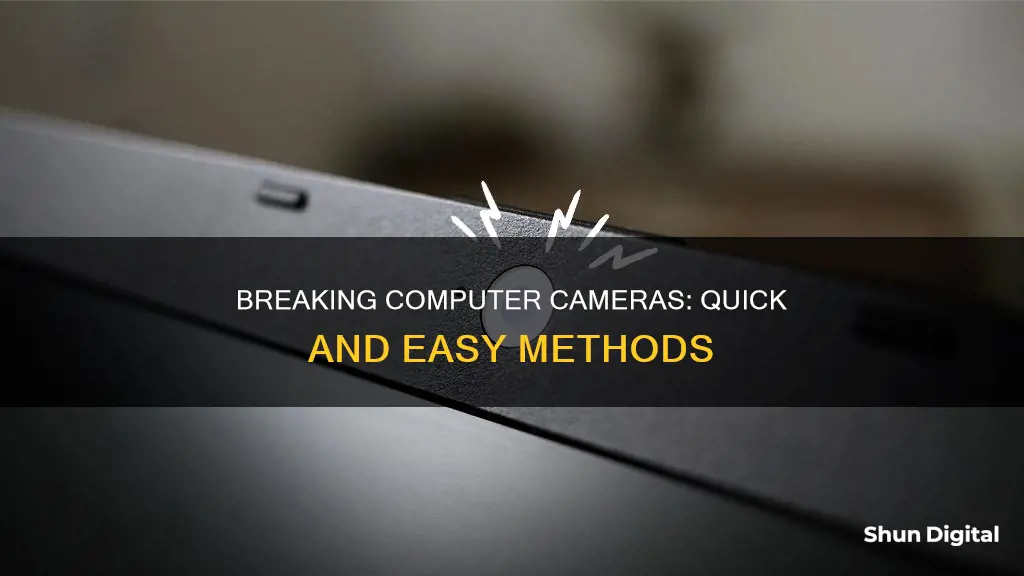
There are several ways to break a computer camera. The most straightforward way is to physically cover the camera, but this can damage the display on tightly designed computers like MacBooks. A less invasive method is to disable the camera in the BIOS settings, which is ideal as it completely turns off the camera. Alternatively, you can disable the camera in the OS by crippling the webcam and removing its driver support. This method, however, is not as secure or foolproof as the BIOS option. Finally, for external webcams, the simplest solution is to unplug the device from the computer.
| Characteristics | Values |
|---|---|
| Ways to disable your webcam | Unplug the USB webcam |
| Disable in the BIOS | |
| Disable in the OS | |
| Obscure the lens with a cover | |
| Use antivirus software | |
| Risks of covering the camera | Could damage the display |
| Could interfere with the machine's ambient light sensor | |
| Could prevent features such as automatic brightness and Retina display True Tone technology from working properly |
What You'll Learn

Covering the camera may damage the display
If you're concerned about potential spying, you may be tempted to cover up your laptop's camera. In fact, this is a tip even the FBI recommends. However, if you own a MacBook, MacBook Air, or MacBook Pro, Apple has warned that doing so could break your display.
The clearance between the display and keyboard of a MacBook is designed to very tight tolerances. This means that putting a sticker, Post-it note, or other covering in front of the camera impedes the tightly designed computer's ability to close and could shatter the screen. In fact, one MacBook Pro owner's internal display broke after he applied a webcam cover.
Covering the camera might also interfere with the machine's ambient light sensor and prevent features, including automatic brightness and Apple's Retina display True Tone technology, from working properly.
Instead of covering the camera, Apple recommends relying on the green camera indicator light adjacent to the laptop camera. The camera is engineered so that it can't activate without the camera indicator light also turning on, so you can tell if your camera is on.
If you do feel the need to cover your camera, Apple advises making sure the cover is extremely thin (no thicker than a piece of paper at 0.1mm) and won't leave adhesive residue. Alternatively, only place the covering when your laptop is open, and be sure to remove it before closing your laptop.
Surveillance Cameras: Citywide Privacy or Security?
You may want to see also

Use antivirus software
Antivirus software is designed to protect your computer from malware and other security threats. Malware is the primary vehicle through which hackers gain access to your webcam. Therefore, it is important to use antivirus software to protect your webcam from being hacked. Here are some ways you can use antivirus software to prevent webcam hacking:
Use a Reputable Antivirus Program
It is important to choose a reputable and trustworthy antivirus program that can effectively protect your device from malware and other security threats. Some recommended antivirus programs include:
- Norton 360 Deluxe
- Bitdefender
- ESET HOME Security Essential
- Avast One
- Kaspersky Internet Security
These programs offer features such as webcam protection, file encryption, and ransomware protection to safeguard your device and personal information.
Keep Your Antivirus Software Up to Date
It is crucial to regularly update your antivirus software to ensure it can detect and protect against new malware threats that emerge daily. Most antivirus programs will automatically update to the latest version, but it is always good to check for updates periodically.
Configure Exclusions and Permissions
Sometimes, your antivirus software may block legitimate apps or websites from accessing your webcam due to strict security settings. In such cases, you can add exclusions or create new rules within your antivirus program to allow specific trusted apps or websites to access your webcam. This can usually be done through the settings or privacy tab of your antivirus software.
Scan for Malware
If you suspect that your webcam has been hacked or compromised, perform a malware scan using your antivirus software. This will help detect and remove any malicious programs that may be accessing your webcam without your consent.
Protect Your Online Activities
In addition to using antivirus software, it is essential to practice safe online habits to reduce the risk of webcam hacking. This includes using strong passwords, avoiding suspicious links and downloads, using a VPN, and keeping your system and software updated.
Cleaning Camera Batteries: A Step-by-Step Guide
You may want to see also

Disable the camera in the BIOS
Disabling a computer's camera in the BIOS (Basic Input/Output System) is one way to ensure privacy and prevent unauthorized access. While it may vary across different computer models, here is a general guide on how to disable the camera in the BIOS:
Step 1: Access the BIOS
When starting up your computer, you can usually enter the BIOS settings by pressing a specific key or key combination during the boot process. Commonly used keys include F2, F10, Del, or Esc. However, it's important to check the instructions for your specific device, as the key to access the BIOS may differ.
Step 2: Navigate to the Camera Settings
Once you have entered the BIOS setup utility, use the keyboard arrows to navigate through the menus. Look for a section labeled "Peripheral Devices," "Device Configuration," or something similar. Within this section, you should find an option to enable or disable the camera.
Step 3: Disable the Camera
Use the arrow keys to select the "Disable" option for the camera. This will turn off the camera functionality. In some cases, you may also find an option to disable the microphone separately. Make sure to review all the available settings and disable any other unnecessary devices or features.
Step 4: Save and Exit
After making the desired changes, locate the "Save and Exit" option within the BIOS menu. This will typically be found under a "File" or "Exit" menu. Confirm that you want to save the changes and exit the BIOS. Your computer will then restart, and the camera will remain disabled until you re-enable it in the BIOS.
It is important to note that disabling the camera in the BIOS is a hardware-level change, providing more security compared to simply blocking access through software settings. Additionally, if you cannot find the camera settings in the BIOS, you may need to update to the latest BIOS version or refer to your device's support page for specific instructions.
Creating Camera Raw Profiles: A Step-by-Step Guide
You may want to see also

Disable the camera in the OS
Disabling a computer camera in Windows OS can be done in a few different ways. One way is to disable it for all apps by going into the Device Manager. Right-click the Start button, select "Device Manager", expand "Imaging devices", right-click on your camera, and select "Disable". Confirm when asked. This will turn the camera off for all apps and services. To enable it again, go back to the Device Manager, right-click on your camera, and select "Enable".
If you want more control over the camera, you can disable it for specific apps while allowing access to others. To do this, go to the Start menu, choose "Settings", then select "Privacy". In the left-hand menu, find and click on "Camera". Find the setting "Allow apps to access your camera" and toggle the switch. In the section "Choose which Microsoft Store apps can access your camera", turn off access for any apps you don't want to have access to your camera. Disabling camera access for your web browser will also turn off access for any websites, so it's a good idea to restart your computer after making these changes to ensure the settings take effect.
Another way to disable the camera is through the BIOS. This will differ between machines, but generally, you will need to disrupt the boot process by hitting a corresponding Function key, then search through the BIOS for your camera. Once you have found it, you can disable it, save your changes, and exit the BIOS. Your PC will then cycle through the boot process again until Windows starts. To enable the camera again, repeat the same steps but change the property to "Enabled".
Physically disabling the camera by opening up your PC and disconnecting the webcam's cable is also an option, although this may void your warranty. A less extreme option is to simply cover the webcam with a webcam cover, or even a sticky note or electrical tape.
The Polaroid SX-70 Land Camera: A 70s Innovation
You may want to see also

Use a physical cover
Using a physical cover is an effective way to block your computer camera and protect your privacy. Here are some steps you can take to achieve this:
Choose an Opaque Cover
It is important to select a cover that is opaque enough to block your camera effectively. While transparent tape may obscure the image, it will not completely hide what the camera sees. Opt for something that will create a barrier between you and your camera, such as duct tape, electrical tape, or opaque stickers.
Consider Aesthetics
If you don't want to draw attention to the fact that you're covering your camera, consider using a cover that blends in with your device. Invisible tape, for example, can be a good option as it is hard to see. Alternatively, washi tape comes in various colourful designs and can add a stylish touch while also serving its function.
Ensure Easy Removal
If you need to use your camera occasionally, consider using a cover that can be easily removed without leaving a residue. Stickers, for instance, can be a good option as they usually have a pull tab that makes removal and reattachment convenient. Adhesive camera covers are another option, as they are designed to be stuck on and peeled off without leaving any residue.
Explore Slide Covers
Slide covers are small tabs with an open side and a lid that slides over the opening. While they are designed for laptops, they can also be adapted for use on phones. They offer a convenient way to cover your camera when needed and can be easily moved to the side when you need to use the camera.
Combine with Software Solutions
For added security, consider combining your physical cover with a software solution. For example, you can download apps that monitor camera and mic activity, alerting you to any suspicious activity. This way, you can feel more confident about removing the physical cover when needed, knowing that you have an extra layer of protection.
Remember, while covering your camera can help protect your privacy, it is also important to keep your devices updated and use anti-virus software to further safeguard your information and data.
The Making of Fuji Medium Format Cameras
You may want to see also
Frequently asked questions
Apple recommends against covering your camera as it could break your display. The clearance between the display and keyboard is designed to be very tight, so even a thin sticker or Post-it note could prevent your laptop from closing fully. Instead, you can disable your camera in the BIOS or OS, or use a webcam cover.
Reboot your computer and enter the BIOS (this is often done by pressing F2, DEL, or a function key combination). Look for an entry labelled "webcam", "integrated camera", or "CMOS camera" and disable it.
In Windows, enter the Device Manager and locate your webcam under "Imaging Devices". Right-click and choose "Disable" or "Uninstall".
A webcam cover is a physical cover that you can apply over your camera lens to block it. There are various options available, including the Eyebloc, the C-Slide, and the Creative Cam Cover.