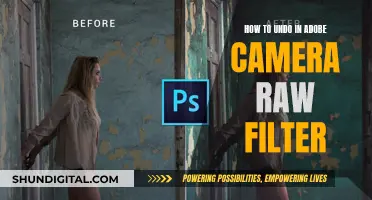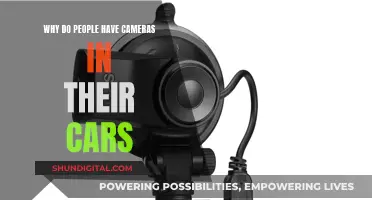Computers can have microphones, but it depends on the device. Most laptops have a built-in microphone, and many desktops do too. If you're using a Windows device, you can check if you have a microphone by pressing the Windows key, typing Control Panel in the search box, and pressing enter. From there, you can click on Hardware and Sound and then Manage Audio Devices to see if you have an internal or external microphone listed. Alternatively, you can check the Device Manager by right-clicking on the Windows Start button and selecting it from the pop-up menu. Double-click on Audio Inputs and Outputs to display any connected microphones.
| Characteristics | Values |
|---|---|
| Types of Microphones | External or Internal |
| External Microphone | A peripheral outside your computer, such as a desktop device or a part of a headset |
| Internal Microphone | Built into the body of a laptop or the bezel of a computer monitor or laptop screen |
| Windows Vista, 7, 8, 10, and 11 | Press the Windows key, type Control Panel, and press Enter. Then, click Hardware and Sound and Manage Audio Devices. Click the Recording tab to see if you have a microphone |
| macOS Ventura and Sonoma | Click the Apple icon on the top left of the screen. Select System Settings, click the Sound selector in the sidebar, and then click Input under Output & Input |
| macOS High Sierra, Mojave, Catalina, Big Sur, and Monterey | Click the Apple icon in the menu bar and select System Preferences. Click the Sound icon and then the Input tab to see if you have a microphone |
What You'll Learn

How to check for an internal microphone on a computer
There are two types of computer microphones: external and internal. An external microphone is a peripheral device that is connected to the computer's sound card or USB port. On the other hand, internal microphones are built into the body of a laptop or the bezel of a computer monitor or laptop screen.
To check for an internal microphone on a computer, you can either physically examine the hardware or use software. Here's how you can do it:
Physically Examining the Hardware:
Internal microphones are usually located near the webcam at the top center of the laptop screen. Look for a series of small holes that are close to one another. These holes are the microphone's opening, and they are often found near the webcam or the screen's top bezel.
Using Software to Check for an Internal Microphone:
The steps to check for an internal microphone using software vary depending on your operating system. Here are the general steps for Windows and macOS:
For Windows:
- Press the Windows key, type "Control Panel" in the search box, and press Enter.
- In the Control Panel, click on "Hardware and Sound."
- Click on "Manage audio devices" in the left navigation menu.
- Click on the "Recording" tab at the top of the window. Your internal microphone will be displayed in the middle section if your computer has one.
For macOS:
- Click on the Apple icon in the top-left corner of the screen.
- Select "System Preferences" from the Apple menu.
- Click on the "Sound" icon in the System Preferences window.
- Click on the "Input" tab. Your internal microphone will be displayed in the middle section if your Mac has one.
Additionally, you can also test your microphone to ensure it is functional. There are online microphone test tools available that can help you check if your microphone is working properly. These tools will guide you through the process of granting permission and speaking into your microphone to test its functionality.
SpyPoint Camera Plans: What's the Cost of Each Camera?
You may want to see also

How to check for an external microphone on a computer
An external microphone is a peripheral device that connects to your computer, such as a desktop microphone or a headset. If you don't have one of these devices attached to your sound card or USB port, you don't have an external microphone.
To check for an external microphone on a Windows PC, follow these steps:
- Press the Windows key, type "Control Panel" in the search box, and press Enter. Alternatively, open the Start menu and select Windows System > Control Panel.
- In the Control Panel, click on "Hardware and Sound."
- In the Hardware and Sound section, click on "Manage Audio Devices."
- Click on the "Recording" tab at the top of the window. Your internal or external microphone will be displayed in the middle section.
If you're using a Bluetooth microphone, make sure it is paired with your PC before checking the audio settings. For a USB microphone, ensure the cables are securely connected to functional ports on your computer.
To test an external microphone on Windows 10:
- Connect the microphone to your PC.
- Right-click the speaker icon and select "Sound Settings."
- In the Sound menu, your microphone should be listed under "Input."
- In the "Input" settings, speak into the microphone and look for a blue bar that moves when you speak.
For Windows 11, you can use the built-in microphone test tool:
- Click on the Start menu and go to "Settings."
- Navigate to "System" and then select "Sound."
- Find your microphone in the "Input" section and click on it.
- Adjust the input volume slider as needed.
- Click on "Start Test," speak into the microphone, and then press "Stop Test."
You should see a result percentage next to "Start Test." If the percentage is low, adjust the input volume settings.
Updating Adobe Camera Raw CS3: A Step-by-Step Guide
You may want to see also

How to set up a new microphone on Windows 11/10
Computers can have either an external or internal microphone. An external microphone is a peripheral device outside your computer, such as a desktop device or a headset. An internal microphone is built into the body of a laptop or the bezel of a computer monitor or laptop screen.
To set up a new microphone on Windows 10 or 11, follow these steps:
- Ensure your microphone is connected to your PC. For a wired microphone, plug it into an available USB port or, if it's a 3.5mm jack, use the appropriate audio input port. For a Bluetooth microphone, you will need to pair it with your PC via the Bluetooth settings.
- Select Start > Settings > System > Sound.
- In the Sound settings, go to Input to see your connected microphones. If you're using a Bluetooth microphone, select "Add Device".
- If your microphone is listed, select it and adjust the input volume as needed.
- Test the microphone by speaking into it while observing the input volume. If the bar moves while you speak, your microphone is working properly.
- If you don't see the bar moving, go to "Test your microphone" and select "Start Test".
- To make your new microphone the default input device, right-click on the speaker icon in the system tray, select "Open Sound Settings", and then choose your microphone from the dropdown menu under the "Input" section.
- If you're using a Windows 10 device, you can also test the microphone using the built-in Voice Recorder app. Simply speak a few sentences, play them back, and check if you can hear your recording clearly.
Note: Windows will usually find and install the necessary drivers for your microphone automatically. However, if this doesn't happen, check the manufacturer's website and download the drivers from there.
The Exclusive Club of 50th Anniversary Camaros
You may want to see also

How to test if a microphone is working on Windows 11/10
To test if a microphone is working on Windows 11, follow these steps:
- Ensure your microphone is connected to your PC, usually via Bluetooth or USB. You can also test a microphone that's built into your device.
- Right-click the speaker or sound icon in the bottom-right corner of the taskbar.
- In the menu that opens, select "Sound Settings".
- In the Sound menu, scroll down to the "Input" section and click on the arrow beside the microphone you'd like to test.
- In the "Properties" screen, scroll down and locate the "Test Your Microphone" section.
- Click the "Start Test" button, and then speak at a normal volume into your microphone.
- If your microphone is working, you'll see a blue bar on the "Input Volume" slider move left and right as you talk.
- If you don't see the blue bar moving, it's possible that the microphone isn't being recognised by Windows or it's malfunctioning.
- When the test is complete, you'll see the result beside the "Start Test" button as a percentage of the total input volume detected.
- Ideally, the result should be around 75% volume when speaking normally. If you reach 100%, the sound will distort, and anything less than 50% is probably too quiet.
To test if a microphone is working on Windows 10:
- Ensure your microphone is connected to your PC and is compatible. If it's a Bluetooth microphone, pair it with your PC first. If you're using a USB mic, check the ports and ensure the cables are plugged in correctly.
- Open Settings. Do this by pressing the Windows key + I.
- In the Settings app, navigate to the "System" section and click "Sound".
- In the "Sound" menu, focus on the "Input" settings.
- Look for the blue bar that comes to life when you talk into your microphone or any recording gadget hooked up.
- If the blue bar doesn't move when you speak, click "Troubleshoot" to let your computer diagnose and fix the problem.
Low Battery, Low Quality: Camera Performance Impact
You may want to see also

How to check microphone permissions on a smartphone or tablet
It is important to check your microphone permissions on your smartphone or tablet to ensure that your apps are only accessing your microphone when you want them to. Here is how you can check and manage your microphone permissions on your device:
On Android:
- Go to Settings > Privacy > Permission Manager.
- Here, you will see a list of permissions, including "Microphone". Tap on it to see a list of apps that have been allowed or denied access to your microphone.
- You can also choose to view all apps grouped by the types of permissions they use. Go to Settings > Apps > See all apps. Choose an app and tap the Permissions field to view and manage the permissions for that specific app.
- For older Android versions (Android 5 Lollipop and older), the permissions system is all-or-nothing. When installing an app from Google Play, it will show a list of permissions it requires. If you do not want to grant a specific permission, your only option is to not use the app.
On iPhone:
- Go to Settings > Privacy.
- You will see a list of all permissions, including "Microphone". Tap on it to see which apps have been granted or denied access.
- You can also view permissions on a per-app basis. On the main Settings page, scroll down and tap on an app to see all the permissions it has requested.
On Windows 10:
- Select Start > Settings > Privacy > Microphone.
- In "Allow access to the microphone on this device", select "Change" and ensure that Microphone access for this device is turned on.
- Allow apps access to your microphone by going back into Microphone settings and turning on "Allow apps to access your microphone".
- You can then change the settings for each app. In Microphone settings, go to "Choose which apps can access your microphone" and manage the permissions for each app.
It is important to note that some apps may require microphone access for specific functions, such as voice recording or in-app calling. However, if an app requests microphone access that seems unnecessary or unrelated to its purpose, it may be a cause for concern. Always review the permissions you grant to your apps and consider the potential privacy and security implications.
Caught on Camera: Signing for Trap Tickets
You may want to see also
Frequently asked questions
There are two types of microphones: external and internal. An external mic is a peripheral device such as a desktop microphone or a headset. An internal microphone is built into the body of a laptop or the bezel of a computer monitor or laptop screen. You can identify an internal microphone by physically examining the hardware and looking for small holes clustered together. Alternatively, you can check your device's sound settings or device manager.
Most laptops have an internal microphone. You can check by examining the bezel of the laptop screen for small holes or by reviewing your sound settings.
Some desktop computers have internal microphones, while others do not. It depends on the specific model and manufacturer. You can check by examining the hardware for small holes or by checking your sound settings or device manager.
On a Windows PC, press the Windows key, type "Control Panel" in the search box, and press Enter. Then, click "Hardware and Sound" and select "Manage Audio Devices" in the centre-right portion of the screen. Click on the "Recording" tab at the top of the window to see your connected microphones.
Yes, headphones can sometimes function as a basic microphone if they are plugged into a microphone jack. However, the quality may not be optimal.