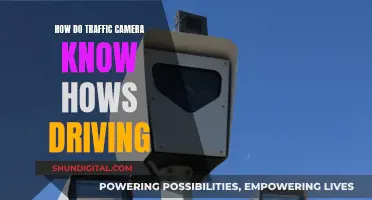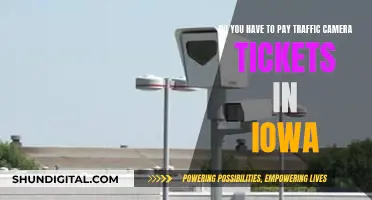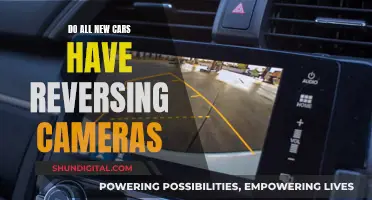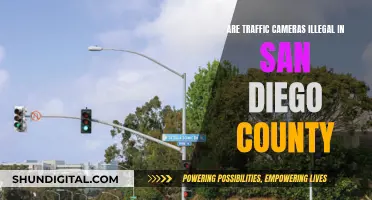It is important to know whether your computer has a camera and microphone, especially for video conferencing and online communication. While most laptops have built-in cameras and microphones, not all do. To check if your computer has a camera, you can perform a visual inspection of the machine's case, usually located in the bezel at the top of the screen. You can also check the Device Manager by right-clicking the Windows Start button and selecting Device Manager from the pop-up menu. Click on Imaging Devices to view your built-in webcam. To check for a microphone, double-click on Audio Inputs and Outputs in the Device Manager. Alternatively, you can check the specifications of your laptop on the manufacturer's website.
| Characteristics | Values |
|---|---|
| How to check for a camera | Go to Device Manager and look for Imaging Devices. If you have a camera, it should be listed there. |
| How to check for a microphone | Go to Device Manager and double-click Audio Inputs and Outputs to display the microphone inside. |
| How to test a camera | Use a free online webcam test site like WebCamMicTest or WebcamTests. For Windows 10, type Camera in the search box. |
| How to test a microphone | In Sound settings, go to Input and under Test your microphone, look for the blue bar that rises and falls as you speak into your microphone. |
What You'll Learn

Check Device Manager for Imaging Devices
If you're using a Windows device, you can check for imaging devices in the Device Manager. Here's how to do it:
Step 1: Open the Device Manager
- On your keyboard, press the Windows logo key and type "Device Manager" in the search box.
- Select "Device Manager" from the menu.
Step 2: Locate the "Imaging Devices" Section
In the Device Manager, look for a section labeled "Imaging Devices." This section lists all the imaging devices connected to your computer, such as webcams or built-in cameras.
Step 3: Check the Status of Imaging Devices
- Under the "Imaging Devices" section, you will see a list of devices along with their current status.
- If the device is working properly, you may see a message like "This device is working properly" or status indicators like a green tick mark.
- If there is an issue with the device, you might see an error message, a yellow exclamation mark, or the device may be completely missing from the list.
Step 4: Troubleshoot Issues with Imaging Devices
- If you encounter any problems with your imaging devices, such as a missing camera or outdated drivers, there are several troubleshooting steps you can take:
- Restart your computer: Simply restarting your computer can sometimes fix issues with imaging devices as it gives Windows another opportunity to load the device drivers correctly.
- Check your webcam settings: Ensure that your webcam is turned on and enabled. You can usually do this by pressing a specific key combination, such as "Fn + F6" or locating the camera settings in your privacy settings.
- Update your camera driver: A missing or outdated camera driver could be the cause of the issue. You can update your device drivers manually by downloading the latest drivers from the manufacturer's website or using a tool like Driver Easy, which automatically recognizes your system and installs the correct drivers.
- Add imaging devices manually: If your imaging device is not detected, you can try adding it manually through the Device Manager. Click on "Action" in the Device Manager and select "Add Legacy Hardware." Follow the prompts to select and install the imaging device.
- Run the Hardware Troubleshooter: Windows has a built-in Hardware Troubleshooter that can help diagnose and fix issues with hardware devices, including imaging devices. You can access this by searching for "Troubleshoot" in the Start menu and selecting "Hardware and Devices."
By following these steps, you can effectively check for imaging devices on your Windows computer and troubleshoot any issues that may arise.
Maryland Camera Tickets: Payment Methods and Procedures
You may want to see also

Use a webcam test site
To check if your computer has a camera and microphone, you can use an online webcam test site. These sites can help you determine if your camera and microphone are working properly and provide additional technical information. Here's a step-by-step guide on how to use a webcam test site:
- Find a Reliable Webcam Test Site: Search for a reputable website that offers webcam testing services, such as WebcamTests.com, WebcamMicTest.com, OnlineMicTest.com, Restream.io, or VEED.io.
- Grant Access: When you visit the website, it will usually ask for permission to access your camera and microphone. Click "Allow" to grant the website access to your devices.
- Start the Test: Look for a button labelled "Test my cam," "Check webcam," or "Start Webcam Test." Click on this button to initiate the test.
- Review the Results: After starting the test, the website will attempt to detect your webcam and microphone. If successful, you should see yourself on the screen, and you may also see technical details about your devices.
- Troubleshooting: If the test fails to detect your camera or microphone, don't worry. These sites usually provide troubleshooting steps to help you identify and resolve common issues. For example, they may suggest checking your device connections, updating drivers, or adjusting privacy settings.
Using a webcam test site is a straightforward way to check if your computer has a camera and microphone. It also provides an opportunity to ensure your devices are functioning correctly and make any necessary adjustments to their settings or positioning. Remember to review the privacy policies of these sites to ensure your data remains secure.
Outdoor Surveillance Cameras: Wireless, but Power-Hungry?
You may want to see also

Check the computer's specifications
To check your computer's specifications on Windows 10 or 11, press Ctrl + Shift + Esc to launch the Task Manager, then click on the "Performance" tab. Your computer's specifications, such as the processor type, RAM, graphics card model, storage type (SSD or HDD), and network adapter model, are listed on this page.
Alternatively, you can open the Settings app on your PC by pressing Windows + i simultaneously. In Settings, choose "System", then select "About" from the sidebar on the left. Your computer's specifications will be listed under "Device Specifications".
You can also check your computer's specifications using the System Information app on Windows 10. To do this, search for "msinfo32" and click the top result to open the System Information app. Select the “System Summary” category from the left navigation pane to view your computer's hardware specs.
Another option is to use the DirectX Diagnostic Tool (dxdiag) to view information about DirectX sound and video support. This tool can also be used to determine many technical specifications about your machine, such as the processor, memory, system model, and manufacturer. To access this tool, search for "dxdiag" and click the top result to open the DirectX Diagnostic Tool.
Finally, you can use PowerShell to find out the technical specifications of your computer. Right-click the top result and select "Run as administrator". Then, type the following command to determine the computer specs and press Enter: Get-ComputerInfo.
By following these steps, you can easily check the specifications of your computer, including details about the processor, memory, graphics card, and storage.
How to Ensure Your Camera Charges Efficiently While Switched Off
You may want to see also

Use the Camera app
If your PC has a built-in camera or a connected webcam, you can use the Camera app to take photos and videos.
Using the Camera App on Windows
To find the Camera app, select Start > Camera. After you open the Camera app, select the left arrow.
Changing Camera Settings
You can change some options for your camera in Settings, like showing grid lines to help you compose a photo, or including location info in your photos. To access these settings, open the Camera app and swipe in from the right edge of the screen, and then select Settings. You can adjust the following settings:
- Change the photo aspect ratio or video quality
- Turn location info on or off
- Show or hide grid lines
- Turn video stabilization on or off
- Turn the microphone on or off
- Turn the video lamp on or off
- Change what happens when you tap the screen
Switching Cameras
If your device has more than one camera, like a front-facing and a rear-facing camera, you can switch cameras before taking a photo or video. To do this, open the Camera app, swipe in from the bottom edge to see the app commands. If you're using a mouse, right-click within the app and select "Change camera".
Zooming and Cropping
If your device has a touchscreen, you can zoom in or out by using two fingers to pinch or stretch the image on your screen. You can also crop your photos after taking them to achieve a similar effect. To crop a photo, swipe to the right or select the left arrow to see your recent photos and videos. Keep swiping or clicking the left arrow until you find the photo you want to crop, then select Aspect ratio and pick from the preset options or drag the borders where you want them.
Saving Photos and Videos to OneDrive
You can set up the Camera app to automatically save your photos and videos to OneDrive, where you can access them from your other devices. To do this, swipe in from the right edge of the screen, and select Settings > Change PC settings. Go to OneDrive, then Camera roll, and select the settings to use for your photo and video uploads.
Including Location Information
If your tablet or camera supports including location info and can connect to the internet or a mobile network when you take the photo, you can set the Camera app to include latitude and longitude info with your photos. To do this, select Start > Settings > Privacy & security > Location, and ensure that Location services and "Let apps access your location" are turned on. Then, choose which apps can access your location.
Using the Camera App on Apple Devices
The Camera app on Apple devices offers a range of features to enhance your photos and videos. Here are some of the key features:
- Portrait mode: Capture studio-quality portraits with a depth-of-field effect that emphasizes the subject by blurring the background.
- Night mode: Take sharp, true-to-life color photos even in dark scenes.
- Panorama mode: Capture a wide field of view to take in the entire scene.
- Filters and aspect ratios: Add creative flair to your photos by using filters or choosing different aspect ratios.
- Live Photos: Capture the moments before and after you tap the shutter, bringing your image to life.
- Cinematic mode: Capture gorgeous videos with a stunning depth of field effect and focus transitions.
- QuickTake video: Record video in Photo mode by holding down the shutter button.
Using Third-Party Camera Apps on Android
While your stock camera app is usually the best option for taking photos and videos on Android, there are also many third-party camera apps available that offer additional features and enhancements. Here are some popular options:
- Adobe Lightroom: Includes a built-in camera app with features like HDR, RAW support, and various modes and presets.
- ReLens: Transforms your smartphone into a professional camera with DSLR-grade large aperture and cinematic effects.
- Cymera: Offers mainstream features like filters, stickers, special effects, and a beauty camera mode.
- Soda: A beauty camera app that features one-touch makeup and filter combinations, real-time beauty effects, and a portrait effect for adjusting focus.
- Koda Cam: A retro-style camera app that adds film scratches, dust effects, and glitchy chromatic aberrations to your photos.
Baby Camera Cloud Storage: Charging for Your Dog's Memories?
You may want to see also

Check the computer's privacy settings
Checking and adjusting your privacy settings is a great way to ensure that your computer's camera and microphone are not being accessed without your consent. Here are the steps you can take to review and manage your privacy settings:
Windows 10:
- Go to Start > Settings > Privacy > Camera. Ensure that "Camera access for this device" and "Allow apps to access your camera" are turned on. You can then adjust the settings for individual apps.
- For microphone settings, go to Start > Settings > Privacy > Microphone. Ensure that "Microphone access for this device" and "Allow apps to access your microphone" are enabled, and adjust the settings for specific apps as needed.
- You can also turn off camera and microphone access for all apps by toggling off the respective settings.
- If you use a web browser, such as Chrome, you can manage site permissions for your camera and microphone. Go to Settings > Privacy and security > Site Settings > Permissions, and then select Camera or Microphone to adjust your preferences.
Windows 11:
- Go to Start > Settings > Privacy & security > Camera. Ensure that "Camera access" and "Let apps access your camera" are turned on. Adjust individual app settings if needed.
- For microphone settings, go to Start > Settings > Privacy & security > Microphone. Ensure that "Microphone access" and "Let apps access your microphone" are enabled, and adjust individual app settings if necessary.
- As with Windows 10, you can disable camera and microphone access for all apps through the respective settings pages.
- If you're using Chrome, you can manage site permissions by going to Settings > Privacy and security > Site Settings > Permissions, and then selecting Camera or Microphone.
General Tips:
- Keep your operating system and applications updated to benefit from the latest privacy enhancements.
- Review your privacy settings regularly and adjust them based on your preferences.
- Be cautious about granting camera and microphone access to unknown apps or websites.
- If you're using a work device or have added a work account to your personal device, your organization may have already turned off camera and microphone controls.
Mastering Manual Focus with Fuji Cameras
You may want to see also
Frequently asked questions
To check if your computer has a camera, go to the Device Manager by right-clicking the Windows Start button and selecting it from the pop-up menu. Then, click on "Imaging Devices" to view your built-in webcam.
The easiest way to find out if your computer has a microphone is to check the specifications. Most manufacturers list the specifications of their devices on their website. Check for the "microphone" specification to see if it is listed. Alternatively, you can go to the Device Manager and double-click on "Audio Inputs and Outputs" to display the microphone.
You can test your camera by using a free online webcam test site like WebCamMicTest or WebcamTests. You can also test it offline by opening the Camera app on your computer. For Windows 10, simply type "Camera" in the search box. For Mac, go to Applications > Photo Booth.
In Sound settings, go to Input and under Test your microphone, you should see a blue bar that rises and falls as you speak into your microphone. If the bar is moving, your microphone is working properly.